Enregistrez une liste des processus en cours d'exécution dans un fichier texte dans Windows
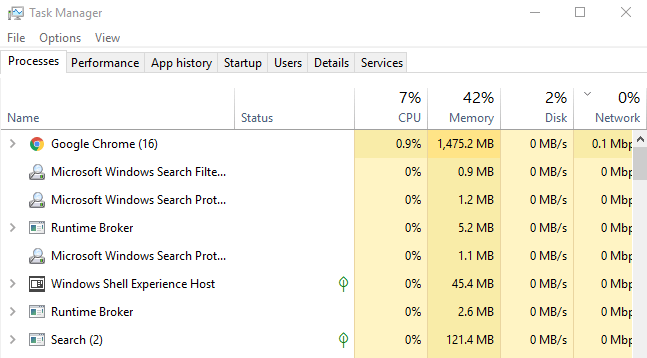
- 999
- 236
- Emilie Colin
Parfois, il peut sembler qu'il y a tellement de processus qui s'exécutent sur votre ordinateur que vous n'êtes pas sûr qui sont corrects et qui pourraient être suspects ou malveillants.
Une bonne première étape consiste à générer une liste de processus en cours d'exécution dans un fichier texte afin que vous puissiez analyser quels processus fonctionnent. Habituellement, les gens utilisent le gestionnaire de tâches pour afficher tous les processus, mais cela ne vous permet pas d'imprimer la liste des processus.
Table des matières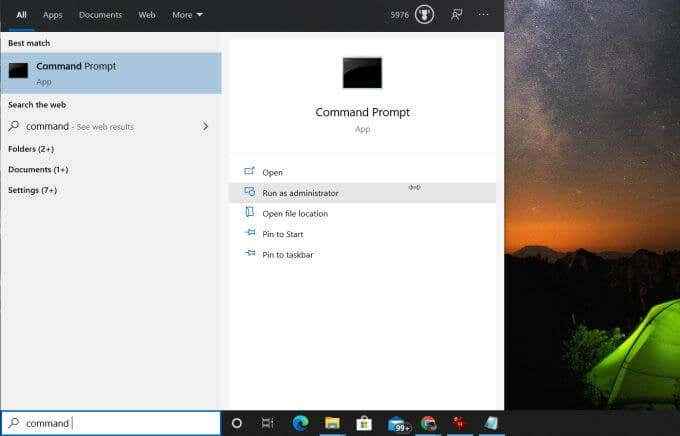
Une fois l'invite de commande ouverte, tapez liste de tâches et appuyez sur Entrée pour voir une liste de processus exécutés sur votre système.
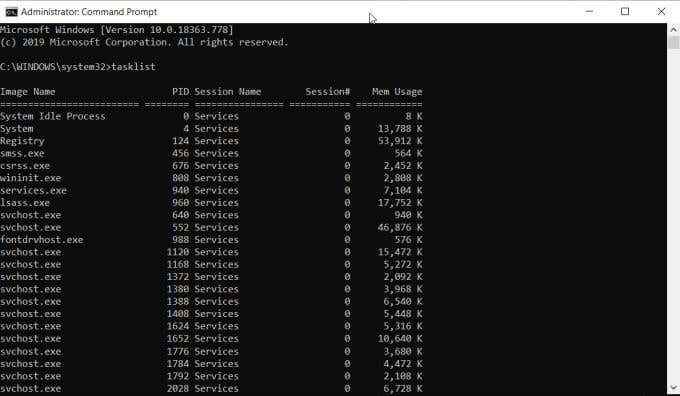
Ceci est utile, mais il ne vous fournit pas la liste des processus en cours d'exécution dans un fichier texte. Pour enregistrer les processus dans le fichier, répétez le processus ci-dessus, mais cette fois tapez la commande:
TaskList> c: \ process_list.SMS
Cela publiera un fichier texte nommé process_list.txt à votre conduite C:. Vous pouvez modifier C: \ en n'importe quel autre chemin où vous souhaitez placer le fichier si vous le souhaitez.
Pour afficher le fichier, ouvrez simplement Windows Explorer et parcourez l'emplacement où vous avez enregistré le fichier de liste de processus.
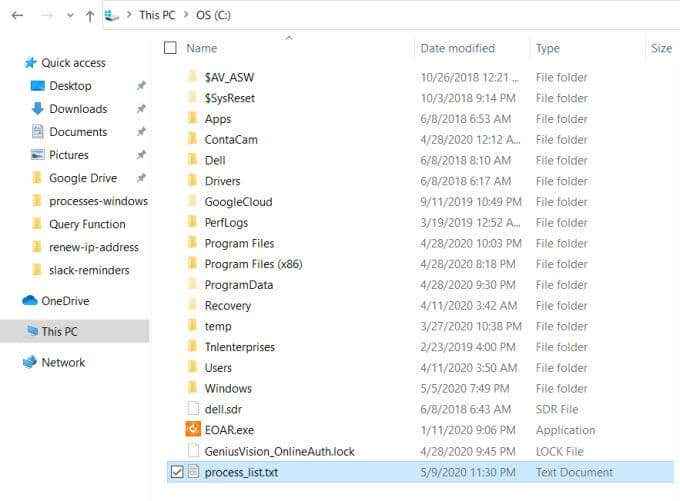
Pour afficher cette liste de processus dans le bloc-notes, cliquez avec le bouton droit sur le fichier, sélectionnez Ouvrir avec, et sélectionner Bloc-notes.
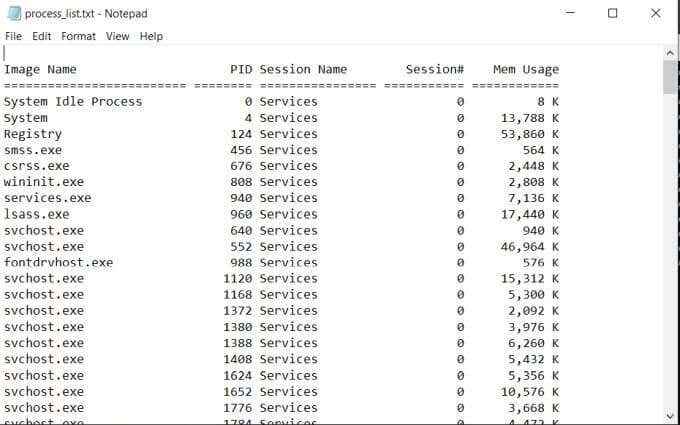
C'est le moyen le plus rapide et le plus simple de voir les processus en cours d'exécution dans Windows via un fichier texte. Il vous montrera le PID, le nom de la session, le numéro de session et l'utilisation de la mémoire.
Enregistrer les processus dans le fichier Utilisation de PowerShell
Un autre outil dont vous disposez pour enregistrer une liste des processus en cours d'exécution dans un fichier texte dans Windows est PowerShell.
PowerShell comprend une commande appelée «get-process» qui fournit une liste de tous les processus actifs qui s'exécutent sur votre ordinateur local. Pour voir cela en action, lancez PowerShell en sélectionnant le menu Démarrer et en tapant Powershell.
Une fois que la fenêtre Blue PowerShell s'ouvre, tapez faire un processus et appuyez sur Entrée. Cela affichera une liste de tous les processus actifs de votre système Windows.
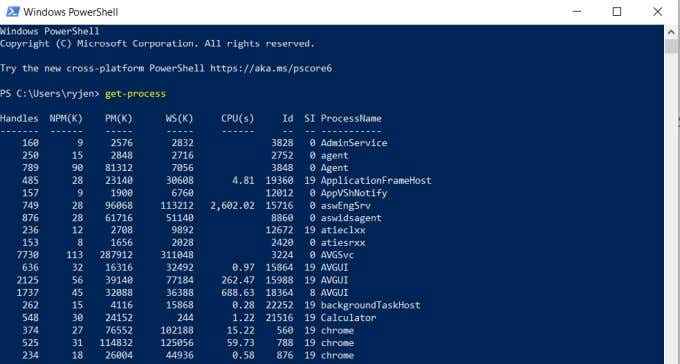
Cela fournit un peu plus d'informations sur les processus que la liste de tâche. Cependant, vous devez savoir ce que signifient les en-têtes.
- Poignées: Nombre de poignées que le processus a ouvertes
- NPM (K): Mémoire non paginée que le processus utilise (en kilobytes)
- Pm (k): Mémoire pagable que le processus utilise (en kilobytes)
- Ws (k): Pages en mémoire récemment utilisées par le processus (en kilobytes)
- VM (M): Mémoire virtuelle utilisée par le processus (dans les mégaoctets)
- CPU (s): Temps de processeur utilisé par le processus sur tous les processeurs (en secondes)
- IDENTIFIANT: ID de processus du processus
- Nom du processus: Nom du processus
C'est génial, mais toutes ces informations s'affichent à l'écran et non à un fichier. Pour publier ces informations à un fichier, vous devez ajouter le paramètre hors fichier à la commande Get-Process.
De retour dans l'écran PowerShell, tapez la commande Processement | Filepath à l'extérieur .\Liste des processus.SMS et appuyez sur Entrée.
Le .\Liste des processus.Le paramètre TXT met le fichier dans le chemin où vous exécutez la commande, alors notez ce chemin afin que vous sachiez où trouver le fichier de liste de processus. Après avoir exécuté la commande, utilisez le même processus que ci-dessus pour ouvrir le fichier de liste de processus dans le bloc-notes.
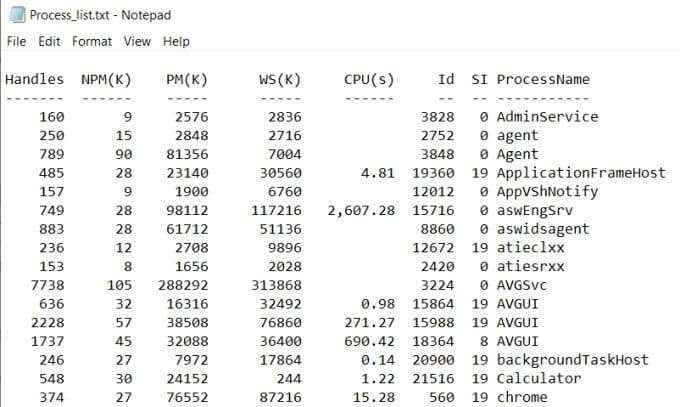
Vous remarquerez que les données du fichier semblent identiques à la sortie de procédé dans la fenêtre PowerShell précédente.
Sauvegarder Processus de fichier à l'aide de WMIC
Le dernier outil que vous avez à votre disposition dans Windows est l'utilitaire de ligne de commande Windows (WMIC).
Vous ne pouvez utiliser les commandes WMIC que si vous exécutez l'invite de commande en tant qu'administrateur local. Pour ce faire, utilisez les étapes de la première section de cet article pour lancer l'invite de commande Windows en tant qu'administrateur.
WMIC vous fournit plus d'informations sur les processus actifs que toute autre commande ou outil dans Windows. Si vous exécutez simplement la commande WMIC Process dans l'invite de commande, vous verrez jusqu'à 44 paramètres de processus renvoyés pour chaque processus actif.
Le problème avec l'exécution de la commande dans l'invite de commande est que la sortie délimitée de l'espace semble brouillée et désorganisée.
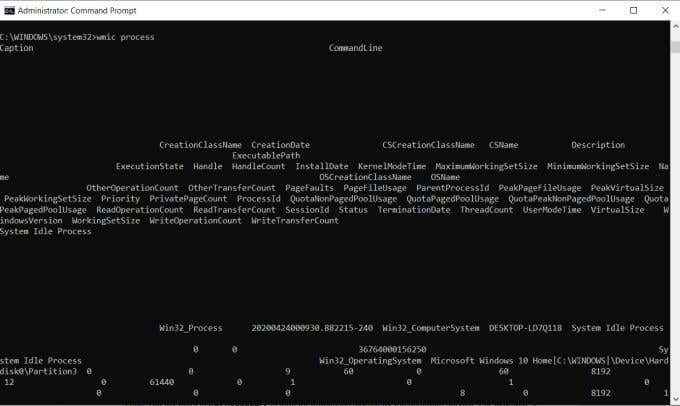
La commande WMIC est un parfait exemple de lorsqu'un fichier de sortie est utile. Vous pouvez publier la liste de processus WMIC dans un fichier à l'aide de la commande: WMIC / SORTIE: C: \ ProcessList.Txt Process Get / All.
Cela sortira la liste entière dans un fichier texte sur le lecteur C: appelé ProcessList.SMS. Au lieu d'ouvrir ce fichier dans le bloc-notes, vous voudrez l'ouvrir en utilisant Excel car Excel peut formater correctement un fichier délimité par l'onglet.
- Excel ouvert
- Sélectionner Ouvrir Pour ouvrir un nouveau fichier
- Sélectionner Parcourir et parcourir la liste de processus.fichier txt
- Sélectionnez le fichier et sélectionnez Ouvrir (Si vous ne voyez pas le fichier, modifiez le type de fichier vers Tous les fichiers)
- Dans la fenêtre d'importation de texte, sélectionnez Délimité, sélectionner Mes données ont des en-têtes, et sélectionner Suivant continuer
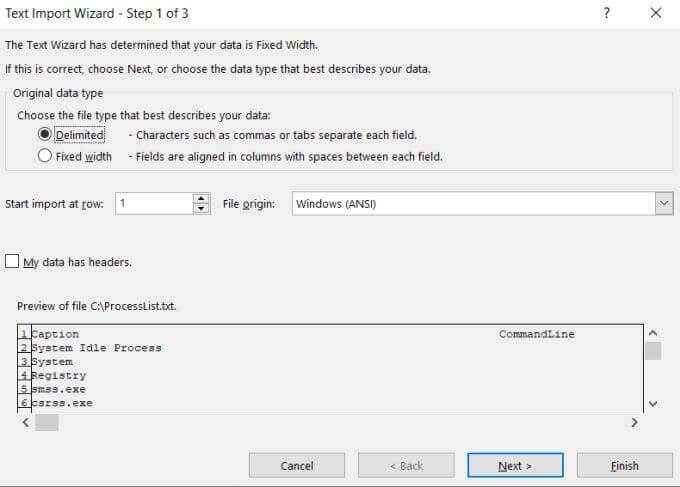
- Dans l'écran d'assistant suivant, sélectionnez le Espace Cherchez sous la section Delimiters et sélectionnez le Traiter les délimiteurs consécutifs comme un cocher. Sélectionner Suivant continuer.
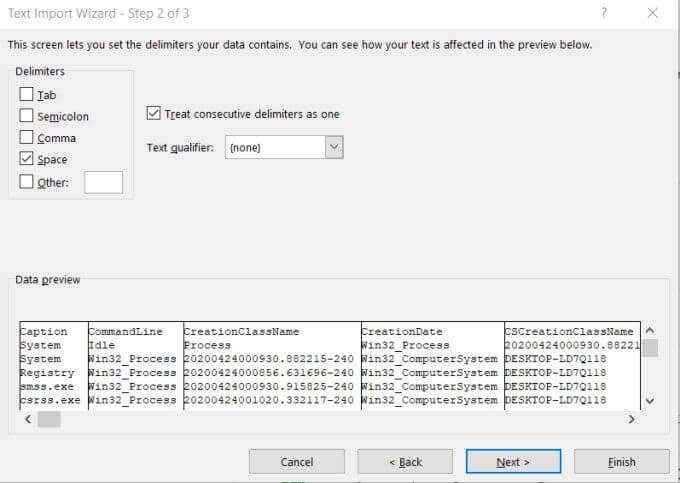
- Sélectionner Finir Pour compléter l'assistant.
Vous verrez maintenant à peu près tout ce que vous pourriez vouloir savoir sur chaque processus actif de votre système Windows.
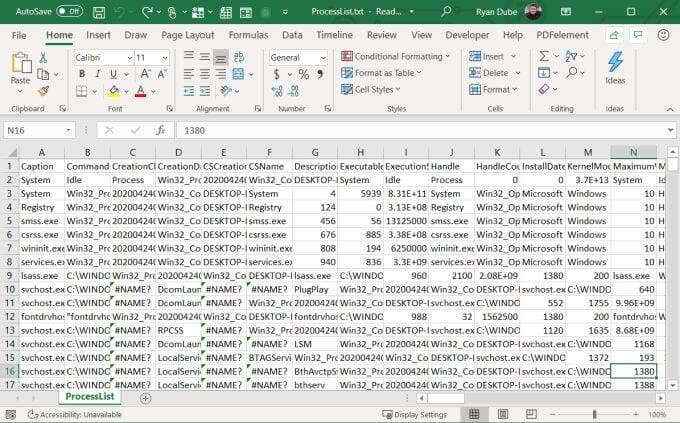
L'en-tête de chaque colonne décrit quel est cet élément de données. Vous trouverez des choses comme le chemin d'accès exécutable, la manche, la date d'installation, les défauts de la page, l'utilisation du fichier de page, l'ID de processus et bien plus encore.
Maintenant que vous connaissez plusieurs façons d'enregistrer une liste des processus en cours d'exécution dans un fichier texte dans Windows, il vous reste à choisir de choisir celui qui vous convient!
Connaissez-vous d'autres moyens d'enregistrer les processus pour déposer? Partagez vos pensées dans la section des commentaires ci-dessous.
- « Afficher et masquer les icônes de bureau dans Gnome Linux
- Utilisez MSSTYLES pour thème des applications de vin dans Linux »

