Scan Ubuntu 18.04 pour les virus avec Clamav
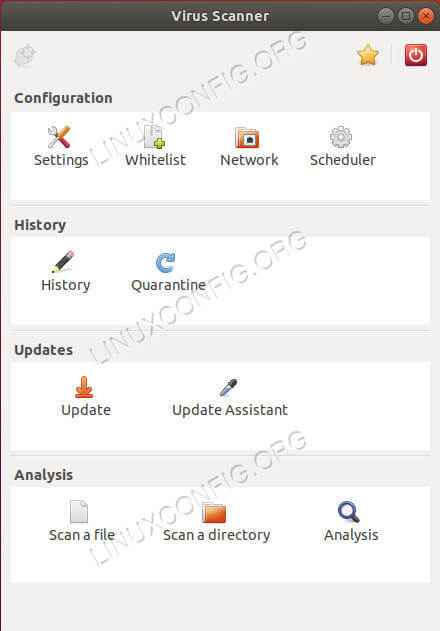
- 2425
- 295
- Emilie Colin
Objectif
Installez Clamav sur Ubuntu et scannez des virus.
Distribution
Ubuntu 18.04
Exigences
Une installation de travail d'Ubuntu 18.04 avec les privilèges racinaires
Difficulté
Facile
Conventions
- # - Exige que les commandes Linux soient exécutées avec des privilèges racine soit directement en tant qu'utilisateur racine, soit par l'utilisation de
Sudocommande - $ - Étant donné les commandes Linux à exécuter en tant qu'utilisateur non privilégié régulier
Introduction
Les virus sur Linux ne sont pas si courants, mais ils faire existe toujours. Donc, c'est une bonne idée de configurer un antivirus sur votre bureau Linux et d'effectuer un scan de temps en temps. C'est aussi une bonne idée de numériser tous les nouveaux fichiers que vous apportez à votre ordinateur pour vous assurer qu'ils sont en sécurité.
Sur Linux, il n'y a pas la même richesse d'options antivirus que sur d'autres systèmes d'exploitation. C'est surtout parce qu'il n'y a pas besoin. C'est bien, cependant. Clamav fait très bien le travail.
Il convient également de noter que Clamav ne se comporte pas comme un antivirus Windows. Il ne monte pas RAM ou ne fonctionne pas en arrière-plan tout le temps. Il n'a pas non plus toutes les cloches et sifflets supplémentaires. Il scanne pour les virus, et c'est à peu près tout.
Installer Clamav
Clamav est disponible dans les référentiels Ubuntu, vous pouvez simplement l'installer avec APT.
$ sudo apt installer cllamav
Mettez à jour la base de données des menaces
La première fois que vous utilisez Clamav, vous devez mettre à jour votre base de données virus. La mise à jour de la base de données s'exécute en tant que service en arrière-plan par défaut, vous n'aurez donc pas à refaire cela. Laissez simplement le service en cours d'exécution.
Afin de mettre à jour manuellement la base de données, vous devrez arrêter temporairement le service. Alors, fais ça.
$ sudo systemctl stop cllamav-freshclam
Ensuite, exécutez le cale de fraîcheur Utilité pour mettre à jour les définitions du virus.
$ sudo freshclam
Cela prendra quelques minutes pour terminer. Quand c'est fait, redémarrez le service.
$ sudo systemctl start cllamav-freshclam
Analyse de la ligne de commande
C'est Linux, donc il y a toujours une option de ligne de commande. Il n'y a pas vraiment de gros avantage de toute façon avec Clamav. La ligne de commande Linux et l'interface graphique vous donnent les mêmes options.
La ligne de commande fournit une route plus directe, cependant, et Clamav est scriptable. Vous pouvez absolument l'inclure dans un travail cron.
Options
Clamav a beaucoup d'options que vous pouvez jeter dans votre scan, et vous pouvez tous les voir avec --aider, Mais il n'y en a que quelques-uns dont vous avez vraiment besoin pour exécuter votre scan.
Premièrement la -je et -r drapeaux. -je dit à Clamav uniquement afficher les fichiers infectés. Cela n'affecte pas le rapport sur les résultats à la fin, mais cela minimise la quantité de déchets qui se fait cracher sur votre terminal pendant le scan. Le -r Flag rend le scan récursif. Plus souvent qu'autrement, vous analyserez un dossier. La numérisation de son contenu est évidemment importante.
Les deux commandes suivantes dont vous avez besoin pour fixer des limites sur la taille du scan. Le --max-scansize = Les drapeaux définissent la quantité maximale de données que vous souhaitez que Clamav rampe à travers. Le maximum est 4000m Gardez à l'esprit qu'il s'agit des données réelles en cours de lecture, et non de la taille des fichiers.
La taille du fichier est le prochain drapeau. --max-filesize = Définit la taille maximale des fichiers que vous souhaitez que Clamav scanne. C'est pour les fichiers individuels. Encore une fois, la limite est 4000m.
Exécuter le scan
Vous êtes maintenant prêt à tout assembler et à effectuer votre scan. Dites que vous souhaitez scanner votre Téléchargements Répertoire, vous pouvez exécuter ceci:
$ Clamscan -i -r --max-scansize = 4000m --max-filesize = 4000m ~ / téléchargements
C'est tout ce qu'on peut en dire. Il peut sembler que ça ne fait rien parce que le -je Flag a tout supprimé mais des fichiers infectés, mais il finira par imprimer les résultats dans votre terminal.
Scan graphique
Si vous préférez travailler avec un outil graphique, Clamav a une excellente interface graphique sous la forme de Clamtk. C'est une simple interface graphique GTK, mais elle fait absolument le travail.
Installer Clamtk
Ubuntu a Clamtk disponible dans ses référentiels. Installez-le.
$ sudo apt install clamtk
Définir les options
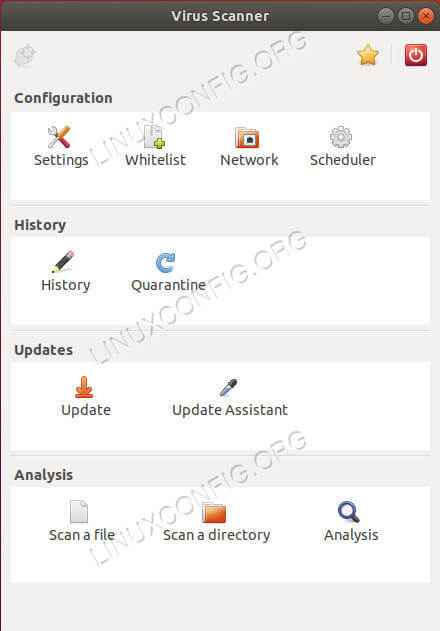 Ubuntu bionic Clamtk
Ubuntu bionic Clamtk Ouvrir le Clamtk. Comme vous pouvez le voir, l'interface est assez simple à utiliser. Avant de pouvoir commencer votre scan, vous souhaitez probablement définir quelques options. Cliquez sur l'icône «Paramètres» sous l'en-tête «Configuration».
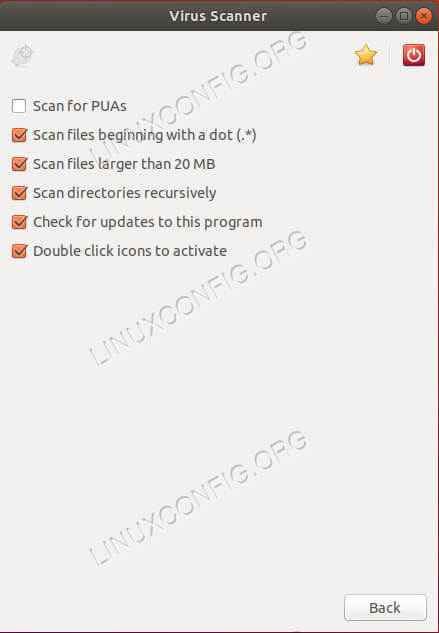 Paramètres de ClamTK Ubuntu Bionic
Paramètres de ClamTK Ubuntu Bionic Une nouvelle fenêtre s'ouvrira avec une liste d'options avec des cases associées. Cochez les cases pour scanner récursivement, scanner des fichiers cachés et numériser des fichiers supérieurs à 20 Mo. Appuyez sur le bouton «arrière» pour revenir au menu principal.
Exécuter le scan
Maintenant, vous pouvez exécuter votre scan. En bas de la fenêtre, cliquez sur l'icône pour scanner un répertoire. Sélectionnez votre répertoire et le scan commencera immédiatement.
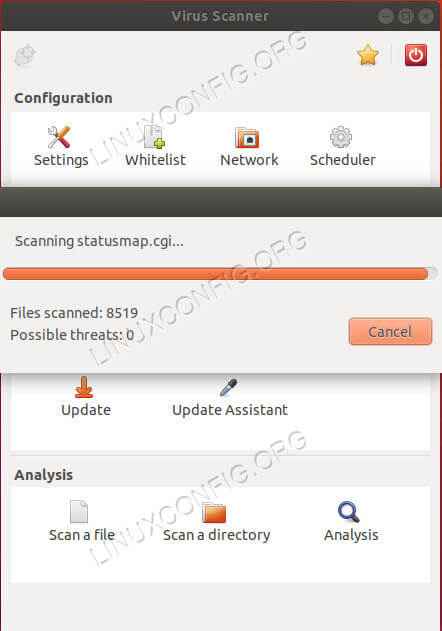 Ubuntu bionic Clamtk Scan
Ubuntu bionic Clamtk Scan Clamtk vous donne une belle barre de progression pour illustrer les progrès du scan. Une fois l'analyse terminée, cela vous donnera une répartition des résultats de votre scan, y compris tous les fichiers infectés. Si vous avez des menaces, il fournit également une interface avec des options pour les gérer.
Réflexions de clôture
Clamav fournit une excellente solution pour les scans virus sur Linux. Il vous permet de scanner votre système de diverses manières et de contrôler les scans. N'oubliez pas que Clamav peut également scanner des fichiers à partir de vos partitions Windows.
Tutoriels Linux connexes:
- Choses à installer sur Ubuntu 20.04
- Choses à faire après l'installation d'Ubuntu 20.04 Focal Fossa Linux
- Linux peut-il obtenir des virus? Exploration de la vulnérabilité de Linux…
- Choses à installer sur Ubuntu 22.04
- Choses à faire après l'installation d'Ubuntu 22.04 Jammy Jellyfish…
- Ubuntu 20.04 Guide
- Ubuntu 20.04 astuces et choses que vous ne savez peut-être pas
- Ubuntu 22.04 Guide
- Mint 20: Mieux que Ubuntu et Microsoft Windows?
- Une introduction à l'automatisation Linux, des outils et des techniques
- « Découvrez les ssids wifi cachés avec Aircrack-NG
- Comment utiliser ArgParse pour analyser les paramètres de scripts Python »

