ScreenFetch - un générateur d'informations système ultime pour Linux
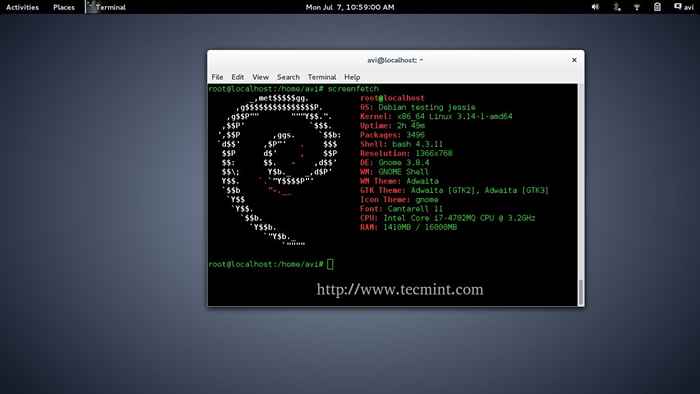
- 2929
- 740
- Mohamed Brunet
Nous comptons principalement sur des outils intégrés dans Linux pour obtenir les informations du système dans l'interface graphique, avec peu ou pas de changement avec le changement dans l'environnement de bureau. Un aspect classique de l'outil d'information du système GUI sur mon Debian Jessie.
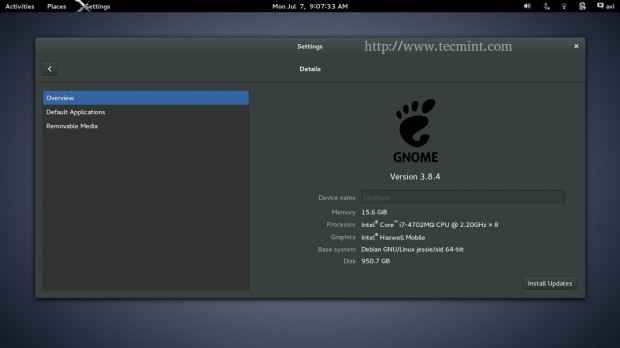 Présentation du système Linux
Présentation du système Linux En ce qui concerne l'interface de ligne de commande, nous avons des commandes qui affichent toutes les informations système mais il n'y a pas de commande unique capable de fournir toutes les informations à la fois. Ouais! Nous pouvons toujours écrire un script pour effectuer toutes ces tâches, mais ce n'est pas possible pour tout le monde.
Il existe un outil "scénario"Ce qui a toutes les fonctionnalités ci-dessus et plus que cela.
Qu'est-ce que Screenfetch?
Scénario est un outil d'information système conçu principalement pour Bash Shell mais fonctionne également avec un autre environnement de coque. L'outil est suffisamment intelligent pour détecter automatiquement la distribution Linux que vous utilisez et générer le logo ASCII de la distribution avec certaines informations précieuses à droite du logo. L'outil est personnalisable sur le point, vous pouvez modifier les couleurs, ne définir pas ASCII et prendre un coup d'écran après avoir affiché des informations.
Une liste des émissions d'informations système précieuses sur les émissions est:
- [Protégé par e-mail] _name
- OS
- Noyau
- Durée de la baisse
- Paquets
- Coquille
- Résolution
- De
- WM
- Thème WM
- Thème GTK
- Thème icône
- Police de caractère
- CPU
- RAM
Comment installer ScreenFetch dans Linux
Nous pouvons obtenir ScreenFetch soit à l'aide de Git Clone ou en téléchargeant des fichiers source directement à partir du lien ci-dessous. Vérifier la 'Télécharger Zip'Lien vers le bas à droite, téléchargez le fichier zip à partir de là et dézippez-le.
- https: // github.com / kittykatt / screenfetch.git
Alternativement, vous pouvez également saisir le package à l'aide de la commande wget comme indiqué ci-dessous.
$ wget https: // github.com / kittykatt / screenfetch / archive / maître.Zip $ unzip Master.zipper
Nous n'avons pas besoin d'installer le script, déplacez simplement le dossier extrait sous / usr / bin et le rendre exécutable.
$ MV ScreenFetch-Master / ScreenFetch-Dev / USR / bin $ sudo mv ScreenFetch-Master / ScreenFetch-Dev / usr / bin /
Changer le nom de ScreenFetch-DEV dossier binaire à scénario, pour une utilisation avec facilité.
$ cd / usr / bin $ sudo mv screenfetch-dev screenfetch $ chmod 755 screenfetch
Maintenant, nous allons tester 'scénario`` Commande directement du terminal pour voir les informations globales de notre système.
$ screenfetch
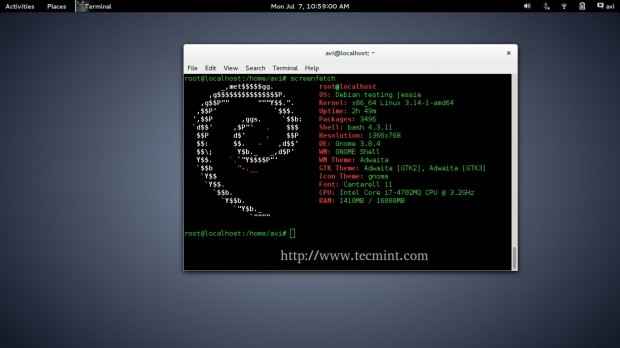 Afficher les informations du système Linux
Afficher les informations du système Linux Commande en cours d'exécution de ScreenFetch en utilisant '-V'(Verbose) Option, voici la sortie de la même.
$ screenfetch -v
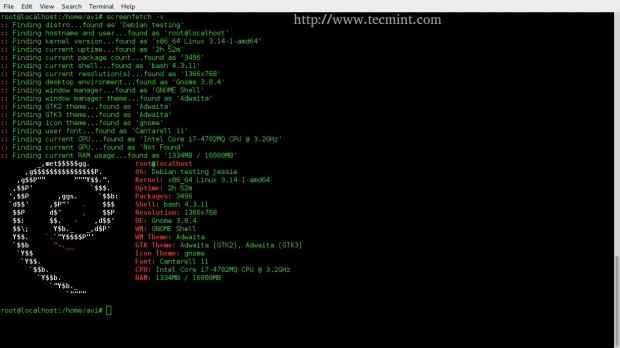 ScreenFetch Verbose Sortie
ScreenFetch Verbose Sortie Masquer le logo ASCII de la distribution Linux correspondante à l'aide du commutateur '-n'.
$ screenfetch -n
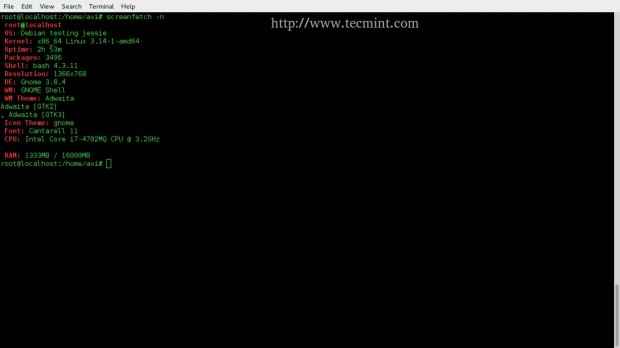 Masquer la distribution du logo ASCII
Masquer la distribution du logo ASCII Dépuiser toute la couleur de sortie en utilisant '-N' option.
$ screenfetch -n
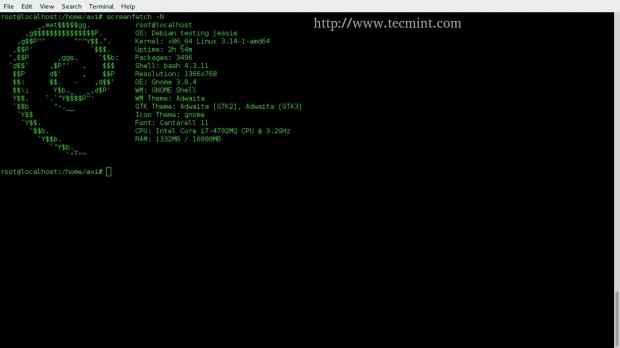 Dépuiser toutes les couleurs
Dépuiser toutes les couleurs Sortie tronquée dans le terminal, basé sur la largeur du terminal en utilisant le commutateur «-t».
$ screenfetch -t
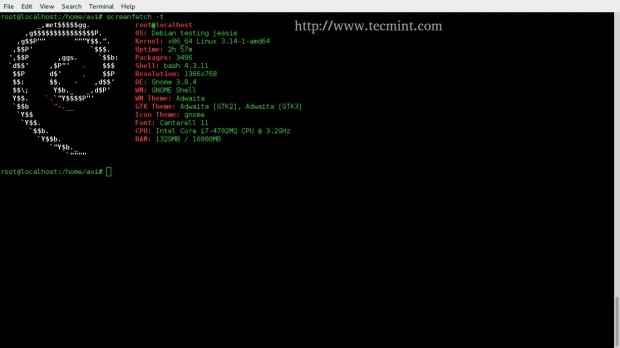 Tronquer la sortie de l'écran
Tronquer la sortie de l'écran Supprimer les erreurs de sortie avec '-E' option.
$ screenfetch -e
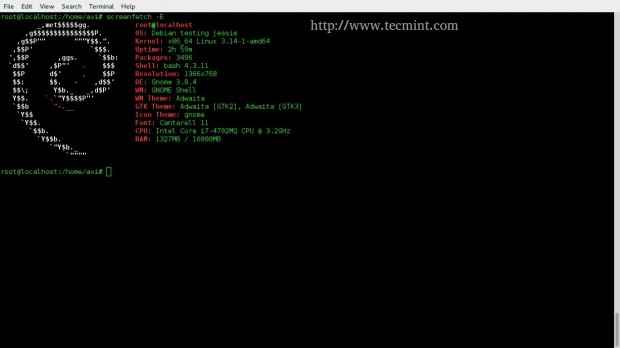 Ignorer les erreurs de sortie
Ignorer les erreurs de sortie Afficher la version actuelle '-V'.
$ screenfetch -v
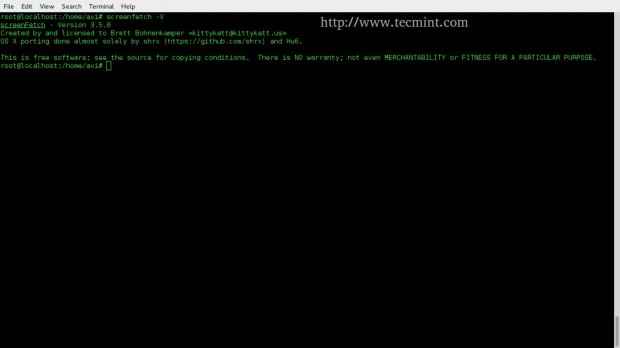 Afficher la version actuelle de ScreenFetch
Afficher la version actuelle de ScreenFetch Afficher les options et l'aide '-H'.
$ screenfetch -h
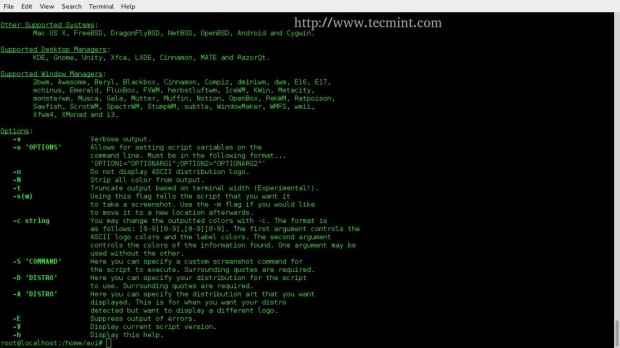 Afficher les options d'écran
Afficher les options d'écran Utilisez ScreenFetch à la connexion de l'utilisateur
Ce serait une belle farce d'utiliser ce script de telle sorte que dès qu'un utilisateur se connecte au shell, le script s'exécute et s'affiche.
Pour effectuer une telle tâche, nous devons ajouter la ligne ci-dessous, car c'est à la fin de ~ /.bashrc déposer.
si [-f / usr / bin / screenfetch]; puis ScreenFetch; Fi
Après avoir ajouté, au-dessus de la ligne, le ~ /.bashrc Le fichier ressemble maintenant à.
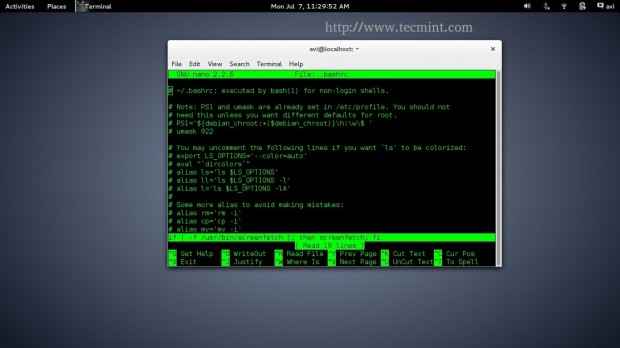 Afficher les informations système à la connexion
Afficher les informations système à la connexion Déconnectez-vous et connectez-vous à nouveau pour vérifier s'il est efficace ou non. Ce que j'ai eu était.
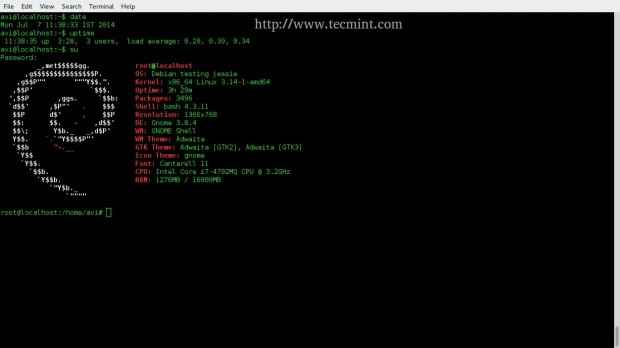 Vérifiez les informations après la connexion
Vérifiez les informations après la connexion Conclusion
Le scénario est un très bel outil qui fonctionne hors de la boîte, l'installation était une promenade à gâteau et elle fonctionne sans un seul problème même dans les derniers tests Debian. La version actuelle est 3.5.0 qui mûrit toujours progressivement. Les informations système qu'il montre dès qu'un utilisateur se connecte à Bash Shell est brillant. Ce merveilleux outil vaut la peine d'essayer et chacun de vous doit l'essayer. Ce serait bien si nous obtenions la distribution de votre écran.
C'est tout pour le moment. Je reviendrai très bientôt avec un autre article intéressant. Jusque-là, restez à l'écoute et connecté à Tecmint.com. Aimez-nous et partagez-nous, aidez-nous à nous propager. N'oubliez pas de nous fournir vos précieux commentaires dans la section des commentaires ci-dessous.
- « Installation de FCGIWRAP et activer les langues dynamiques Perl, Ruby et Bash sur Gentoo Lemp
- Installation de l'outil «PHP Server Monitor» à l'aide de la pile LEMP ou LAMP dans Arch Linux »

