Service Host Local System Network restreint, provoquant une solution d'utilisation du processeur élevée
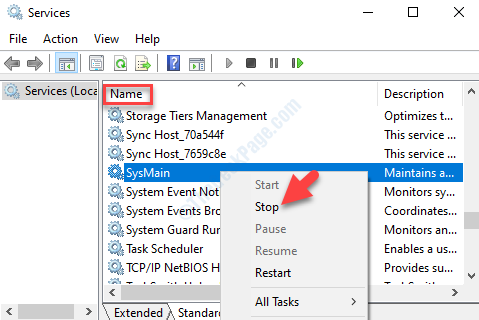
- 2789
- 674
- Lucas Bernard
Hôte de service: le réseau système local restreint est une combinaison de Windows et d'autres services connexes, par exemple le service automatique de mise à jour par Windows. Ce type de services a généralement tendance à utiliser une grande partie de la mémoire de votre système, du processeur et d'autres ressources. Mais, quand il commence à consommer 90% de l'espace disque dur de votre système, c'est à ce moment-là que cela devient une préoccupation. Certains utilisateurs se plaignent de rencontrer le «Service Host Local System Network restreint”Provoquant une utilisation élevée du processeur où plusieurs svchost.Les processus EXE s'ouvrent en même temps, mangeant la puissance de votre système. Ceci est le virage rend l'appareil lent et même sujet aux accidents. Cela pourrait être dû à un problème dans les programmes, les services ou les fichiers système endommagés. Il peut également survenir en raison d'un logiciel malveillant. Cependant, nous avons trouvé un moyen de résoudre ce problème, voyons comment.
Table des matières
- Solution 1: en désactivant le service SuperFetch / Sysmain
- Solution 2: Définissez votre connexion réseau sous forme de connexion mesurée
- Solution 3: Restaurez le pare-feu par défaut
- Solution 4: Réinitialiser la mise à jour Windows
- Solution 5: Exécution de la commande SFC
Solution 1: en désactivant le service SuperFetch / Sysmain
Bien que l'on pense que le service SuperFetch / Sysmain améliore les performances du système au fil du temps, de nombreux utilisateurs ne trouvent pas bien jusqu'à un certain temps après que le système d'exploitation Windows soit fraîchement installé. Après un certain temps, cela affecte les performances du système. Voyons comment désactiver le service.
Étape 1: appuie sur le Win + R touches ensemble sur votre clavier et le Exécuter la commande ouvrir.
Étape 2: Écrire prestations de service.MSC dans le Exécuter la commande Boîte de recherche et appuyez sur Appuyez sur D'ACCORD.
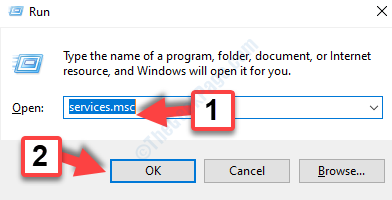
Étape 3: Le Service La fenêtre du gestionnaire s'ouvrira. Aller au Des noms Section à droite et localiser Superfet ou Sysmain dans la liste.
Étape 4: Maintenant, double-cliquez sur Sysmain.
Étape 5: Maintenant, sélectionnez désactivé de la liste déroulante dans le type de démarrage. Cliquer sur Arrêt Pour arrêter le service.
Cliquez sur Appliquer et D'ACCORD.
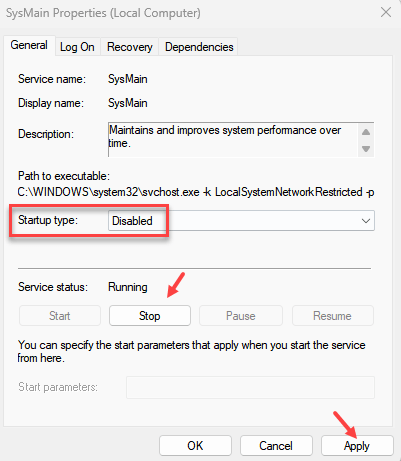
Maintenant, quittez le Prestations de service fenêtre et revenir à Gestionnaire des tâches. Ici, vous verriez que l'utilisation du processeur a considérablement réduit et que votre ordinateur est de retour à la normale. Vous pouvez maintenant travailler en douceur sur votre ordinateur.
Note: - Si cela ne fonctionne pas, faites de même pour les services donnés ci-dessous également.
- Windows Update
- Mettre à jour le service d'orchestrateur
- Service d'intelligence de transfert d'arrière-plan
- Journal des événements Windows
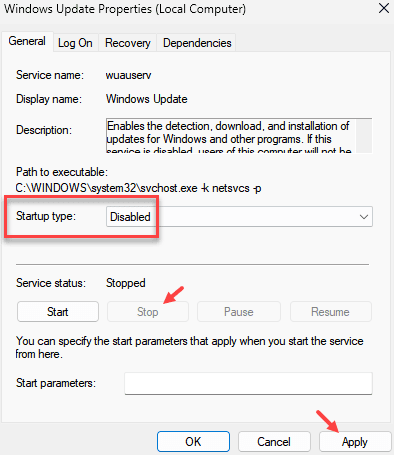
Solution 2: Définissez votre connexion réseau sous forme de connexion mesurée
1 - Appuyez sur les fenêtres clé et je clé ensemble pour ouvrir paramètres
2 - Cliquez sur Réseau et Internet
2 - Maintenant, cliquez sur Wifi ou votre connexion Ethernet
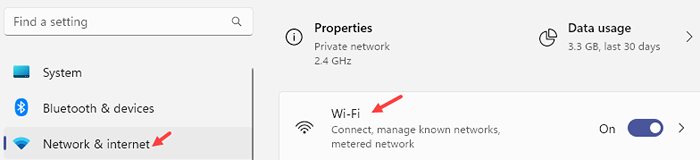
3 - Cliquez sur le nom du réseau WiFi / Ethernet Yout
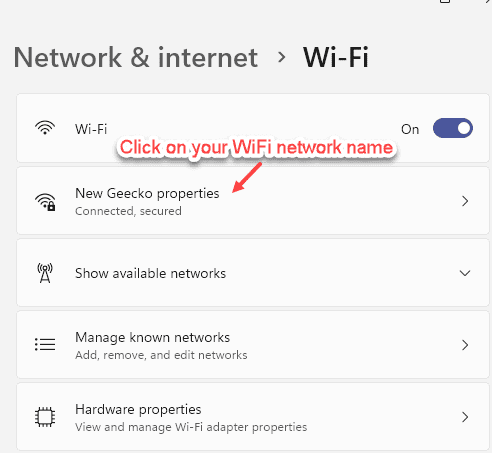
4 - Maintenant, activez la connexion avec mesures
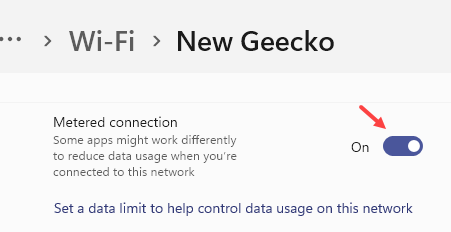
Solution 3: Restaurez le pare-feu par défaut
1- Search Pare-feu et protection du réseau Dans la boîte de recherche.
2-maintenant, cliquez dessus.
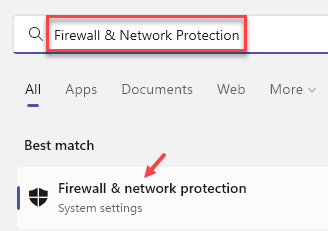
3 - Maintenant, cliquez sur Restaurer les paramètres du pare-feu par défaut
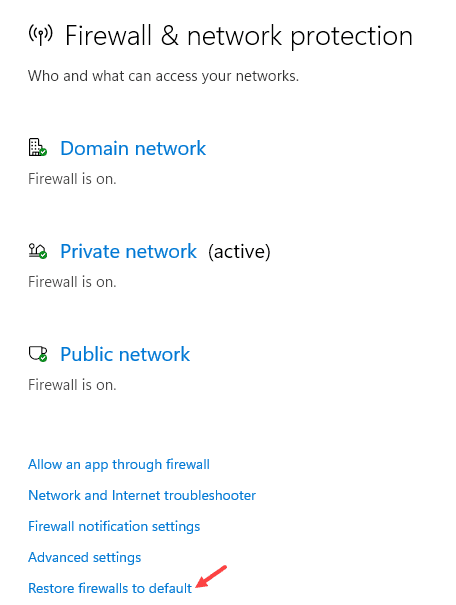
4-maintenant, cliquez sur Réinitialiser Pour restaurer les paramètres par défaut
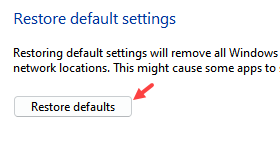
Solution 4: Réinitialiser la mise à jour Windows
1 - Appuyez sur les fenêtres clé et S clé ensemble pour ouvrir recherche.
2-type CMD dans .
3-maintenant, droite Cliquez sur sur l'invite de commande et choisissez Exécuter en tant qu'administrateur
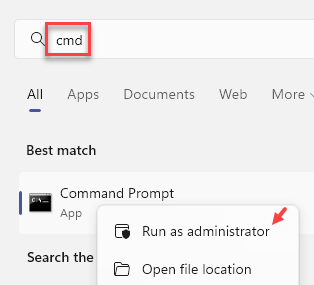
4-maintenant, exécutez les commandes fournies en dessous d'un par une .
Bits d'arrêt nets
net stop wuauserv
stop net appidsvc
net stop cryptsvc
Ren% SystemRoot% \ SoftwaredSistribute Softwaredstribution.soutenu
Ren% systemroot% \ system32 \ catroot2 catroot2.soutenu
net start wuauserv
Bits de démarrage net
net start appidsvc
net start cryptsvc
5 - Fermez la fenêtre CMD
Solution 5: Exécution de la commande SFC
1 - Appuyez conjointement les fenêtres clé et S clé pour ouvrir recherche.
2-écriture CMD dans .
3-maintenant, droite Cliquez sur sur l'invite de commande et cliquez Exécuter en tant qu'administrateur
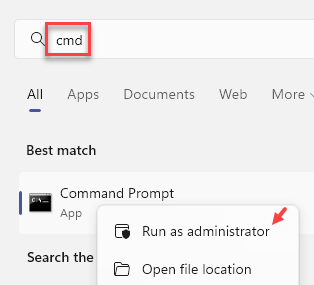
4 - Maintenant, exécutez la commande illustrée ci-dessous et appuyez sur ENTER KEY
sfc / scanne
5 - Une fois les commandes terminées après un certain temps, exécutez la commande donnée ci-dessous également.
DISM / en ligne / nettoyage-image / restauration
6 - Une fois l'achèvement de la commande, fermez la fenêtre CMD
- « Comment savoir quelle version PowerShell vous avez sur Windows 10
- Erreur du module de décryptage de contenu Widevine dans Google Chrome »

