Définissez une date d'expiration sur les fichiers Google Drive partagés
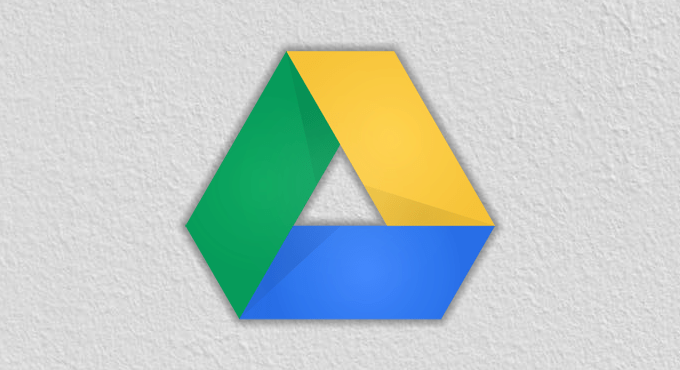
- 2781
- 394
- Zoe Dupuis
Google Drive est devenu l'un des moyens les plus et les plus populaires de partager des fichiers entre les clients, les collègues et les amis sans les obliger à faire un téléchargement direct.
Il y a une décennie, vous enverriez ces fichiers sous forme de pièce jointe ou de lien à partir d'un site comme Megaupload ou MediaFire. Réjouissons à tous que ces jours soient derrière nous.
Table des matières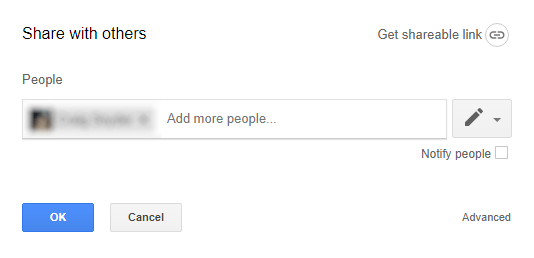
Clique le D'ACCORD bouton pour envoyer vos invitations pour partager votre fichier lorsque vous êtes prêt. Après, vous voudrez rouvrir ce même fichier et cliquez à nouveau sur le bleu Partager bouton ou cliquez avec le bouton droit sur le fichier et cliquez sur Partager. Cette fois, cliquez sur Avancé Dans le coin inférieur à droite de la boîte lumineuse.
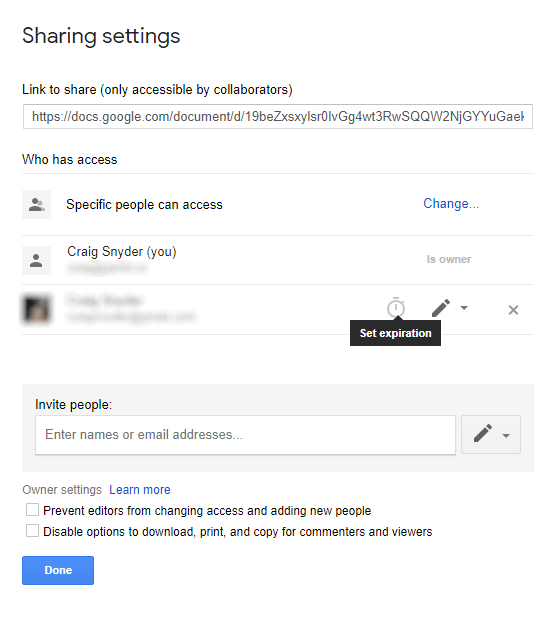
Ici, si vous survolez la ligne de l'un des utilisateurs avec lesquels vous partagez le fichier, une icône de minuterie apparaîtra qui se lit "Régler l'expiration«Quand tu le plane. Si vous ne voyez pas cette icône, cela pourrait signifier que vous n'utilisez pas de compte dans une organisation G Suite compatible. Si vous le faites, cliquez dessus.
Une autre raison pour laquelle vous ne le voyez peut-être pas parce que Google a mis à jour l'interface GUI pour Google Drive. Au lieu de cela, vous devrez peut-être cliquer sur le petit déroulement à côté de leur nom, puis cliquez sur Donner un accès temporaire.
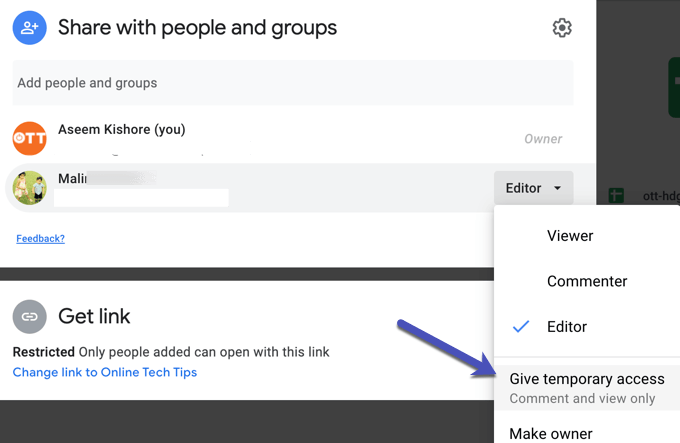
Maintenant, vous verrez une fenêtre comme les deux ci-dessous. L'image supérieure est la version plus récente de Google Drive et probablement ce que vous rencontrerez.
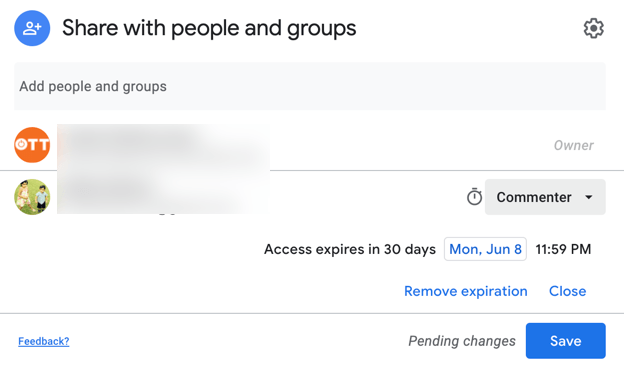
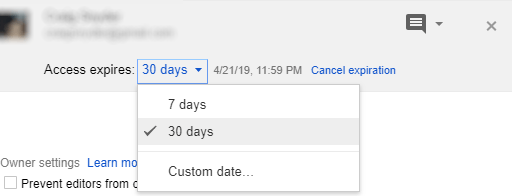
Cela devrait faire apparaître les options d'expiration d'accès. Cliquer sur le menu déroulant révélera les dates courantes de 7 jours et 30 jours, ou vous pouvez cliquer sur Date personnalisée… Pour définir votre propre date d'expiration.
La définition d'une date personnalisée vous permettra de sélectionner une journée à partir d'une vue de calendrier. La seule prise est que vous n'êtes pas en mesure de sélectionner une heure, seule une date - le fichier expirera une minute avant minuit chaque jour que vous sélectionnez.
Une fois que vous êtes satisfait de la façon dont vous avez configuré votre expiration d'accès au fichier partagé, cliquez Sauvegarder les modifications et puis Fait. C'est ça!
Une chose importante à garder à l'esprit est que les utilisateurs pourront toujours garder votre fichier au-delà de sa date d'expiration en le téléchargeant. Pour éviter cela, vous voudrez définir leur accès pour leur permettre uniquement d'afficher le fichier (et non de le modifier) et d'activer le «Désactiver les options pour télécharger, imprimer et copier pour les commentateurs et les téléspectateurs" option.
Si vous avez un compte sous une organisation de suite G non-légacée, l'expiration d'accès aux fichiers partagée est l'un des nombreux avantages sous-utilisés que vous pouvez utiliser. Cela ne prend qu'une question de secondes, alors ne laissez pas ces fichiers sensibles traîner pour toujours!
Dans le cas où G Suite n'est pas assez sécurisée ou à vos normes, nous avons alternativement un excellent guide sur la façon de configurer votre propre stockage de cloud personnel. Vérifiez-le pour un contrôle complet sur votre partage de cloud.
- « Conseils de microphone Comment réduire le bruit de fond et obtenir un meilleur son
- Comment tenir votre logiciel PC à jour automatiquement »

