Définir la date et l'heure pour chaque commande que vous exécutez en historique bash
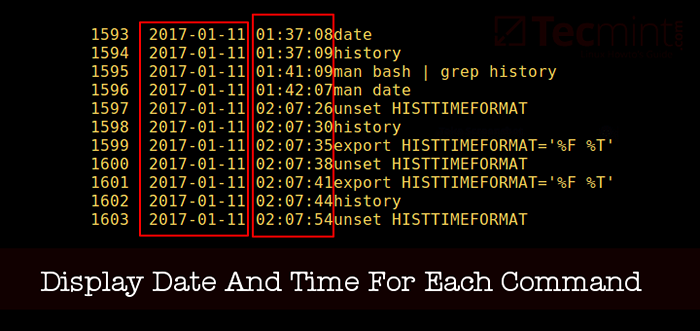
- 3451
- 858
- Lucas Bernard
Par défaut, toutes les commandes exécutées par Frapper sur la ligne de commande est stocké dans un tampon d'histoire ou enregistré dans un fichier appelé ~ /.bash_history. Cela signifie qu'un administrateur système peut afficher une liste de commandes exécutées par les utilisateurs du système ou un utilisateur peut afficher son historique de commandes en utilisant la commande d'historique comme ainsi.
$ HISTORY
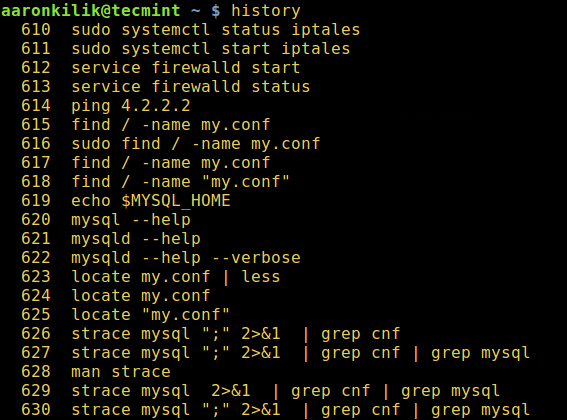 Commande d'historique Linux
Commande d'historique Linux De la sortie de la commande d'histoire ci-dessus, le date et temps Lorsqu'une commande a été exécutée n'est pas affichée. Ceci est le paramètre par défaut sur la plupart des distributions Linux.
Dans cet article, nous expliquerons comment vous pouvez configurer des informations sur les horodatages lorsque chaque commande de l'historique bash a été exécutée pour être affichée.
Le date et temps Associé à chaque entrée d'historique peut être écrit dans le fichier d'historique, marqué du caractère de commentaire d'histoire en définissant le HistTimeFormat variable.
Il existe deux façons possibles de le faire: l'une le fait temporairement tandis que l'autre le rend permanent.
Mettre en place HistTimeFormat Variable temporairement, exportez-la comme ci-dessous sur la ligne de commande:
$ export histtimeformat = "% f% t"
Dans la commande d'exportation ci-dessus, le format horaire:
%F- se développe à la date complète de même, comme % Y-% m-% d (date de l'année).% T- se développe au temps; pareil que % H:% m:% s (heure: minute: secondes).
Lisez la page Date Command Man pour des informations supplémentaires d'utilisation:
$ homme date
Vérifiez ensuite l'historique de votre commande comme suit:
$ HISTORY
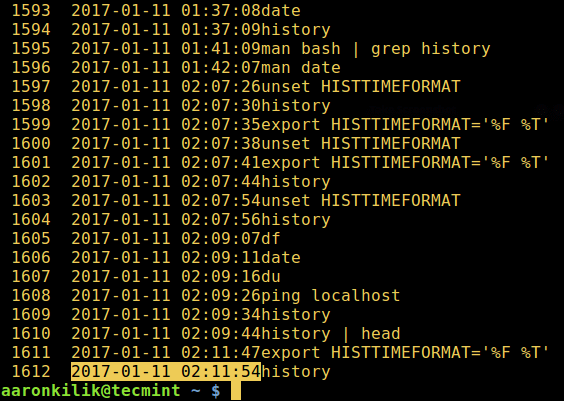 Afficher l'historique des commandes Linux avec la date et l'heure
Afficher l'historique des commandes Linux avec la date et l'heure Cependant, si vous souhaitez configurer cette variable en permanence, ouvrez le fichier ~ /.bashrc avec votre éditeur préféré:
$ vi ~ /.bashrc
Et ajoutez la ligne ci-dessous (vous le marquez avec un commentaire comme votre propre configuration):
#my config exporter histTimeFormat = "% f% t"
Enregistrez le fichier et sortez, ensuite, exécutez la commande ci-dessous pour effectuer les modifications apportées au fichier:
$ source ~ /.bashrc
C'est tout! Partagez avec nous tous les conseils et astuces de commande d'histoire intéressants ou vos réflexions sur ce guide via la section des commentaires ci-dessous.
- « Comment attribuer la sortie d'une commande Linux à une variable
- Début avec Bitbucket pour le contrôle de version »

