Configuration du codeigniter sur Ubuntu Un guide pour les développeurs Web
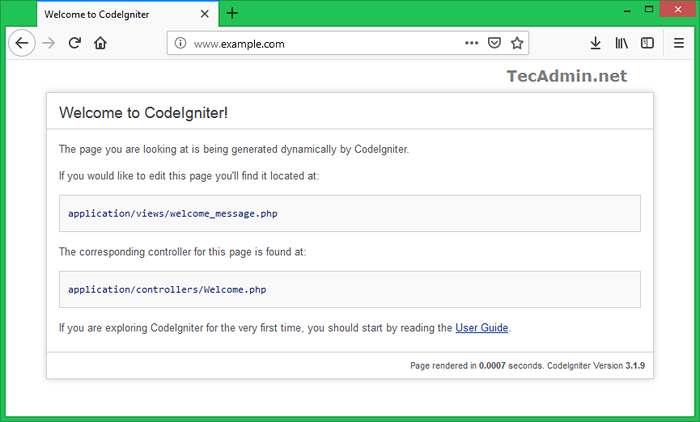
- 3045
- 397
- Rayan Lefebvre
Codeigniter est un cadre PHP populaire pour le développement Web qui fournit une boîte à outils simple et élégante pour créer des applications Web dynamiques. Ce guide fournira une introduction étape par étape sur la façon de configurer Codeigniter sur Ubuntu et d'autres systèmes basés sur Debian.
Étape 1: Installez Apache & PHP
Tout d'abord, vous devrez installer le serveur Web Apache et PHP. Cela peut généralement être fait en exécutant les commandes suivantes:
Mise à jour Sudo Aptsudo apt installer apache2 php libapache2-mod-php
Étape 2 - Créer une application de démarrage CodeIgniter
Ensuite, vous pouvez télécharger la dernière version des fichiers de framework d'application de CodeIgniter Starter à partir du site officiel (https: // codeigniter.com /). Une fois téléchargé, extraire le contenu des archives de votre répertoire de projet (par exemple: / var / www / ci4-app).
Alternativement, vous pouvez simplement créer l'application CodeIgniter à l'aide de l'outil de compositeur:
CD / var / wwwComposer Create-Project Codeigniter4 / AppStarter PCI4-App
La commande ci-dessus créera tous les fichiers de l'application CI sous le «CI4-App» annuaire.
Étape 3 - Configurer Apache
Vous devrez maintenant configurer le serveur Web Apache pour pointer vers votre installation CodeIgniter. Pour ce faire, vous devrez créer un nouveau fichier hôte virtuel dans le répertoire / etc / apache2 / sites disponibles /. Vous pouvez le faire en exécutant la commande suivante:
sudo vim / etc / apache2 / sites-disponible / codeigniter.confli Dans ce fichier, vous devrez ajouter la configuration suivante:
Serveradmin webmaster @ localhost documentroot / var / www / ci4-app / public servername Exemple.Serveralias locaux www.exemple.Les index d'options locaux suivent les amyles de réduction des allocations exigent tous les erreurs accordées $ apache_log_dir / erreur.log Customlog $ apache_log_dir / access.journal combiné| 12345678910111213 |
Enregistrer le fichier de configuration Apache VirtualHost. Ensuite, utilisez la commande a2ensite pour activer le codeIgniter VirtualHost nouvellement créé. Redémarrez également le service Apache pour appliquer les modifications.
sudo a2ensite codeigniter Vous devrez également activer le module mod_rewrite en exécutant la commande suivante:
sudo a2enmod réécrituresudo systemctl redémarrer apache2
Étape 4 - Configuration du fichier Dotenv
Ensuite, vous devrez configurer le codeigniter. Pour ce faire, vous devrez ouvrir le .env fichier et définir l'URL de base pour correspondre à votre configuration d'hôte virtuel. Pour ce tutoriel, j'utilise le nom de domaine www.exemple.local pour la demande. Vous pouvez choisir LocalHost ou tout nom de domaine valide de votre choix.
CodeInigniter4 utilise le .Fichier Env pour gérer facilement l'environnement de l'application. Vous pouvez créer une copie du fichier de modèle «Env» avec le nom «.Env ”dans le répertoire des racines du projet.
cp env .env Ensuite, modifiez le .fichier env dans un éditeur de texte:
Sudo Nano .env Dans le fichier de l'environnement, décommentez les lignes en supprimant le symbole de départ «#». Puis ajustez les valeurs:
- Ci_environment: Définissez cette valeur en fonction de votre déploiement. Modifier cette valeur pour la «production» ou le «développement» en fonction du déploiement. Ci_environment = développement
1 Ci_environment = développement - appliquer.BUSURL: Définissez l'URL de base pour correspondre à votre configuration d'hôte virtuel. appliquer.BUSURL = 'http: // www.exemple.local'
1 appliquer.BUSURL = 'http: // www.exemple.local' - BASE DE DONNÉES: Si vous prévoyez d'utiliser une base de données avec l'application CI, mettez également à jour les valeurs suivantes dans la section de la base de données. base de données.défaut.Nom hostnal = base de données localhost.défaut.base de données = base de données CI4.défaut.Nom d'utilisateur = base de données racine.défaut.mot de passe = base de données racine.défaut.DBDriver = base de données MySQLI.défaut.Dbprefix = base de données.défaut.port = 3306
1234567 base de données.défaut.nom hôte = localhostdatabase.défaut.base de données = CI4Database.défaut.nom d'utilisateur = rootDatabase.défaut.mot de passe = rootDatabase.défaut.Dbdriver = mysqlidatabase.défaut.Dbprefix = base de données.défaut.port = 3306
Enregistrer les modifications et fermer le fichier.
Étape 5 - Définir les autorisations de fichiers
Enfin, vous devrez définir les autorisations appropriées pour les fichiers et dossiers CodeIgniter. L'utilisateur du serveur Web, généralement www-data, devra avoir lu et exécuter des autorisations sur l'installation de CodeIgniter entière. Vous pouvez le faire en exécutant la commande suivante:
Sudo Chown -r www-data: www-data / var / www / ci4-app Étape 6 - Application d'accès
Redémarrez le serveur Web Apache en exécutant la commande suivante:
service sudo apache2 redémarrer Pour les machines LocalHost, vous devrez également ajouter le nom de votre serveur au fichier hôte:
sudo nano / etc / hôtes Ajoutez la ligne suivante:
127.0.0.1 exemple.www local.exemple.local| 1 | 127.0.0.1 exemple.www local.exemple.local |
Votre installation de codeigniter est maintenant complète. Vous pouvez accéder à l'application en naviguant vers http: // Exemple.local dans un navigateur Web. La page de bienvenue par défaut doit être affichée.
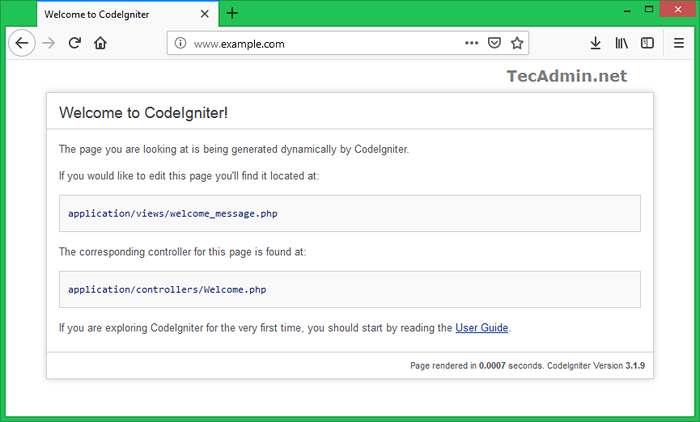
Conclusion
Il convient de noter que ce guide est une configuration de base pour CodeIgniter sur Ubuntu, et il existe de nombreuses autres configurations que vous pouvez faire pour optimiser votre configuration, comme la configuration de HTTPS, la création d'un environnement de développement et bien d'autres. De plus, ce guide est basé sur la dernière version de Codeigniter et Ubuntu, et le processus peut changer en fonction de la version de Codeigniter et d'Ubuntu que vous utilisez. Par conséquent, c'est toujours une bonne idée de vérifier la documentation CodeIgniter et la documentation Ubuntu pour les informations les plus précises et les plus à jour.
- « Gérer les dépendances avec le compositeur un guide du débutant
- En démarrage avec la ligne de commande Linux le début »

