Configuration du «serveur NTP (Network Time Protocol)» dans RHEL / CENTOS 7
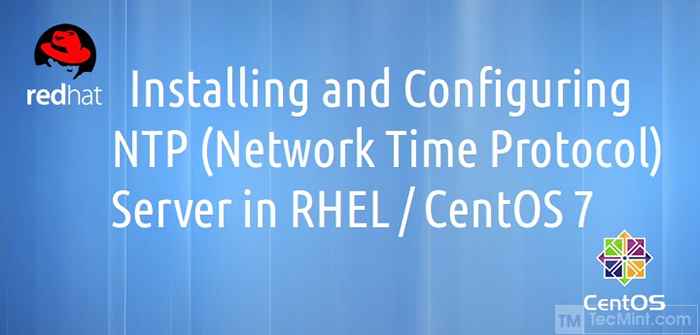
- 3041
- 720
- Mohamed Brunet
Protocole de temps de réseau - NTP- est un protocole qui passe sur le port 123 UDP à la couche de transport et permet aux ordinateurs de synchroniser le temps sur les réseaux pendant une période précise. Pendant que le temps passe, les horloges internes des ordinateurs ont tendance à dériver, ce qui peut entraîner des problèmes de temps incohérents, en particulier sur les serveurs et les fichiers de journaux des clients ou si vous souhaitez reproduire les ressources de serveurs ou les bases de données.
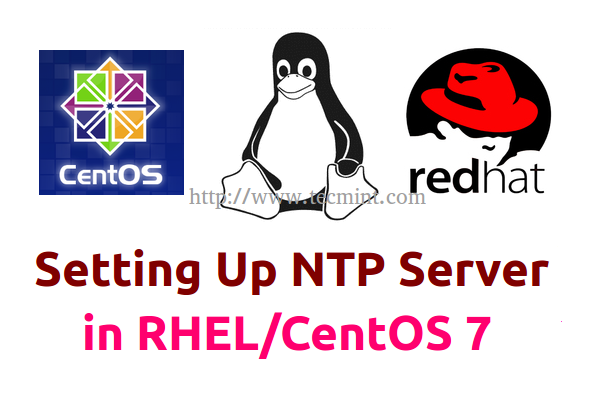 Installation du serveur NTP dans CentOS et RHEL 7
Installation du serveur NTP dans CentOS et RHEL 7 Exigences:
- Procédure d'installation de CentOS 7
- Procédure d'installation RHEL 7
Exigences supplémentaires:
- Inscrivez et Enbale Rhel 7 Abonnement pour les mises à jour
- Configurer l'adresse IP statique sur CentOS / RHEL 7
- Désactiver et supprimer les services indésirables dans Centos / Rhel 7
Ce tutoriel montrera comment vous pouvez installer et configurer NTP serveur sur Centos/ /Rhel 7 et synchroniser automatiquement le temps avec les pairs géographiquement les plus proches disponibles pour l'emplacement de votre serveur en utilisant la liste des serveurs de temps de pool public NTP.
Étape 1: Installer et configurer le démon NTP
1. Le package de serveur NTP est fourni par défaut de la part officielle Centos / /Rhel 7 référentiels et peut être installé en émettant la commande suivante.
# yum install ntp
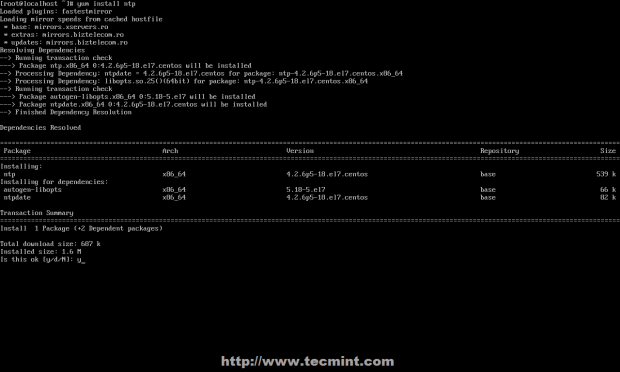 Installer le serveur NTP
Installer le serveur NTP 2. Une fois le serveur installé, accédez d'abord aux serveurs officiels de temps de pool public NTP, choisissez votre Continent zone où se trouve physiquement le serveur, puis recherchez votre Pays l'emplacement et une liste de serveurs NTP devraient apparaître.
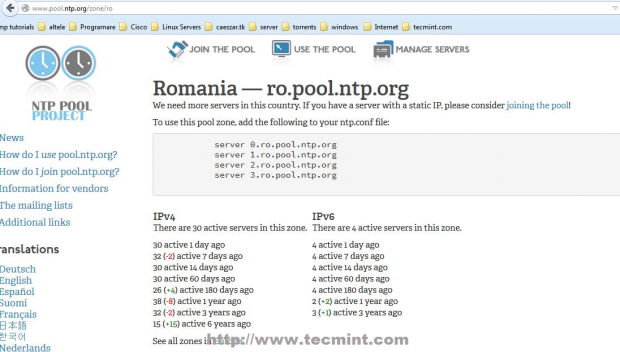 Serveur de pool NTP
Serveur de pool NTP 3. Ouvrez ensuite le fichier de configuration principale du démon NTP pour l'édition, commentez la liste par défaut des serveurs publics à partir de piscine.NTP.org Projetez et remplacez-le par la liste prévue pour votre pays comme dans la capture d'écran ci-dessous.
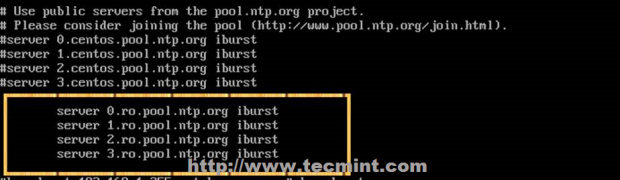 Configurer le serveur NTP
Configurer le serveur NTP 4. De plus, vous devez permettre aux clients de vos réseaux de synchroniser le temps avec ce serveur. Pour ce faire, ajoutez la ligne suivante au fichier de configuration NTP, où limiter Contrôles de déclaration, quel réseau est autorisé à interroger et à synchroniser le temps - remplacer les IP du réseau en conséquence.
restreindre 192.168.1.0 Masque de réseau 255.255.255.0 nomodify notrap
Le nomotify notrap Les déclarations suggèrent que vos clients ne sont pas autorisés à configurer le serveur ou à être utilisés comme pairs pour la synchronisation du temps.
5. Si vous avez besoin d'informations supplémentaires pour le dépannage en cas de problèmes avec votre démon NTP, ajoutez une déclaration de fichier journal qui enregistrera tous les problèmes de serveur NTP dans un fichier journal dédié.
logfile / var / log / ntp.enregistrer
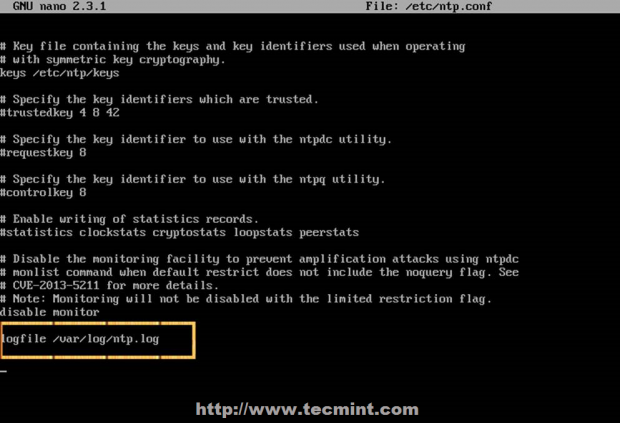 Activer les journaux NTP
Activer les journaux NTP 6. Après avoir modifié le fichier avec toute la configuration expliquée ci-dessus NTP.confli déposer. Votre configuration finale devrait ressembler à la capture d'écran ci-dessous.
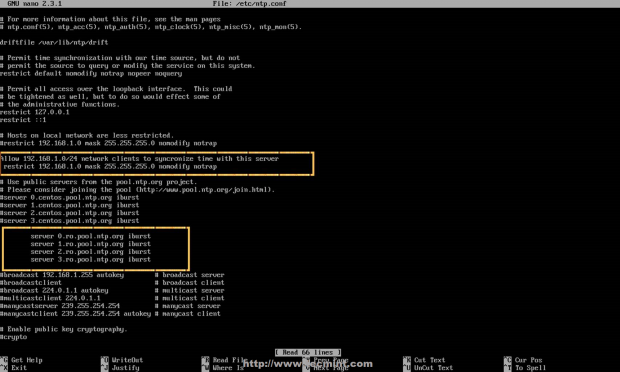 Configuration du serveur NTP
Configuration du serveur NTP Étape 2: Ajoutez des règles de pare-feu et démarrez le démon NTP
7. Le service NTP utilise le port UDP 123 Sur la couche de transport OSI (couche 4). Il est conçu particulièrement pour résister aux effets de la latence variable (gigue). Pour ouvrir ce port sur RHEL / CENTOS 7, exécutez les commandes suivantes contre le service Firewalld.
# Firewall-CMD --Add-Service = NTP - Permanent # Firewall-CMD - Reload
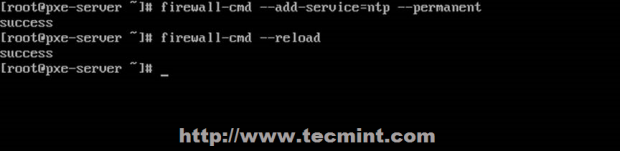 Ouvrez le port NTP dans le pare-feu
Ouvrez le port NTP dans le pare-feu 8. Après avoir ouvert le port de pare-feu 123, démarrez le serveur NTP et assurez-vous de l'activer à l'échelle du système. Utilisez les commandes suivantes pour gérer le service.
# systemctl start ntpd # systemctl activer ntpd # statut systemctl ntpd
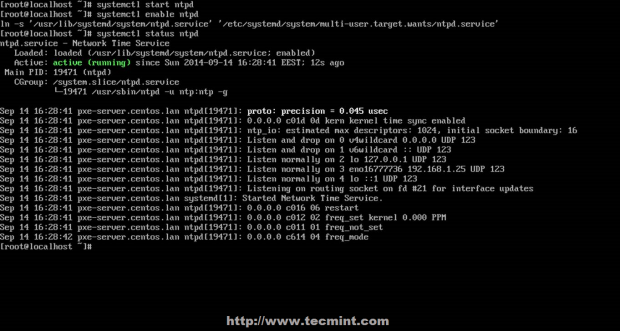 Démarrer le service NTP
Démarrer le service NTP Étape 3: Vérifiez la synchronisation du temps du serveur
9. Après le démarrage du démon NTP, attendez quelques minutes pour que le serveur se synchronise avec ses serveurs de liste de pools, puis exécutez les commandes suivantes pour vérifier l'état de synchronisation des pairs NTP et l'heure de votre système.
# ntpq -p # date -r
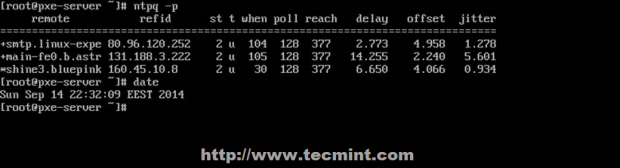 Vérifiez la synchronisation du temps NTP
Vérifiez la synchronisation du temps NTP dix. Si vous souhaitez interroger et synchroniser contre un pool de votre choix, utilisez ntpdate Commande, suivie des adresses serveur ou serveurs, comme suggéré dans l'exemple de ligne de commande suivant.
# ntpdate -q 0.ro.piscine.NTP.org 1.ro.piscine.NTP.org
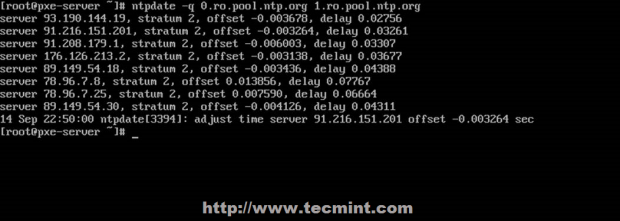 Synchroniser le temps NTP
Synchroniser le temps NTP Étape 4: Configuration du client NTP Windows
11. Si votre machine Windows ne fait pas partie d'un contrôleur de domaine, vous pouvez configurer Windows pour synchroniser le temps avec votre serveur NTP en allant à l'heure du côté droit de Barre des tâches -> Modifier les paramètres de date et d'heure -> Heure Internet onglet -> Modifier les paramètres -> Vérifiez la synchronisation avec un serveur de temps Internet -> Mettez votre IP ou FQDN du serveur sur Serveur Filed -> Mise à jour maintenant -> D'ACCORD.
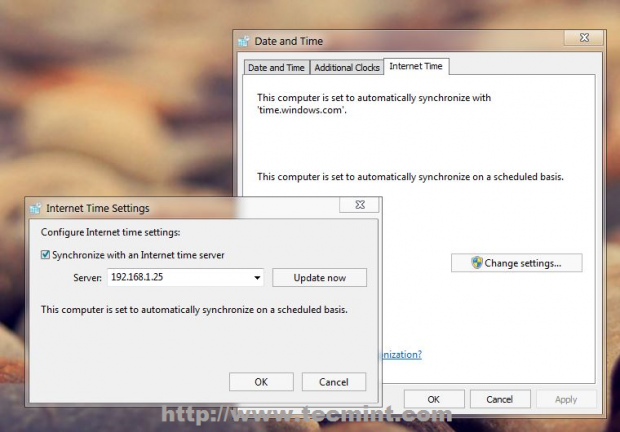 Synchroniser le temps Windows avec NTP
Synchroniser le temps Windows avec NTP C'est tout! La configuration d'un serveur NTP local sur votre réseau garantit que tous vos serveurs et clients ont le même temps défini en cas de défaillance de la connectivité Internet et qu'ils sont tous synchronisés les uns avec les autres.
- « Mon histoire n ° 3 Linux Journey de M. Ahmad Adnan
- Comment installer et configurer UFW - un pare-feu non compliqué dans Debian / Ubuntu »

