Configuration de l'ouvreur (Odoo) 9 avec Nginx sur Rhel / Centos et Debian / Ubuntu

- 3593
- 973
- Noa Faure
Odoo, anciennement connu sous le nom Ouvreur, est un Planification des ressources d'entreprise open source Logiciel d'entreprise Web basé sur ERP écrit en Python qui est livré avec une suite d'applications Web conçues pour chaque entreprise, telles que les constructeurs de sites Web, les modules de commerce électronique, la facturation et la comptabilité, les ressources humaines, le point de vente, la gestion de la relation client, le module d'inventaire, le chat en direct et de nombreuses autres applications et fonctionnalités.
Ce tutoriel vous guidera sur la façon d'installer la dernière version stable de Odoo (version 9) sur un Rhel / centos / fedora ou Debian / Ubuntu systèmes basés Nginx Le serveur agit comme un proxy inverse en frontend afin d'accéder à l'interface Web plus rapidement, en toute sécurité et à partir des ports de navigation Web standard, sans avoir besoin de charger les utilisateurs pour utiliser les ports de redirection du navigateur.
Étape 1: Installer et sécuriser la base de données PostgreSQL
1. Avant de commencer à continuer avec Odoo L'installation assure d'abord que votre système est expédié avec des forfaits fournis par les référentiels EPEL afin d'installer le backend Postgresql base de données.
Assurez-vous également que le serveur est à jour avec les derniers packages de sécurité et correctifs en émettant les commandes ci-dessous:
----------- Sur les systèmes basés sur Redhat / Centos ----------- # mim mise à jour # yum install -y ePEL-Release ----------- Sur les systèmes basés sur Debian / Ubuntu ----------- # apt-get update && sudo apt-get upgrade # sur Debian
2. Ensuite, allez-y et installez Postgresql serveur de base de données, qui est la base de données par défaut utilisée par Odoo Pour stocker des informations.
----------- Sur les systèmes basés sur Redhat / Centos ----------- # yum installer postgresql-server ----------- Sur les systèmes basés sur Debian / Ubuntu ----------- # apt-get install postgresql postgresql-client
Initialiser Postgresql base de données.
# postgresql-setup initdb
Maintenant enfin commencer le Postgresql base de données en émettant la commande ci-dessous:
----------- Sur Systemd Systems ----------- # SystemCTL Start PostgreSQL ----------- Sur les systèmes sysvinit ----------- # Service postgresql Début
Comme étape supplémentaire pour sécuriser Postgresql L'utilisateur par défaut, qui a un mot de passe vide, émettez la commande ci-dessous avec les privilèges racine afin de modifier le mot de passe:
sudo -u postgres psql postgres = # \ mot de passe postgres
Étape 2: Installez Odoo 9 - OpenderP
3. Pour installer Odoo 9 À partir du référentiel officiel, créez d'abord un nouveau fichier de référentiel YUM pour ODO avec le contenu suivant:
Sur les systèmes Centos / Rhel
# vi / etc / yum.se soustraire.d / odoo.repo
Ajouter l'extrait suivant dans le fichier Odoo.repo.
[odoo-nightly] name = odoo nightly Repository BasiseUrl = http: // Nightly.Odoo.com / 9.0 / Nightly / RPM / Activé = 1 gpgcheck = 1 gpgkey = https: // Nightly.Odoo.com / odoo.clé
Sur les systèmes Debian / Ubuntu
Sur Debian / Ubuntu émettez la commande suivante pour ajouter le Odoo Référentiels:
# wget -o - https: // nuit.Odoo.com / odoo.clé | APT-Key Add - # Echo "Deb http: // Nightly.Odoo.com / 9.0 / Nightly / Deb / ./ ">> / etc / apt / sources.liste
4. Installation suivante Odoo 9 Logiciel de binaires.
----------- Sur les systèmes basés sur Redhat / Centos ----------- # yum install odoo ----------- Sur les systèmes basés sur Debian / Ubuntu ----------- # apt-get update && sudo apt-get install odoo
Ensuite, démarrez-le et vérifiez l'état du démon en émettant les commandes ci-dessous:
----------- Sur Systemd Systems ----------- # systemctl start odoo # statut systemctl odoo ----------- Sur les systèmes sysvinit ----------- # Service Odoo Démarrer # Service Statut Odoo
En tant qu'étape supplémentaire, vous pouvez vérifier Odoo Port d'écoute de service en exécutant le SS ou commande netstat:
# ss -tulpn ou # netstat -tulpn
Par défaut, Odoo écoute les connexions réseau sur le port 8069 / TCP.
Étape 3: Configurer l'ODO à partir de l'interface Web
5. Afin de configurer Odoo, incendier un navigateur et accéder à l'interface Web ODO à l'URI suivant:
http: // host-or-ip-address: 8069 /
6. Ensuite, vous serez invité à créer une nouvelle base de données pour Odoo et à définir un mot de passe solide pour le compte d'administration.
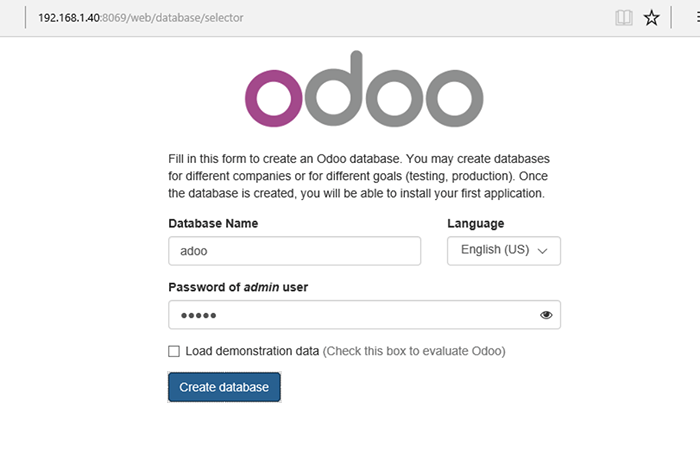 Créer une base de données ODO
Créer une base de données ODO 7. Une fois la base de données créée, vous serez redirigé vers le panneau Web d'administration où vous pouvez installer des applications et configurer votre ERP. Pour le moment, laissez l'application par défaut et déconnectez-vous.
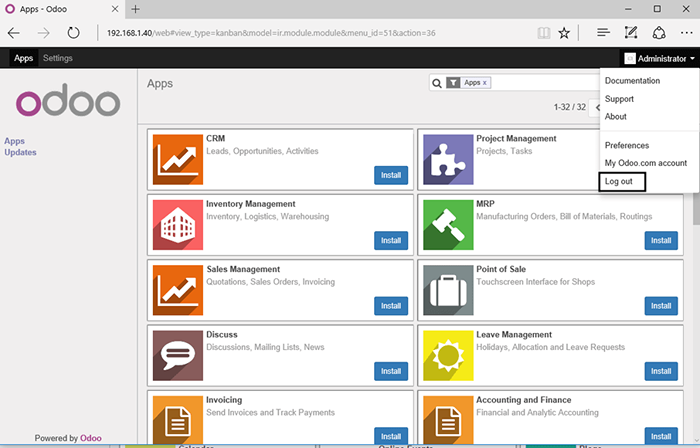 Panneau Web administratif d'Odoo
Panneau Web administratif d'Odoo 8. Une fois retourné à l'écran de connexion, appuyez sur Gérer les bases de données lier et définir un mot de passe maître afin de sécuriser le gestionnaire de base de données ODO.
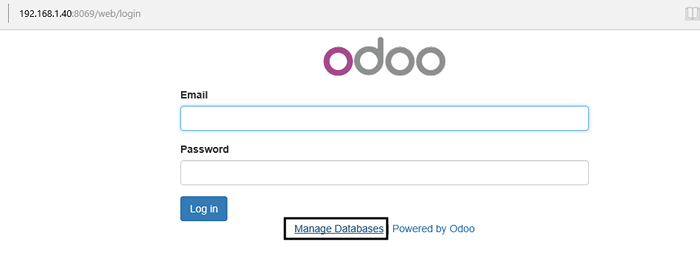 Odoo Gérer les bases de données
Odoo Gérer les bases de données 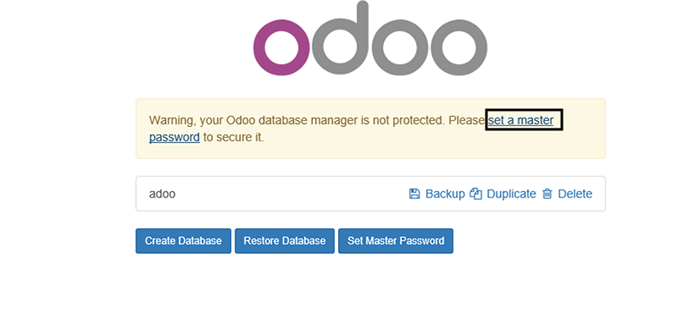 Définir le mot de passe du gestionnaire de base de données ODO
Définir le mot de passe du gestionnaire de base de données ODO 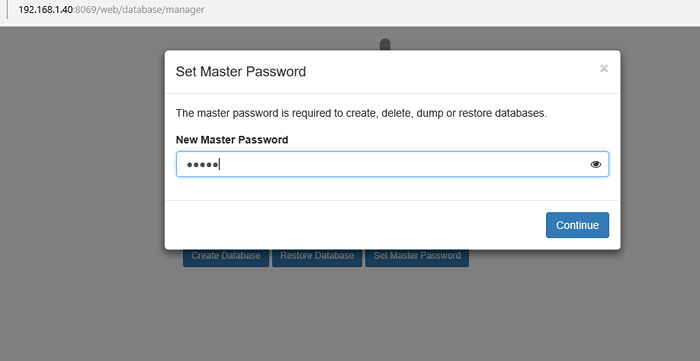 Définir le nouveau mot de passe Odoo Manager
Définir le nouveau mot de passe Odoo Manager 9. Une fois que vous avez sécurisé Odoo Database Manager, vous pouvez vous connecter sur votre application et commencer à le configurer davantage avec vos applications et paramètres requis.
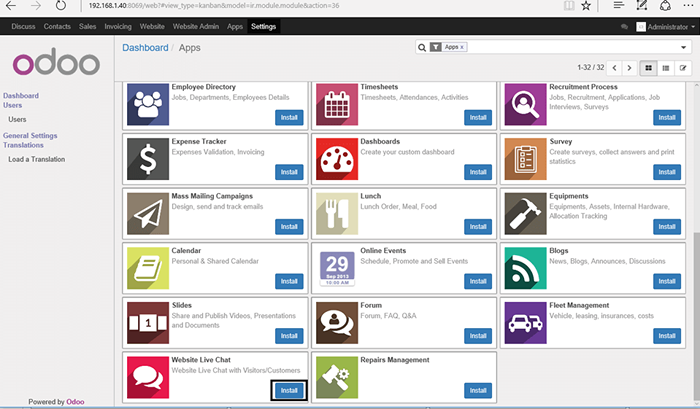 Installez Configurer les applications ODO
Installez Configurer les applications ODO Étape 4: Accédez à Odoo depuis Nginx Frontend
Vous pouvez configurer le système afin que les utilisateurs puissent accéder au panneau Web Odoo via le proxy inversé NGINX. Cela peut faciliter les utilisateurs pour naviguer plus rapidement sur l'interface Web Odoo, en raison de certaines caches de frontend Nginx, sur les ports HTTP standard sans avoir à saisir manuellement le http port 8069 sur leurs navigateurs.
Afin de configurer ce paramètre d'abord, vous devez d'abord installer et configurer Nginx sur votre système en émettant les étapes suivantes.
dix. Première installation Nginx serveur Web avec la commande suivante:
----------- Sur les systèmes basés sur Redhat / Centos ----------- # yum install nginx ----------- Sur les systèmes basés sur Debian / Ubuntu ----------- # apt-get install nginx
11. Ensuite, ouvrez le fichier de configuration principale Nginx avec un éditeur de texte et insérez le bloc suivant après la ligne qui spécifie l'emplacement de la racine du document Nginx.
----------- Sur les systèmes basés sur Redhat / Centos ----------- # vi / etc / nginx / nginx.confli ----------- Sur les systèmes basés sur Debian / Ubuntu ----------- # nano / etc / nginx / sites compatible / par défaut
Ajouter l'extrait de configuration suivant à nginx.confli déposer:
emplacement / proxy_pass http: // 127.0.0.1: 8069; proxy_redirect off; proxy_set_header host $ host; proxy_set_header x-real-ip $ Remote_addr; proxy_set_header x-Forwarded-for $ proxy_add_x_forwarded_for; proxy_set_header x-forwarded-proto $ schéma;
Aussi, commentez nginx emplacement déclaration en plaçant un # devant les lignes suivantes. Utilisez la capture d'écran ci-dessous comme guide.
#Location / # Tentez d'abord de servir la demande de fichier, puis # comme répertoire, puis retombe à afficher un 404. # try_files $ uri $ uri / = 404; #
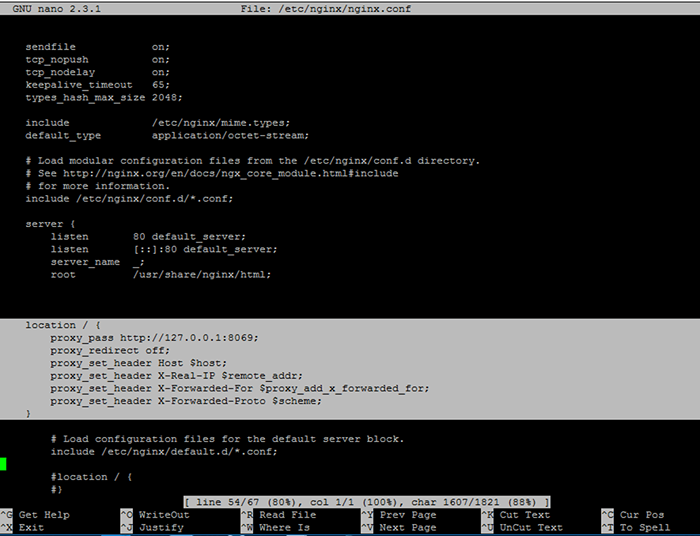 Configurer nginx pour le proxy inversé ODO
Configurer nginx pour le proxy inversé ODO 12. Après avoir apporté toutes les modifications ci-dessus, redémarrez Nginx démon mais pas avant de courir Gettenforce Commande pour vérifier si SELINUX en activé sur votre machine.
Sur les systèmes Centos / Rhel
Dans le cas où la politique est définie sur Forcée Désactivez-le en émettant les commandes ci-dessous:
# setenforce 0 # getenforce
Pour désactiver complètement SELINUX, ouvert / etc / selinux / config fichier avec un éditeur de texte et définir la ligne SELINUX sur Désactivé.
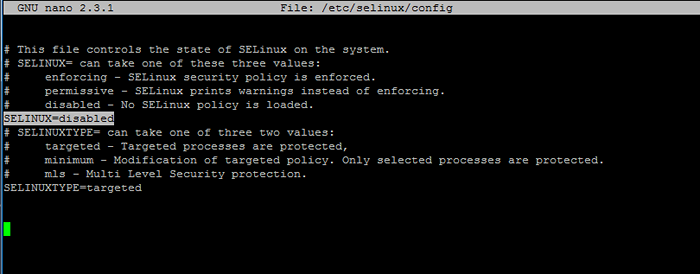 Désactiver SELINUX à Centos et Rhel
Désactiver SELINUX à Centos et Rhel Si vous ne souhaitez pas désactiver complètement la politique Seliux et que vous souhaitez simplement assouplir les règles afin d'accorder le proxy Nginx avec un accès permissif à la prise de réseau Exécutez la commande suivante:
# setSebool httpd_can_network_connect sur -p # getSebool -a | grep httpd
Ensuite, redémarrez le démon Nginx pour refléter les modifications apportées ci-dessus:
# SystemCTL Redémarrer Nginx ou # Service Nginx Redémarrer
13. Cette prochaine étape est une fonctionnalité facultative de sécurité et implique le changement de la prise de réseau qui Odoo L'application est à l'écoute, en modifiant l'adresse de liaison de toutes les interfaces (ou adresses) en localhost uniquement.
Ce changement doit être effectué uniquement en conjonction avec le proxy inversé Nginx en raison du fait que la liaison de l'application sur localhost implique uniquement qu'Odoo ne sera pas accessible à partir des utilisateurs à l'intérieur du LAN ou d'autres réseaux.
Afin d'activer ce changement, ouvert / etc / Odoo / Openderp-Server.confli fichier et modifier xmlrpc_interface ligne à lier sur localhost uniquement comme suggéré sur la capture d'écran ci-dessous.
xmlrpc_interface = 127.0.0.1
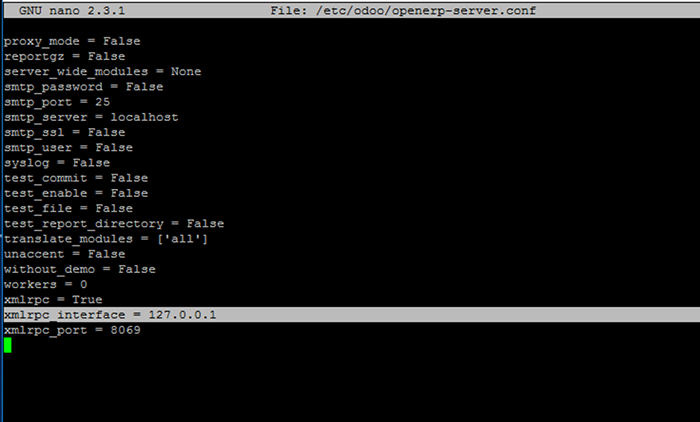 Configurer l'interface ODO
Configurer l'interface ODO Afin de refléter les modifications, redémarrez le service ODO en exécutant la commande ci-dessous:
# systemctl redémarrer odoo.service ou # service odoo redémarrer
14. Dans le cas où votre machine a une ligne de défense réseau fournie par le pare-feu, émettez les commandes suivantes afin d'ouvrir des ports de pare-feu vers le monde extérieur pour le proxy Nginx:
----------- Sur les systèmes basés sur le feu d'artifice ----------- # Firewall-CMD --Add-Service = HTTP --permanent # Firewall-CMD - Reload
----------- Sur les systèmes basés sur les iptables ----------- # iptables -a entrée -p tcp -m tcp - sport 80 -j accepter # iptables -a output -p tcp -m tcp --dport 80 -j accepter # / etc / init.d / iptables Enregistrer
----------- Sur les systèmes de pare-feu UFW ----------- # UFW Autoriser HTTP
15. C'est ça! Vous pouvez maintenant accéder à votre application ERP Odoo avec succès en visitant l'adresse IP ou le nom de domaine de votre serveur.
http: // 192.168.1.40 http: // domaine.TLD
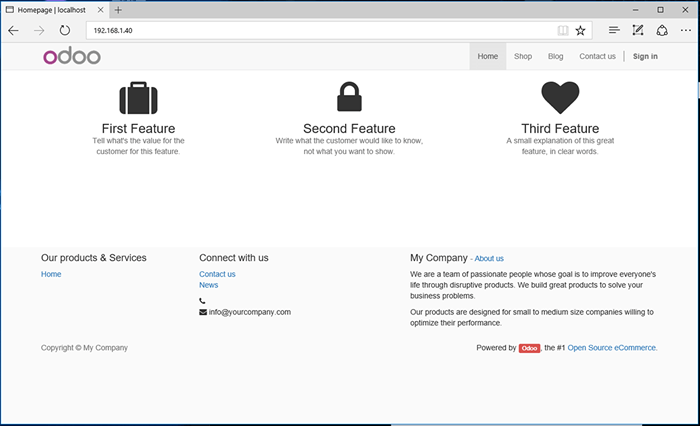 Interface Web Odoo
Interface Web Odoo 16. Afin d'exécuter automatiquement les services après qu'un redémarrage du système émette la commande suivante pour activer tous les démons à l'échelle du système avec un seul coup.
------------ Sur Systemd Systems ------------ # SystemCTL Activer PostgreSQL.service # systemctl activer odoo.service # systemctl activer nginx.service
------------ Sur les systèmes sysvinit ------------ # chkconfig postgresql sur # chkconfig odoo sur # chkconfig nginx sur
NOTE: Pour les rapports PDF, vous devez télécharger et installer manuellement les packages binaires WKHTMLTOPDF pour votre propre distribution en visitant le lien suivant Installez WKHTMLTOPDF pour convertir la page HTML en PDF.
- « Série RHCE Comment configurer et tester le routage du réseau statique - Partie 1
- 5 conseils pour augmenter les performances de votre serveur Web Apache »

