Configuration de Samba et configurer Firewalld et Selinux pour permettre le partage de fichiers sur les clients Linux / Windows - partie 6
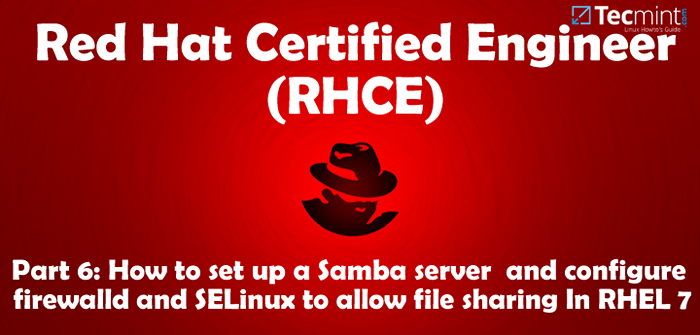
- 3072
- 164
- Jeanne Dupont
Étant donné que les ordinateurs fonctionnent rarement en tant que systèmes isolés, il faut s'attendre à ce qu'en tant qu'administrateur système ou ingénieur, vous savez configurer et maintenir un réseau avec plusieurs types de serveurs.
Dans cet article et dans la prochaine de cette série, nous passerons par l'essentiel de la mise en place Samba et NFS Serveurs avec des clients Windows / Linux et Linux, respectivement.
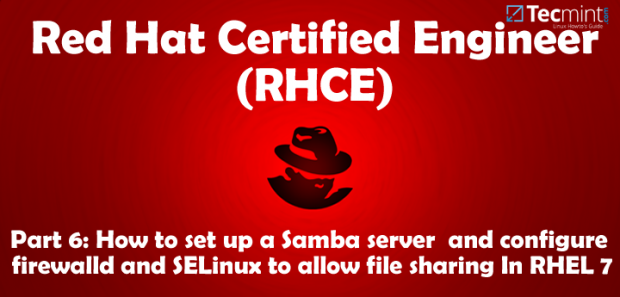 RHCE: Configuration du partage de fichiers Samba - Partie 6
RHCE: Configuration du partage de fichiers Samba - Partie 6 Cet article sera certainement utile si vous êtes appelé à configurer des serveurs de fichiers dans des environnements d'entreprise ou d'entreprise où vous trouverez probablement différents systèmes d'exploitation et types d'appareils.
Étant donné que vous pouvez lire sur les antécédents et les aspects techniques de Samba et de NFS sur Internet, dans cet article et le prochain, nous allons passer à la poursuite avec le sujet à portée de main.
Étape 1: Installation du serveur Samba
Notre environnement de test actuel se compose de deux RHEL 7 Boîtes et une Windows 8 Machine, dans cet ordre:
1. Serveur Samba / NFS [Box1 (Rhel 7): 192.168.0.18], 2. Client Samba # 1 [Box2 (Rhel 7): 192.168.0.20] 3. Client Samba # 2 [Machine Windows 8: 192.168.0.106]
 Configuration des tests pour la samba
Configuration des tests pour la samba Sur box1, Installez les packages suivants:
# yum Update && yum install samba samba-client samba-commun
Sur box2:
# yum Update && yum install samba samba-client samba-commun cifs-utils
Une fois l'installation terminée, nous sommes prêts à configurer notre part.
Étape 2: Configuration du partage de fichiers via Samba
L'une des raisons pour lesquelles Samba est si pertinent parce qu'il fournit des services de fichiers et d'impression à SMB / CIFS les clients, ce qui fait que ces clients voient le serveur comme s'il s'agissait d'un système Windows (je dois admettre que j'ai tendance à devenir un peu émotionnel en écrivant sur ce sujet car c'était ma première configuration en tant qu'administrateur du système Linux il y a quelques années).
Ajout des utilisateurs du système et mise en place d'autorisations et de propriété
Pour permettre la collaboration de groupe, nous créerons un groupe nommé finance avec deux utilisateurs (User1 et user2) avec la commande userAdd et un répertoire /finance dans box1.
Nous changerons également le propriétaire du groupe de ce répertoire en finance et définir ses autorisations à 0770 (Lire, écrire et exécuter les autorisations pour le propriétaire et le propriétaire du groupe):
# groupAdd Finance # userAdd user1 # userAdd User2 # userMod -a -g Finance User1 # userMod -a -g Finance User2 # MKDIR / Finance # Chmod 0770 / Finance # CHGRP Finance / Finance
Étape 3: Configuration de SELINUX ET FIREFFORM
En préparation pour configurer /finance En tant que part de samba, nous devrons désactiver Selinux ou définissez le bon booléen et valeurs de contexte de sécurité comme suit (sinon, Selinux empêchera les clients d'accéder à la part):
# setSebool -p samba_export_all_ro = 1 samba_export_all_rw = 1 # getSebool -a | grep samba_export # Semanage fcontext -at samba_share_t "/ finance (/.*)?"# Restorecon / Finance
De plus, nous devons nous assurer que le trafic de samba est autorisé par le pare-feu.
# Firewall-CMD - Permanent --Add-Service = Samba # Firewall-CMD - Reload
Étape 4: Configurer Samba Share
Il est maintenant temps de plonger dans le fichier de configuration / etc / samba / smb.confli et ajouter la section pour notre part: nous voulons que les membres du finance groupe pour pouvoir parcourir le contenu de /finance, Et enregistrer / / créer des fichiers ou des sous-répertoires dedans (qui par défaut auront leurs bits d'autorisation définis pour 0770 et finance sera le propriétaire de leur groupe):
pME.confli[Finance] Commentaire = Répertoire pour la collaboration de l'équipe de finance de l'entreprise Browsable = Yes Path = / Finance public = non valide [e-mail protégé] Écriture [Protégé par e-mail] Writable = Yes Create Mask = 0770 Force Create Mode = 0770 Force Group = Finance
Enregistrez le fichier, puis testez-le avec le comparmage utilitaire. S'il y a des erreurs, la sortie de la commande suivante indiquera ce que vous devez corriger. Sinon, il affichera un examen de la configuration de votre serveur Samba:
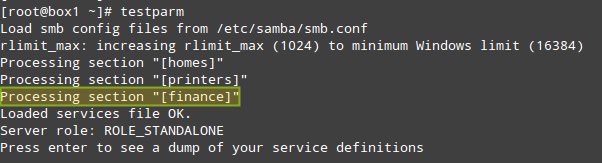 Tester la configuration de la samba
Tester la configuration de la samba Si vous souhaitez ajouter une autre part ouverte au public (ce qui signifie sans aucune authentification), créez une autre section dans / etc / samba / smb.confli Et sous le nom de la nouvelle part, copiez la section ci-dessus, ne changeant que public = non pour public = oui et à ne pas inclure les directives de liste des utilisateurs valides et d'écriture.
Étape 5: Ajouter des utilisateurs de samba
Ensuite, vous devrez ajouter User1 et user2 En tant qu'utilisateurs de Samba. Pour ce faire, vous utiliserez le smbpasswd Commande, qui interagit avec la base de données interne de Samba. Vous serez invité à saisir un mot de passe que vous utiliserez plus tard pour vous connecter au partage:
# smbpasswd -a user1 # smbpasswd -a user2
Enfin, redémarrez Samba, Activez le service pour démarrer sur le démarrage et assurez-vous que le partage est réellement disponible pour les clients réseau:
# systemctl start smb # systemctl activer smb # smbclient -l localhost -u user1 # smbclient -l localhost -u user2
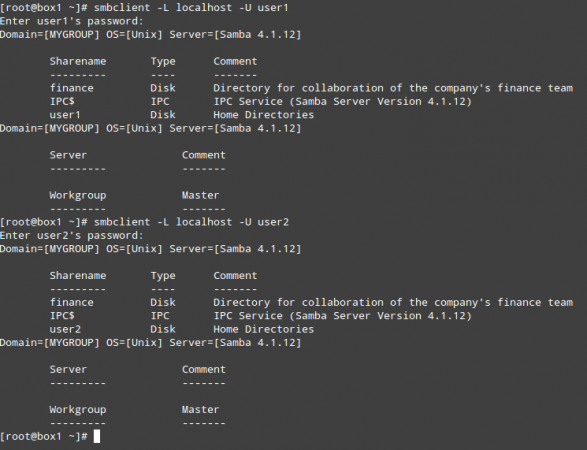 Vérifiez la part de samba
Vérifiez la part de samba À ce stade, le serveur de fichiers Samba a été correctement installé et configuré. Il est maintenant temps de tester cette configuration sur notre Rhel 7 et Windows 8 clients.
Étape 6: Montage de la part de samba dans Linux
Tout d'abord, assurez-vous que le Samba Share est accessible à partir de ce client:
# smbclient -l 192.168.0.18 -U User2
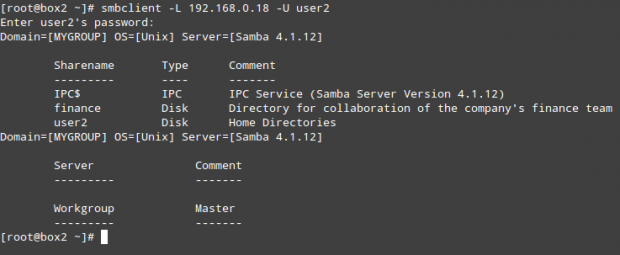 Mount Samba Partager sur Linux
Mount Samba Partager sur Linux (Répétez la commande ci-dessus pour l'utilisateur1)
Comme tout autre support de stockage, vous pouvez monter (et dénoncer plus tard ce partage de réseau en cas de besoin:
# Mount // 192.168.0.18 / Finance / Media / Samba -O Nom d'utilisateur = User1
 Mount Samba Network Share
Mount Samba Network Share (où / média / samba est un répertoire existant)
ou en permanence, en ajoutant l'entrée suivante dans / etc / fstab déposer:
fstab// 192.168.0.18 / Finance / Media / Samba CIFS Identials = / Media / Samba /.SMBCredentials, par défaut 0 0
Où le fichier caché / média / samba /.SMBCredentials (dont les autorisations et la propriété ont été fixées à 600 et racine: racine, respectivement) contient deux lignes qui indiquent le nom d'utilisateur et le mot de passe d'un compte autorisé à utiliser le partage:
.SMBCredentialsnom d'utilisateur = user1 mot de passe = PasswordForUser1
Enfin, créons un fichier à l'intérieur /finance Et vérifiez les autorisations et la propriété:
# Touch / Media / Samba / FilecreatedInrhelClient.SMS
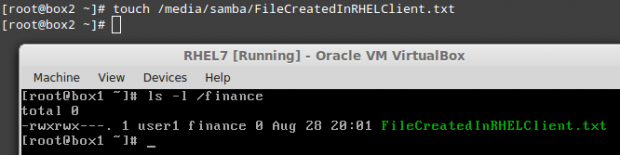 Créer un fichier dans Samba Share
Créer un fichier dans Samba Share Comme vous pouvez le voir, le fichier a été créé avec 0770 autorisation des autorisations et de la propriété User1: Finance.
Étape 7: Montage du partage de samba sous Windows
Pour monter le partage de samba dans les fenêtres, allez à Mon ordinateur et choisir Ordinateur, alors Carte lecteur réseau. Ensuite, attribuez une lettre pour que le lecteur soit mappé et vérifiez la connexion à l'aide de différentes informations d'identification (les captures d'écran ci-dessous sont en espagnol, ma langue maternelle):
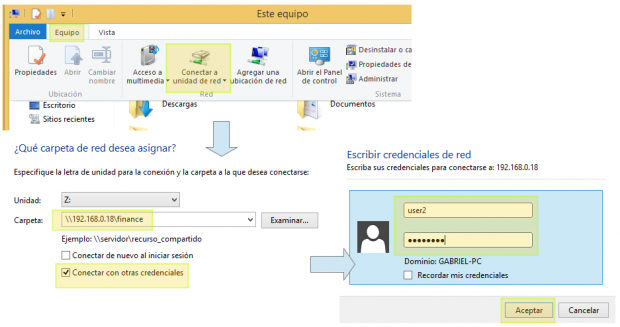 Mount Samba Partager dans les fenêtres
Mount Samba Partager dans les fenêtres Enfin, créons un fichier et vérifions les autorisations et la propriété:
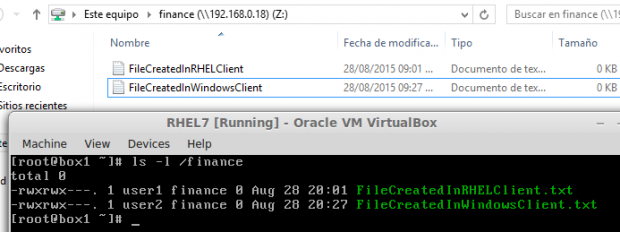 Créer des fichiers sur Windows Samba partager
Créer des fichiers sur Windows Samba partager # ls -l / finance
Cette fois, le fichier appartient à user2 Puisque c'est le compte que nous avons utilisé pour connecter à partir du client Windows.
Résumé
Dans cet article, nous avons expliqué non seulement comment mettre en place un Samba serveur et deux clients utilisant des systèmes d'exploitation différents, mais aussi comment configurer le Firewalld et le Selinux sur le serveur pour permettre aux capacités de collaboration de groupe souhaitées.
Enfin et surtout, permettez-moi de recommander la lecture de la page en ligne de l'homme de SMB.Conf pour explorer d'autres directives de configuration qui peuvent être plus adaptées à votre cas que le scénario décrit dans cet article.
Comme toujours, n'hésitez pas à abandonner un commentaire en utilisant le formulaire ci-dessous si vous avez des commentaires ou des suggestions.
- « Comment enregistrer les programmes et les jeux en utilisant «Simple Screen Recorder» dans Linux
- Comment se convertir de RPM à Deb et Deb en RPM package en utilisant Alien »

