Configurer le serveur de trafic Apache comme proxy inversé sur Linux
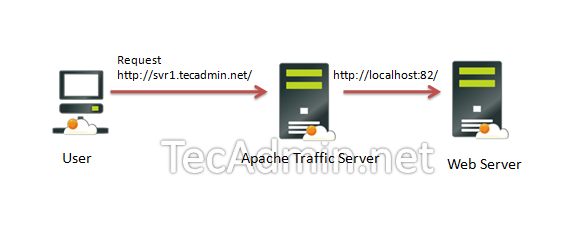
- 3969
- 95
- Jeanne Dupont
Serveur de trafic Apache est un excellent outil à utiliser comme proxy inversé ou serveur proxy de mise en cache pour augmenter les performances du site. Cet article vous guidera sur la façon de configurer le serveur de trafic Apache avec le serveur Web Apache sur backend.
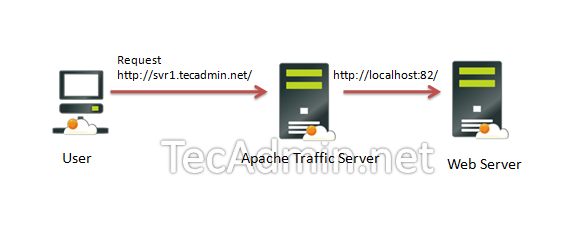
Cet article suppose que vous exécutez Apache Server sur le port 82, en utilisant URL comme http: // localhost: 82 /. Maintenant, nous allons mettre le serveur de trafic Apache sur le serveur Web Frontend d'Apache sur le port 80, en utilisant une URL comme http: // svr1.técadmin.filet. Lorsque nous chargeons http: // svr1.técadmin.Domaine net Dans Bower, la demande ira d'abord au serveur de trafic et il passera la demande au serveur Web backend en cours d'exécution sur le port 82.
Étape 1: Installez le référentiel EPEL
Nous devons d'abord ajouter le référentiel RPM EPEL dans notre système. Utilisez l'une des commandes ci-dessous conformément à votre version OS et à l'architecture système.
Centos / Rhel 6, 32 bits: # RPM -UVH http: // Télécharger.fedoraproject.org / pub / ePEL / 6 / i386 / ePel-Release-6-8.noarch.RPM CENTOS / RHEL 6, 64 BIT: # RPM -UVH http: // Télécharger.fedoraproject.org / pub / epel / 6 / x86_64 / epel-release-6-8.noarch.RPM CENTOS / RHEL 5, 32 bits: # RPM -UVH http: // dl.fedoraproject.org / pub / ePEL / 5 / i386 / ePel-Release-5-4.noarch.RPM CENTOS / RHEL 5, 64 bits: # RPM -UVH http: // dl.fedoraproject.org / pub / epel / 5 / x86_64 / epel-reas5-4.noarch.RPM
Étape 2: Installez le serveur de trafic Apache
Après avoir ajouté le référentiel EPEL dans le système, installez le serveur de trafic Apache à l'aide de la commande suivante.
# Yum Installer TrafficServer
Étape 3: Configurez le serveur de trafic Apache comme proxy inversé
Changez d'abord votre serveur Apache pour travailler avec le port 82.
Nous allons maintenant configurer Apache Traffic Server pour travailler sur le port 80 et configurer le paramètre proxy inversé. Apache Traffic Server utilise deux fichiers de configuration répertoriés ci-dessous comme travail.
- 1. / etc / TrafficServer / Records.configurer
- 2. / etc / TrafficServer / Remap.configurer
Modifier les enregistrements.Configurez et modifiez le serveur de trafic Apache Port.
Config Config proxy.configurer.http.server_port int 80
Continuez à modifier les enregistrements.Fichier de configuration et mise à jour de la ligne suivante comme ci-dessous.
Config Config proxy.configurer.proxy_name String svr1.técadmin.proxy de configuration nette.configurer.url_remap.primtine_host_hdr int 1
Montons le remap.Fichier de configuration et ajouter la ligne suivante pour cartographier et inverser la carte.
map http: // svr1.técadmin.net: 80 / http: // localhost: 82 / reverse_map http: // localhost: 82 / http: // svr1.técadmin.filet/
Étape 4: Redémarrer le service
Après avoir effectué la configuration souhaitée, redémarrez le serveur de trafic Apache et configurez sur Autostart sur le démarrage du système.
# Service TrafficServer Redémarrer # Chkconfig TrafficServer sur
Étape 5: Analyser l'en-tête du site Web
Vous avez fait toute la configuration du serveur de trafic Apache de base. Vérifions l'en-tête du site Web pour vous assurer que ATS est des données de service aux utilisateurs. Vérifiez le résultat de l'en-tête de réponse comparative ci-dessous avec ATS et sans ATS.
Avec le serveur de trafic Apache
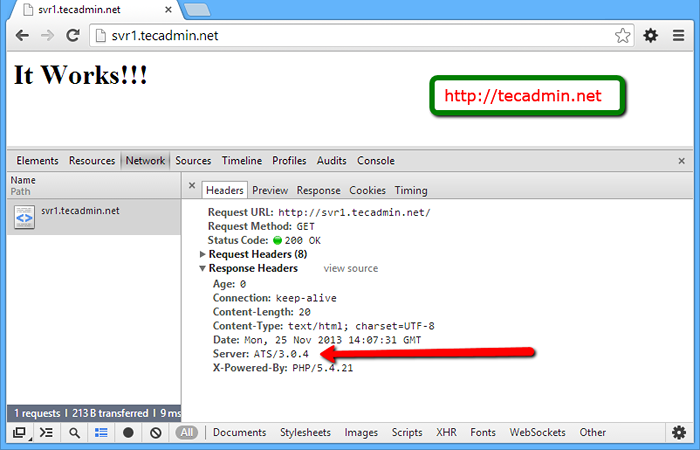
Sans serveur de trafic Apache
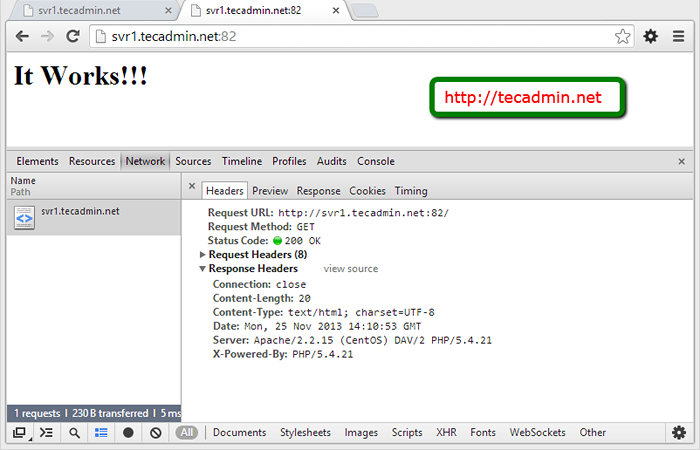
Toutes nos félicitations! Vous avez réussi à installer Apache Traffic Server et à vous configurer en tant que serveur proxy frontal pour Apache. Cliquez ici pour lire le guide complet pour l'administration ATS.

