Configurer le transfert de fichier FTP sécurisé à l'aide de SSL / TLS dans RHEL 8
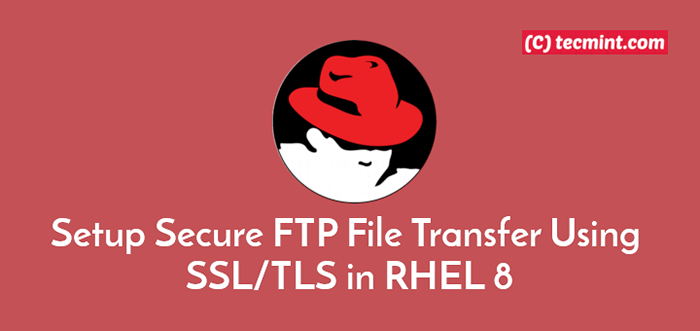
- 2625
- 811
- Thomas Richard
Dans notre dernier article, nous avons décrit en détail comment installer et configurer un FTP servir dans Rhel 8 Linux. Dans cet article, nous expliquerons comment sécuriser un FTP serveur en utilisant SSL / TLS Pour activer les services de chiffrement des données pour le transfert de fichiers sécurisé entre les systèmes.
Nous espérons que vous avez déjà un FTP serveur installé et fonctionnant correctement. Sinon, veuillez utiliser le guide suivant pour l'installer sur votre système.
- Comment installer, configurer et sécuriser le serveur FTP dans RHEL 8
Étape 1. Génération du certificat SSL / TLS et de la clé privée
1. Créez le répertoire suivant pour stocker le SSL / TLS Certificat et fichiers clés.
# mkdir -p / etc / ssl / vsftpd
2. Ensuite, générez un auto-signé SSL / TLS certificat et clé privée en utilisant la commande suivante.
# OpenSSL REQ -X509 -Nodes -Keyout / etc / SSL / VSFTPD / VSFTPD.pem -out / etc / ssl / vsftpd / vsftpd.pem -Days 365 -Newkey RSA: 2048
Voici l'explication de chaque drapeau utilisé dans la commande ci-dessus.
- req - est une commande pour x.509 Gestion de la demande de signature de certificat (RSE).
- x509 - signifie x.509 Gestion des données du certificat.
- jours - définit un certain nombre de jours de certificat est valable.
- newcy - Spécifie le processeur de clé de certificat.
- RSA: 2048 - Le processeur de clé RSA générera une clé privée de 2048 bits.
- clé - Définit le fichier de stockage clé.
- dehors - Définit le fichier de stockage du certificat, notez que le certificat et la clé sont stockés dans le même fichier: / etc / ssl / vsftpd / vsftpd.pem.
La commande ci-dessus vous invitera à répondre aux questions ci-dessous, n'oubliez pas d'utiliser des valeurs qui s'appliquent à votre scénario.
Nom du pays (code de 2 lettres) [xx]:DANS Nom de l'état ou de la province (nom complet) []:Parel inférieur Nom de la localité (par exemple, ville) [Ville par défaut]:Mumbai Nom de l'organisation (par exemple, société) [Default Company Ltd]:Tecmint.com Nom de l'unité organisationnelle (par exemple, section) []:Linux et open source Nom commun (par exemple, votre nom ou le nom d'hôte de votre serveur) []:Tecmint Adresse e-mail []:[Protégé par e-mail]
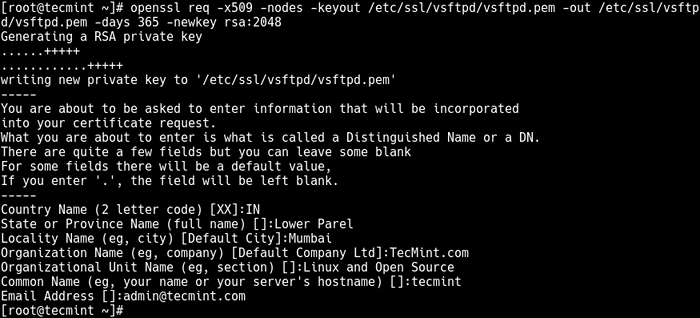 Créer un certificat SSL pour le serveur FTP
Créer un certificat SSL pour le serveur FTP Étape 2. Configuration de VSFTPD pour utiliser SSL / TLS
3. Ouvrez le fichier de configuration VSFTPD pour l'édition à l'aide de votre éditeur de ligne de commande préféré.
# vi / etc / vsftpd / vsftpd.confli
Ajoutez les paramètres de configuration suivants pour activer SSL, puis sélectionnez la version de SSL et TLS à utiliser, à la fin du fichier.
ssl_enable = oui ssl_tlsv1_2 = oui ssl_sslv2 = non ssl_sslv3 = non
4. Ensuite, ajoutez le rsa_cert_file et rsa_private_key_file Options pour spécifier l'emplacement du certificat SSL et du fichier clé.
rsa_cert_file = / etc / ssl / vsftpd / vsftpd.pem rsa_private_key_file = / etc / ssl / vsftpd / vsftpd.pem
5. Ajoutez maintenant ces paramètres pour désactiver les connexions anonymes de l'utilisation SSL et forcer toutes les connexions non anonymes sur SSL.
allow_anon_ssl = non # Désactiver les utilisateurs anonymes de l'utilisation de SSL Force_Local_Data_SSL = Oui # Force toutes les connexions non anonymes pour utiliser une connexion SSL sécurisée pour le transfert de données Force_Local_Logins_SSL = Oui # Force toutes les connexions non anonymes pour envoyer le mot de passe sur SSL
6. Ensuite, ajoutez ces options pour désactiver toute la réutilisation des connexions de données SSL et définir les chiffres SSL HAUT Pour permettre des connexions SSL cryptées.
require_ssl_reuse = no ssl_ciphers = high
7. Vous devez également spécifier la plage de port (port Min et Max) des ports passifs à utiliser par VSFTPD pour des connexions sécurisées, en utilisant le pasv_min_port et pasv_max_port paramètres respectivement. De plus, vous pouvez éventuellement activer le débogage SSL à des fins de dépannage, en utilisant le debug_ssl option.
pasv_min_port = 40000 pasv_max_port = 50000 debug_ssl = oui
8. Enfin, enregistrez le fichier et redémarrez le service VSFTPD pour que les modifications ci-dessus prennent effet.
# SystemCTL Redémarrer VSFTPD
9. Une autre tâche critique à effectuer avant de pouvoir accéder en toute sécurité au serveur FTP est d'ouvrir les ports 990 et 40000-50000 Dans le pare-feu du système. Cela permettra les connexions TLS au service VSFTPD et ouvriront la plage de ports des ports passifs définis respectivement dans le fichier de configuration VSFTPD, comme suit.
# Firewall-Cmd --zone = public --permanent -add-port = 990 / TCP # Firewall-Cmd --zone = public --permanent -add-port = 40000-50000 / TCP # Firewall-CMD --reload
Étape 3: Installez Filezilla pour se connecter en toute sécurité au serveur FTP
dix. Pour vous connecter en toute sécurité au serveur FTP, vous avez besoin d'un client FTP qui prend en charge SSL / TLS des connexions telles que Filezilla - est un client Open source, largement utilisé et multiplateforme FTP, SFTP et FTPS qui prend en charge les connexions SSL / TLS par défaut par défaut.
Installer Filezilla dans Linux en utilisant votre gestionnaire de package par défaut comme suit:
$ sudo apt-get install filezilla # debian / ubuntu # yum installer ePel-libérer filezilla #on centos / rhel # dnf install filezilla #fedora 22+ $ sudo zypper install filezilla #opensese
11. Après le Filezilla le package est installé, recherchez-le dans le menu du système et ouvrez-le. Pour connecter rapidement le serveur FTP distant, à partir de l'interface principale, fournissez l'adresse IP d'hôte, le nom d'utilisateur et le mot de passe de l'utilisateur. Puis clique QuickConnect.
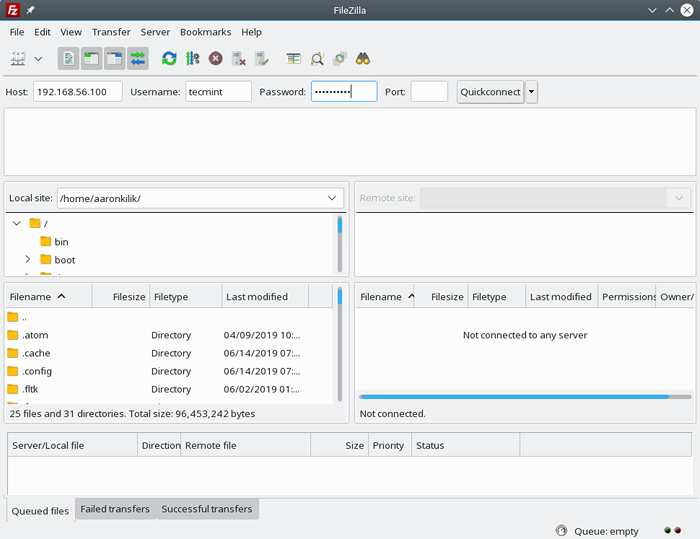 Connectez-vous au serveur FTP à l'aide de Filezilla
Connectez-vous au serveur FTP à l'aide de Filezilla 12. Ensuite, l'application vous demandera d'autoriser une connexion sécurisée à l'aide du certificat inconnu et auto-signé. Cliquez sur D'ACCORD procéder.
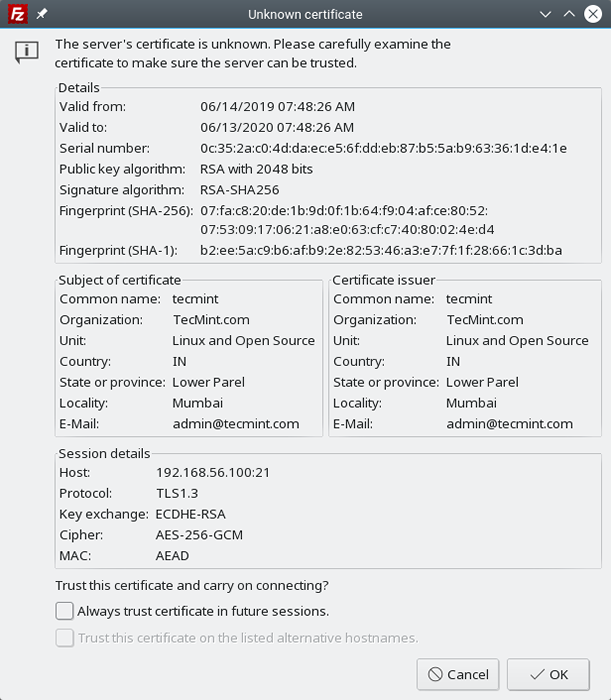 Acceptez le certificat SSL pour connecter FTP
Acceptez le certificat SSL pour connecter FTP Si la configuration sur le serveur est bien, la connexion doit être réussie comme indiqué dans la capture d'écran suivante.
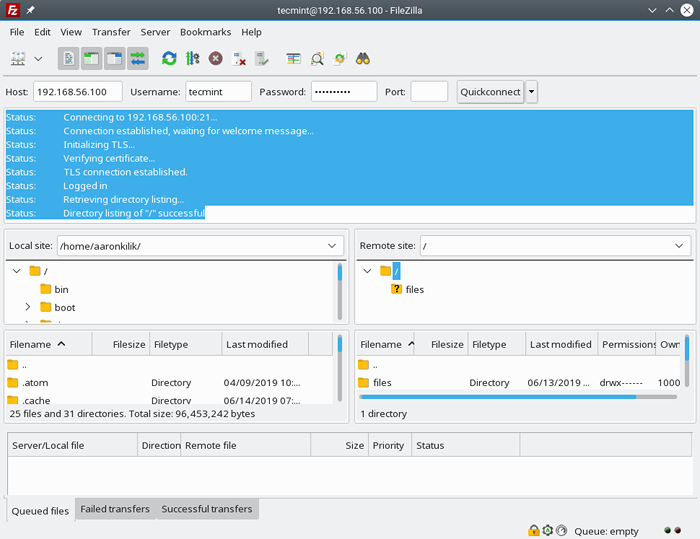 Serveur FTP connecté
Serveur FTP connecté 13. Enfin, testez l'état de la connexion Secure FTP en essayant de télécharger des fichiers de votre machine vers le serveur comme indiqué dans la capture d'écran suivante.
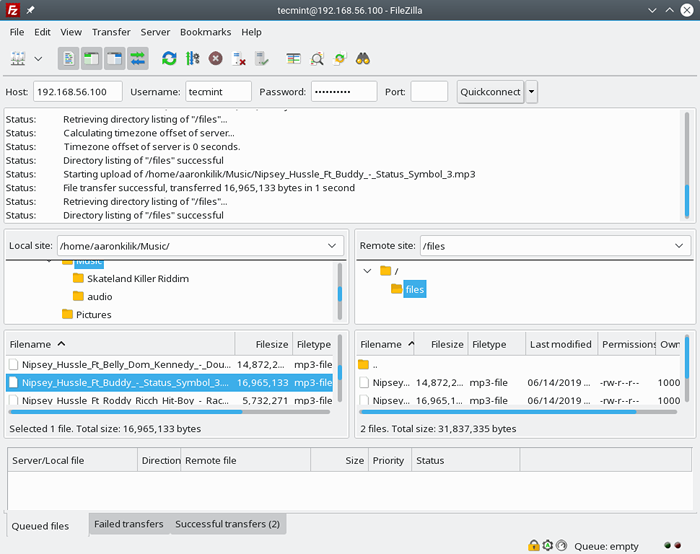 Transférer en toute sécurité les fichiers via Filezilla
Transférer en toute sécurité les fichiers via Filezilla C'est tout! Dans cet article, nous avons montré comment sécuriser un serveur FTP en utilisant SSL / TLS pour le transfert de fichiers sécurisé dans Rhel 8. Ceci est la deuxième partie de notre guide complet pour installer, configurer et sécuriser un serveur FTP dans Rhel 8. Pour partager toutes les questions ou pensées, utilisez le formulaire de rétroaction ci-dessous.
- « 8 Exemples d'utilisation de la commande partx dans Linux
- Comment ajouter des hôtes dans le serveur de surveillance OpenNMS »

