Configurez le sélénium avec Python et Chrome Driver sur Ubuntu & Debian
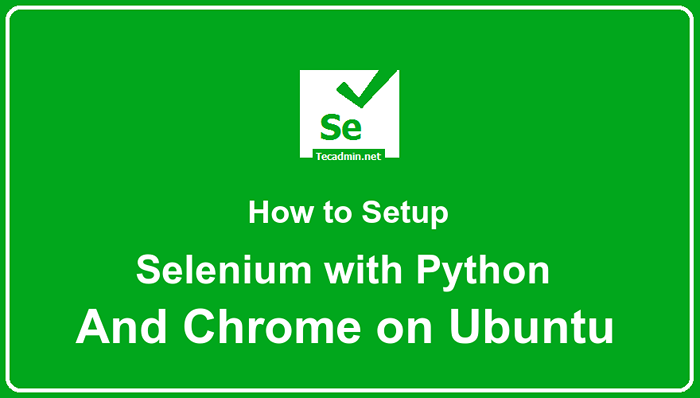
- 4584
- 578
- Clara Nguyen
Selenium est un outil polyvalent qui peut être utilisé pour automatiser les tests basés sur le navigateur. Il a une large gamme de fonctionnalités qui en font un choix idéal pour l'automatisation des tests. Le sélénium peut être utilisé pour automatiser des tests pour les applications Web et les services Web. Selenium prend en charge un certain nombre de langages de programmation, notamment Java, C #, Python et Ruby.
Cela permet d'écrire des tests dans la langue avec laquelle vous êtes le plus à l'aise. De plus, Selenium possède une grande communauté d'utilisateurs qui fournit un soutien et une aide en cas de besoin.
Dans cet article de blog, vous apprendrez à créer un environnement de sélénium sur un système Ubuntu. Vous fournit également quelques exemples de scripts de sélénium écrits en python.
Conditions préalables
Vous devez avoir l'accès du compte privilégié Sudo au système Ubuntu.
L'un des exemples a également nécessité un environnement de bureau à installer.
Étape 1: Installation de Google Chrome
Utilisez les étapes ci-dessous pour installer le dernier Google Chrome navigateur sur les systèmes Ubuntu et Debian.
- Tout d'abord, téléchargez le dernier package Gooogle Chrome Debian sur votre système.
wget -nc https: // dl.Google.com / linux / direct / google-chrome-stable_current_amd64.deb - Maintenant, exécutez les commandes suivantes pour installer Google Chrome à partir du fichier téléchargé localement.
Mise à jour Sudo Aptsudo apt install -f ./ google-chrome-stable_current_amd64.debAppuyez sur «Y» pour toutes les confirmations demandées par l'installateur.
Cela complètera le google chrome sur votre système Ubuntu ou Debian. Cela créera également un fichier PPA apt pour d'autres mises à niveau.
Étape 2: Installation du sélénium et du webdriver pour Python
Nous utiliserons un environnement virtuel pour exécuter des scripts Python. Suivez les étapes ci-dessous pour créer un environnement virtuel Python et installez les modules Python requis.
- Créer un répertoire pour stocker les scripts Python. Puis passer au répertoire nouvellement créé.
Tests MKDIR et tests CD - Configurez l'environnement virtuel Python et activez-le.
Python3 -M Venv VenvSource Venv / Bin / ActivateUne fois l'environnement activé, vous trouverez l'invite mise à jour comme indiqué ci-dessous Capture d'écran:
 Créer un environnement Python pour le sélénium sur Ubuntu
Créer un environnement Python pour le sélénium sur Ubuntu - Utilisez maintenant PIP pour installer le sélénium et webdriver-manager Modules python sous l'environnement virtuel.
PIP Installer Selenium WebDriver-Manager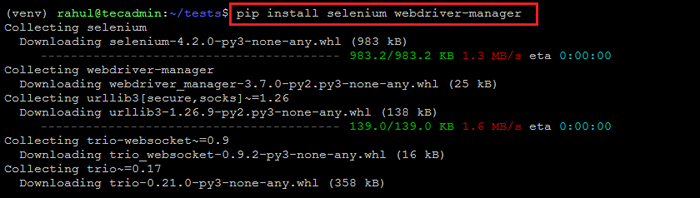 Installation du module sélénium et webdriver python sur Ubuntu & Debian
Installation du module sélénium et webdriver python sur Ubuntu & Debian
Exemple 1: script sélénium python avec chrome sans tête
Votre système est prêt à exécuter des scripts de sélénium écrits en python. Maintenant, créez un exemple de script sélénium en Python qui obtient le titre d'un site Web.
Ce script s'exécutera sans tête, vous pouvez donc l'exécuter sans un environnement de bureau X. Vous pouvez simplement SSH à votre système et exécuter l'exemple ci-dessous:
- Créez un script Python et modifiez-le dans votre éditeur de texte préféré:
nano-test.py - Copier-coller le script Selenium Python suivant dans le fichier.
de Selenium Import WebDriver depuis le sélénium.webdriver.chrome.Options d'importation d'options de sélénium.webdriver.chrome.Service d'importation de service à partir de webdriver_manager.Chrome Import ChromEdRiverManager Options = Options () Options.Options add_argument ('- headless').Options add_argument ('- no-sandbox').add_argument ('- désactiver-dev-shm-usage') pilote = webdriver.Chrome (service = service (ChromEdRiverManager ().installer ()), Options = Options) Pilote.get ("https: // python.org ") imprimer (pilote.titre) conducteur.fermer()1234567891011121314 De sélénium importer webdriverfrom sélénium.webdriver.chrome.Options Importation Options du sélénium.webdriver.chrome.Service Import Service de WebDriver_Manager.Chrome Import ChromEdRiverManager Options = Options () Options.Options add_argument ('- headless').Options add_argument ('- no-sandbox').add_argument ('- désactiver-dev-shm-usage') pilote = webdriver.Chrome (service = service (ChromEdRiverManager ().installer ()), Options = Options) Pilote.get ("https: // python.org ") imprimer (pilote.titre) conducteur.fermer() Presse
Ctrl + oPour enregistrer le contenu dans le fichier et appuyez surCtrl + xPour fermer l'éditeur. - Maintenant, exécutez ce script python dans un shell.
test python.pyVous verrez la sortie quelque chose comme ce qui est ci-dessous:
 Exécution du script Selenium Python
Exécution du script Selenium Python
Exemple 2: script sélénium python avec GUI chromé
Afin d'exécuter cet exemple, le système Ubuntu doit avoir installé un environnement de bureau. Si le bureau n'est pas installé, utilisez un autre tutoriel pour installer l'environnement de bureau sur les systèmes Ubuntu.
Maintenant, connectez-vous à l'interface de bureau et essayez d'exécuter l'exemple ci-dessous.
- Ouvrez une invite de commande, puis créez un nouveau script Python et modifiez-le dans votre éditeur de texte préféré.
nano-test.py - Copier-coller le extrait ci-dessous dans le fichier: Importez le temps à partir du sélénium Importer le webdriver depuis le sélénium.webdriver.chrome.Options d'importation d'options de sélénium.webdriver.chrome.Service d'importation de service depuis Selenium.webdriver.commun.par importation par sélénium.webdriver.commun.Les touches importent des clés à partir de webdriver_manager.Chrome Import ChromEdRiverManager Options = Options () # Options.add_argument ('- headless') # Options.Options add_argument ('- no-sandbox').add_argument ('- désactiver-dev-shm-usage') pilote = webdriver.Chrome (service = service (ChromEdRiverManager ().installer ()), Options = Options) Pilote.get ('http: // www.Google.com ') Search = pilote.find_element (par = par.Nom, valeur = "Q") Recherche.Send_keys ("Hé, Tecadmin") Recherche.Send_keys (clés.Retour) heure.sommeil (5) conducteur.fermer()
123456789101112131415161718192021 importer du délai de sélénium importer webdriverfrom sélénium.webdriver.chrome.Options Importation Options du sélénium.webdriver.chrome.Service d'importation de service de sélénium.webdriver.commun.par importation par sélénium.webdriver.commun.Les touches importent des clés de webdriver_manager.Chrome Import ChromEdRiverManager Options = Options () # Options.add_argument ('- headless') # Options.Options add_argument ('- no-sandbox').add_argument ('- désactiver-dev-shm-usage') pilote = webdriver.Chrome (service = service (ChromEdRiverManager ().installer ()), Options = Options) Pilote.get ('http: // www.Google.com ') Search = pilote.find_element (par = par.Nom, valeur = "Q") Recherche.Send_keys ("Hé, Tecadmin") Recherche.Send_keys (clés.Retour) heure.sommeil (5) conducteur.fermer() Écrivez les modifications pour fichier avec
Ctrl + oEt fermez ceci avec le raccourci clavierCtrl + x - Ceci est un script sélénium écrit en Python, qui lancera le navigateur Web Google Chrome et recherchera une chaîne définie. puis fermez le navigateur.
- Exécutez le script Python dans le terminal:
python test2.pyVous verrez qu'une fenêtre de navigateur s'ouvrira et effectuera les tâches définies dans le script. Voir le screencast ci-dessous de la course:
https: // tecadmin.net / wp-content / uploads / 2022/06 / setup-seleléium-with-python-and-chrome-on-ubuntu.webm
Conclusion
Dans ce tutoriel, vous avez appris la configuration du sélénium pour Python sur les systèmes Ubuntu et Debian Linux. Vous fournit également deux exemples de sélénium. J'espère que ce tutoriel vous aide à comprendre pour gérer le sélénium avec Python.
- « Comment effacer l'ASP.Fichiers temporaires nets dans Windows
- Où définir des variables d'environnement pour le travail crontab »

