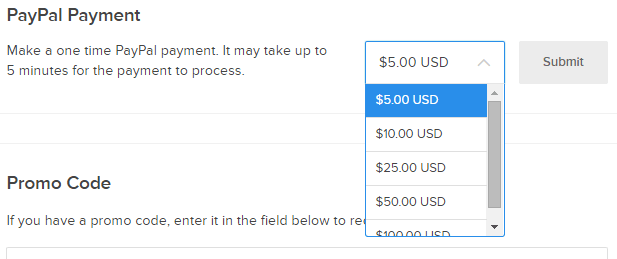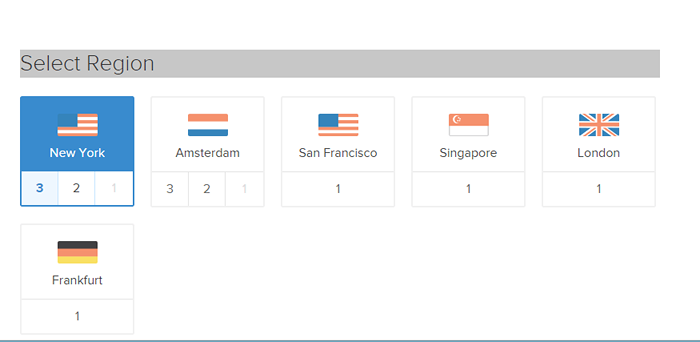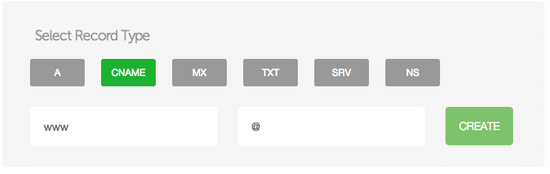Guide de change de DigitalOcean

- 1039
- 269
- Clara Nguyen
La plupart des gens sachant même que les services VPS non gérés comme Linode et DigitalOcean sont les meilleurs choix aujourd'hui en termes de performances et de prix, n'ose pas passer à ces beaux services peur du fait qu'ils n'obtiendront pas de panneau de contrôle et ils doivent tout démarrer à partir de zéro. C'est une idée que seuls les geeks avec une expérience antérieure à l'administration du serveur Linux peuvent passer à ces services.
Je dois te dire que ce n'est pas comme ça. J'avais aussi peur au départ, mais après avoir googlé sur divers tutoriels disponibles sur Internet, je l'ai trouvé très facile. C'est aussi ultra bon marché, car vous pouvez obtenir un VPS chez DigitalOcean pour aussi bas que 5 $ (512 Mb RAM). La meilleure chose à propos de DigitalOcean est que vous n'avez pas à vous soucier que votre carte de crédit s'y attache pour profiter de leur service d'hébergement. Vous pouvez payer à l'avance via PayPal, une somme considérable comme 50 $ et peut rester paisible pendant 10 mois.
Maintenant, voici un guide pour les mannequins pour installer des choses sur DigitalOcean. Ceci est un guide sur l'installation de lampe (Linux, Apache, MySQL et PHP). Une fois installé, vous pouvez soit déplacer votre blog WordPress ou héberger votre site Web PHP ou HTML ici.
Allez d'abord à DigitalOcean et créez un compte là-bas. Dans le haut cliquez avec le haut sur l'icône des paramètres et cliquez sur les paramètres. Faites défiler la page et entrez un montant à soumettre via PayPal et soumettez. Vous serez redirigé des paiements Pappal. Vous pouvez également choisir d'opter pour un plan de paiement mensuel de la carte de crédit.
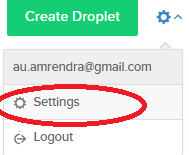
- Maintenant, cliquez sur Créer une gouttelet et créez une gouttelet.
- Choisissez le nom d'hôte Droplet. C'est tout ce que vous souhaitez être.
- Sélectionnez la taille de la gouttelette. Pour les petits sites Web de trafic, je.e. Page Hits inférieure à 1000 par jour, le plan le plus bas est ok. Vous pouvez mettre à niveau à tout moment, alors ne vous inquiétez pas.
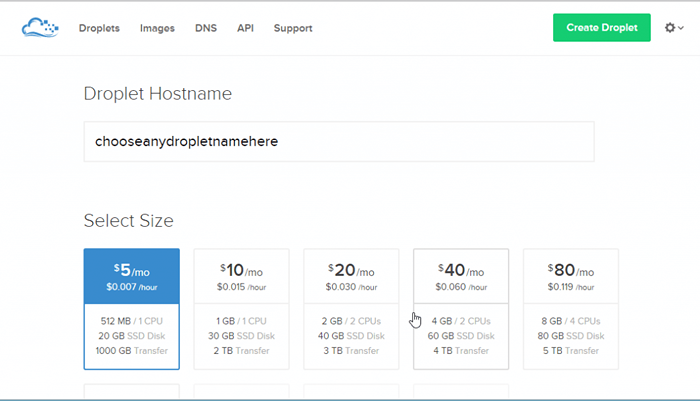
Sélection de la région - Ici, vous devez sélectionner cette région particulière de serveur d'hébergement, qui est la plus proche de vos visiteurs. Par exemple, si vous avez obtenu la plupart des vues de nous, vous pouvez choisir le serveur pour être situé à Newyork.
Sélection de l'image - Choisissez simplement la distribution que vous souhaitez installer. Je sélectionne ici le plus célèbre pour configurer le serveur de lampes, je.e. Centos 6.5 * 64.
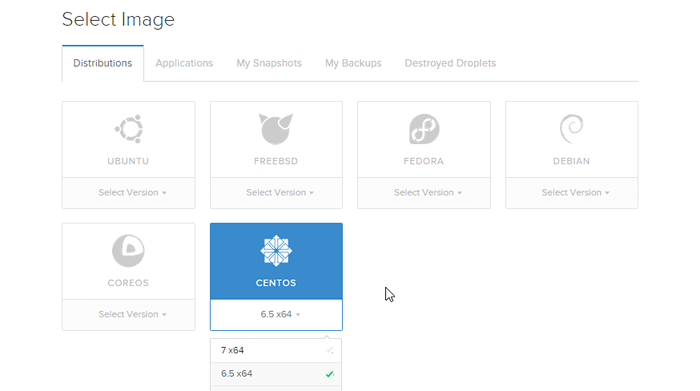
Enfin, cliquez sur Créer une gouttelet.
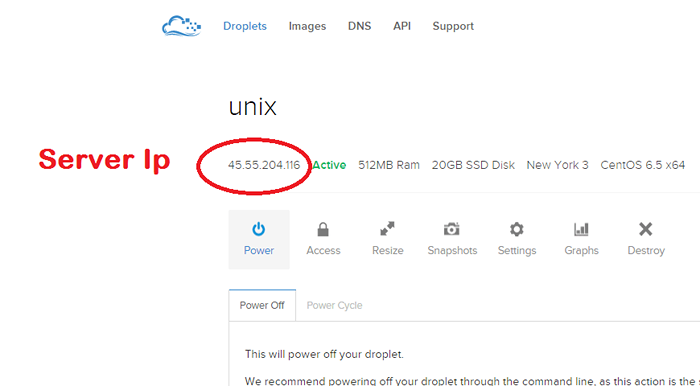
Maintenant télécharger le mastic.

Maintenant, cliquez sur Putty.Exe sur votre ordinateur. La fenêtre de mastic apparaîtra. Entrez la propriété intellectuelle de votre gouttelet de DigitalOcean et cliquez sur ouvrir.
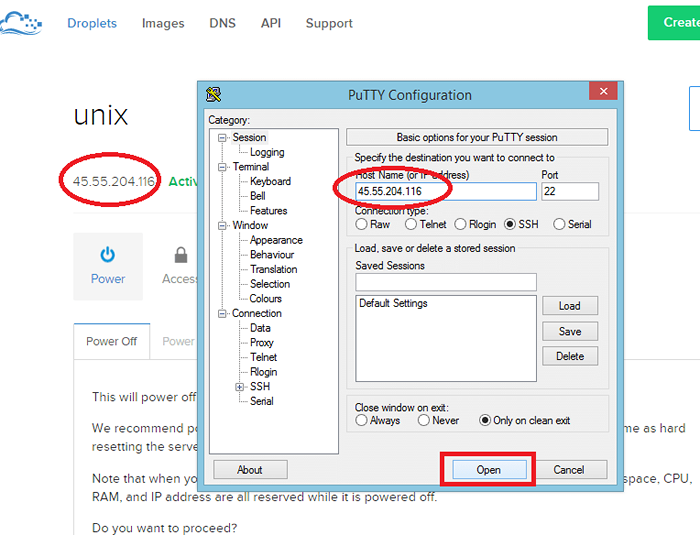
Une fois qu'il s'ouvre. Il vous demandera de vous connecter comme: . Entrez simplement racine là-bas.
Maintenant, il demandera le mot de passe. Allez en e-mail que vous avez fourni lors de votre inscription chez DigitalOcean. Entrez le mot de passe que vous avez obtenu dans votre boîte de réception. Notez que lorsque vous entrez le mot de passe, il n'apparaît pas. Ne vous inquiétez pas, c'est une mesure de sécurité par Linux. Vas-y. Il demandera alors un nouveau mot de passe, mais avant cela, vous devrez à nouveau saisir le vieux mot de passe.
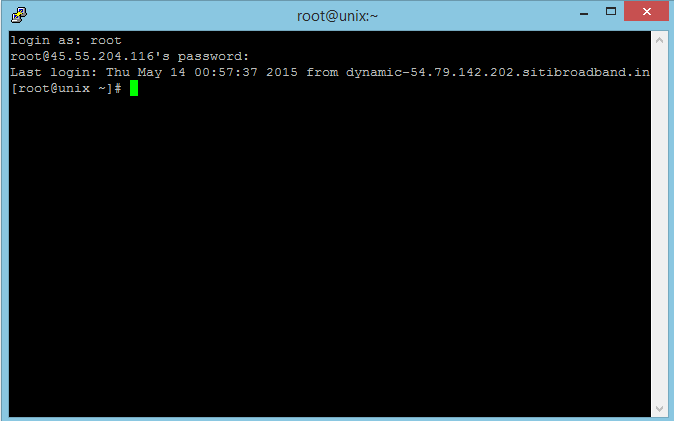
Maintenant, notre objectif ici est d'installer la lampe. Linux est déjà installé (CentOS). Suivez simplement les lignes de commande ci-dessous pour y parvenir. Copiez simplement la commande et faites un clic droit où le curseur vert clignote. La commande sera collée là-bas. Appuyez sur Entrée, et votre commande sera exécutée.
Installer d'abord Apache
sudo yum install httpd
Une fois qu'il est installé, vous pouvez démarrer Apache en cours d'exécution sur vos VPs:
service sudo httpd start
Installer mysql
sudo yum installer mysql-server sudo service mysqld start
Installation sécurisée MySQL
sudo / usr / bin / mysql_secure_installation
Dans l'installation sécurisée MySQL…
Entrez le mot de passe actuel pour root (entrez pour aucun):Ok, créé avec succès un nouveau mot de passe, passant à autre chose…
Vous devez donner des réponses postives pour la confirmation demandée comme indiqué ci-dessous.
Supprimer les utilisateurs anonymes? [O / N] Y… Succès! Interdire la connexion racine à distance? [O / N] Y… Succès! Supprimer la base de données de test et y accéder? [O / N] Y - Base de données de tests de suppression… Succès! - Suppression des privilèges sur la base de données de test… Succès! Recharger les tables de privilège maintenant? [O / N] Y… Succès! Nettoyer…
Installez maintenant PHP
sudo yum installer php php-mysql
Enfin redémarrer Apache
service sudo httpd redémarrer
Installez maintenant phpmyadmin
sudo yum install wget cd ~ wget http: // download.fedoraproject.org / pub / epel / 6 / x86_64 / epel-release-6-8.noarch.RPMSudo RPM -IVH EPEL-Release *sudo yum installer phpmyadmin
Maintenant, lorsque vous metterez votre IP dans la barre d'adresse, vous verrez une page de test par défaut d'Apache. Mais même après avoir installé PhpamyAdmin, vous ne pouvez pas accéder à PhpmyAdmin depuis votre PC. Avant cela, vous devrez l'autoriser en phpamyadmin.confli.
Pour changer de phpmyadmin.confr nous utiliserons nano comme éditeur.
sudo yum install nanosudo nano / etc / httpd / confue.d / phpmyadmin.confliInsérez cette ligne où vous trouvez
Autoriser de tous 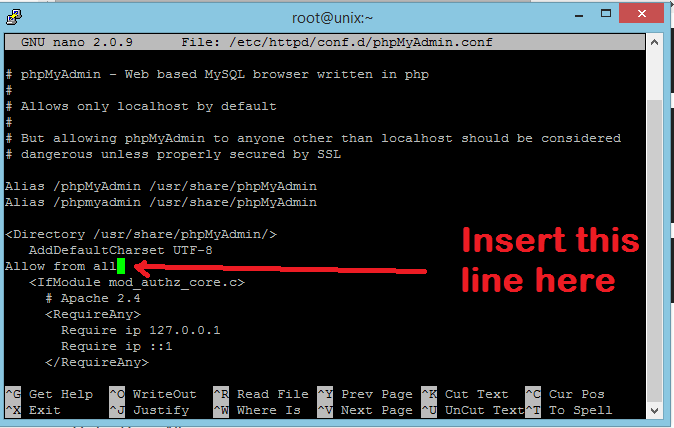 Après cela, appuyez sur Ctrl + X (il demandera de confirmer le fourreau) Appuyez sur ypress Entrée
Après cela, appuyez sur Ctrl + X (il demandera de confirmer le fourreau) Appuyez sur ypress Entrée Redémarrez à nouveau Apache
service sudo httpd redémarrer
Vous pouvez accéder à votre phpamyadmin http: // votre IP ou domaine / phpmyadmin /
Tout ce que vous avez installé avec succès la lampe sur DigitalOcean.
Maintenant, si vous envisagez de vous connecter à votre serveur via Filezilla, vous pouvez utiliser WinSCP pour aucun mal de tête, sinon vous devez installer FTP sur le serveur. WinScp ne nécessite aucun ajustement et est assez sécurisé par rapport à Filezilla.
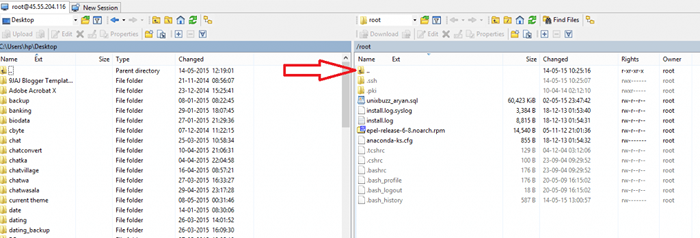
- Maintenant, cliquez sur Dots directement vers l'icône du dossier comme indiqué ci-dessus.
- Maintenant allez à var
- Aller sur www
- Aller à HTML
- Vous êtes à l'intérieur du dossier qui est appelé racine.
(Remarque: Ceci est le dossier qui s'appelle https / dans mediatemple et public_html / dans hostgaotor etc.)
Téléchargez tous vos fichiers dans la racine que vous avez téléchargés à partir de l'hôte précédent.
Pour l'importation de MySQL, vous pouvez uise phpmayadmin si la base de données est petite, moins de 2 Mo.
Pour une base de données de grande taille, utilisez les étapes ci-dessous.
Télécharger le sql_backup_db.SQL de votre hôte précédent.
Maintenant, téléchargez-le dans le répertoire ROOR.
Puter ouvrir, connecter.
Entrez maintenant la commande ci-dessous pour entrer dans la console MySQL.
mysql -u root -p
Entrez votre mot de passe pour entrer la console MySQL.Maintenant…
Créer une base de données new_database;
Entrez maintenant à quitter pour quitter mysql
Entrez maintenant la commande ci-dessous pour importer mysql.
mysql -u root -p new_database< /var/www/html/sql_backup_db.SQLIl demandera le mot de passe MySQL et après avoir appuyé sur Entrée, votre base de données MySQL commencera à importer peu de temps
Configuration du domaine
Cliquez maintenant sur DNS dans votre panneau de configuration DigitalOcean.
Maintenant, mettez votre IP, votre nom de domaine et votre nom d'hôte et cliquez sur Créer un domaine.
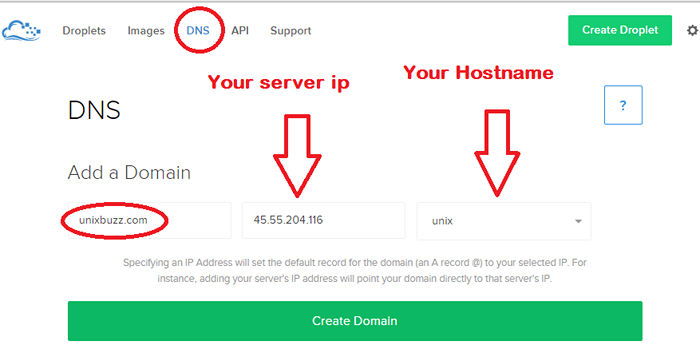
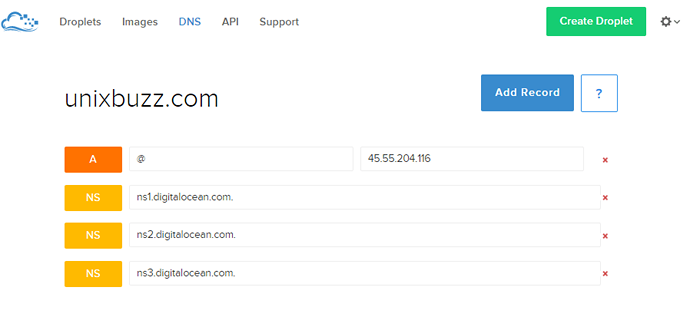
Maintenant, cliquez sur Ajouter un enregistrement et insérer un enregistrement CNAME.
Maintenant, allez dans votre registraire de domaine et entrez trois serveurs de noms là-bas.
ns1.DigitalOcean.com
ns2.DigitalOcean.com
ns3.DigitalOcean.com