Afficher les marques de formatage et révéler des symboles de formatage en mot
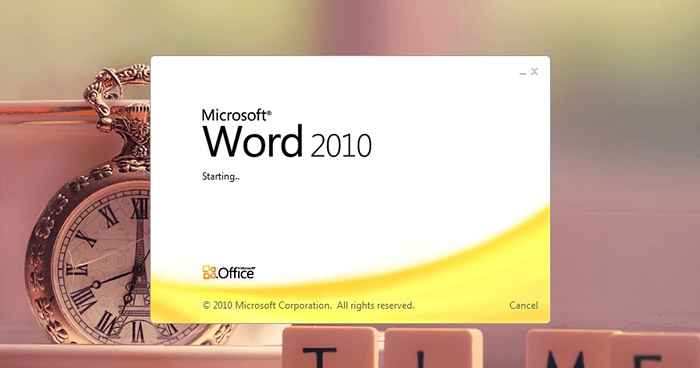
- 5070
- 1219
- Thomas Richard
Comment montrer des marques de formatage et révéler le formatage en mot:- Vous avez un document important qui est soumis au lendemain. L'utilisation d'un éditeur complexe comme le latex pourrait être trop à demander, à cette dernière minute. Mais Mot est juste de vous rendre fou car vous ne pouvez pas vraiment obtenir les balles ou les espacements aux endroits exacts que vous voulez qu'ils soient. Cela peut être assez frustrant et souvent vous pourriez finir par obtenir de l'aide d'un ami ou d'un aîné. Mais que se passe-t-il si je vous dis que vous pouvez résoudre ce problème par vous-même sans dépendre de quiconque utilise deux fonctionnalités simples de Mot nommé Afficher le formatage et Révéler le formatage? Nous avons besoin d'un exemple de texte comme celui de la capture d'écran suivante pour que vous puissiez essayer vos astuces.
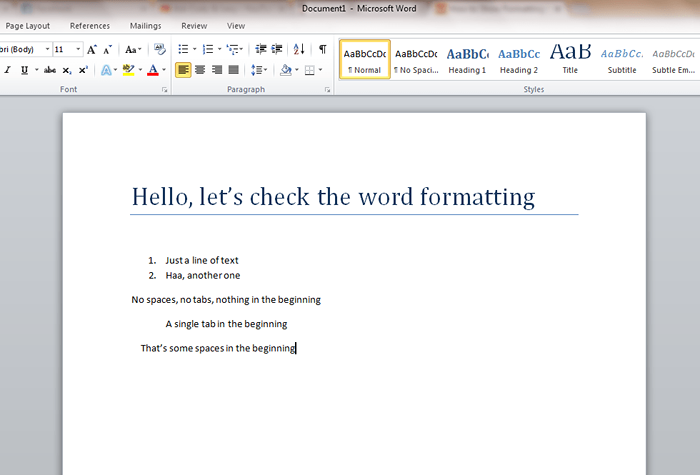
Alors êtes-vous tous définis? Plongez dans l'article alors!
Étapes pour afficher les marques de formatage
ÉTAPE 1
- Pour voir les marques de paragraphe Mot, clique sur le Marqueur de paragraphe icône sous le Maison Onglet dans le ruban comme indiqué dans la capture d'écran.
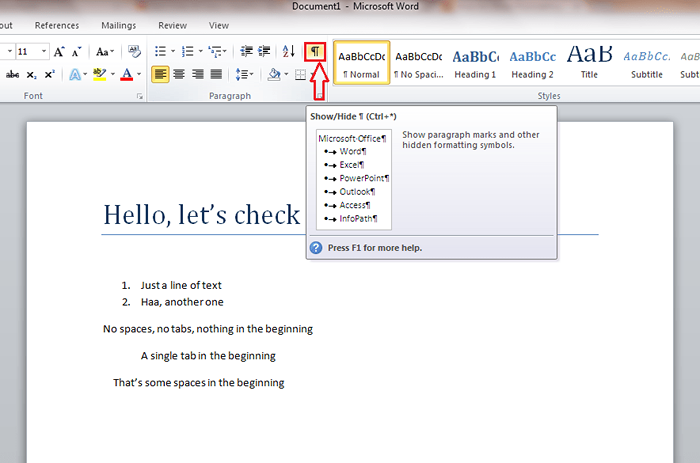
ÉTAPE 2
- Vous voilà, maintenant vous pouvez afficher toutes les marques de paragraphe dans votre document Word. Les points uniques sont des espaces. Une flèche pointable droite indique la présence d'un onglet.
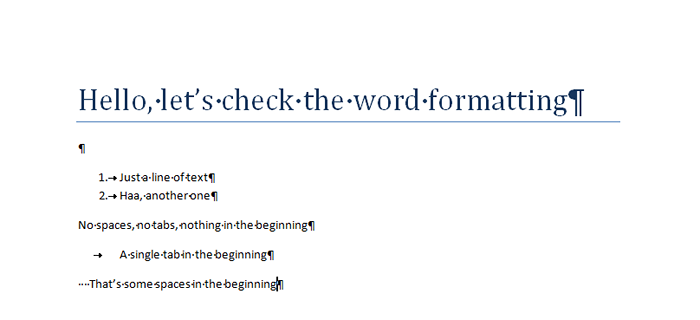
ÉTAPE 3
- Maintenant, que faire si vous voulez avoir une marque de formatage de mots en particulier à vous montrer toujours? Pour cela, cliquez sur le Déposer Onglet en haut puis sur Options comme indiqué dans la capture d'écran ci-dessous.
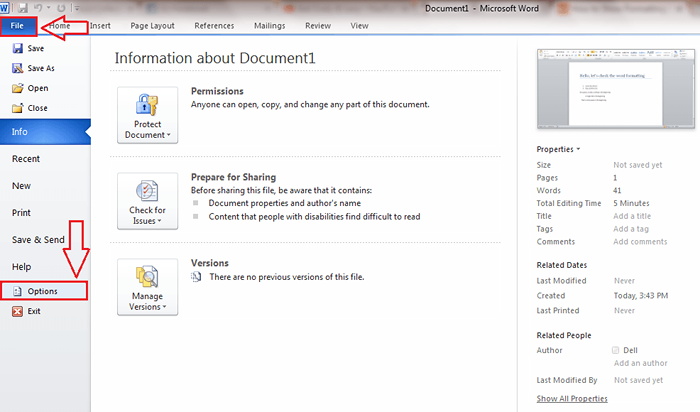
ÉTAPE 4
- Une nouvelle fenêtre nommée Options de mots s'ouvre. Trouver et cliquer sur l'option nommée Afficher du volet de fenêtre gauche. Maintenant dans le volet de la fenêtre de droite, trouvez la section nommée Affichez toujours ces marques de formatage à l'écran. Ici, vous pouvez choisir les marques de formatage que vous souhaitez vous montrer toujours. Cochez les cases corisées et appuyez sur D'ACCORD bouton une fois que vous avez terminé.
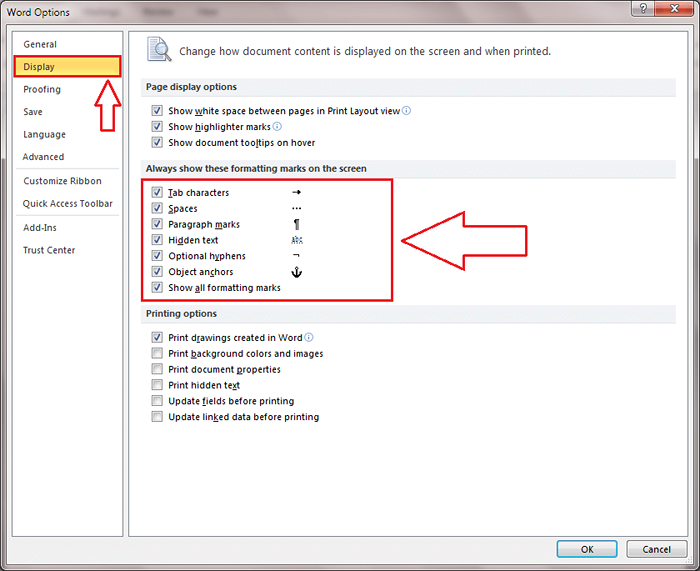
Étapes pour révéler le formatage
ÉTAPE 1
- Révéler le formatage nous aide à voir quel type de formatage a été appliqué à un document texte. Pour voir le Révéler le formatage Fenêtre latérale qui est cachée par défaut, appuyez ensemble sur Shift + F1.
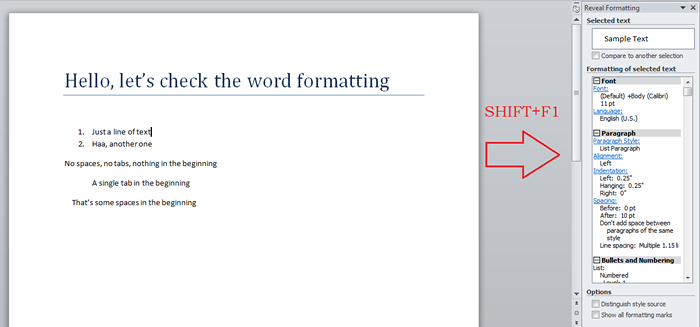
ÉTAPE 2
- Si vous souhaitez voir le formatage appliqué à un texte particulier, sélectionnez ce texte en faisant glisser. Maintenant, dans la fenêtre latérale du formatage de révélation, vous pourrez afficher tous les formatage qui a été appliqué au texte. Si vous souhaitez modifier un attribut particulier, cliquez simplement dessus. Ici, j'ai cliqué sur Police de caractère.
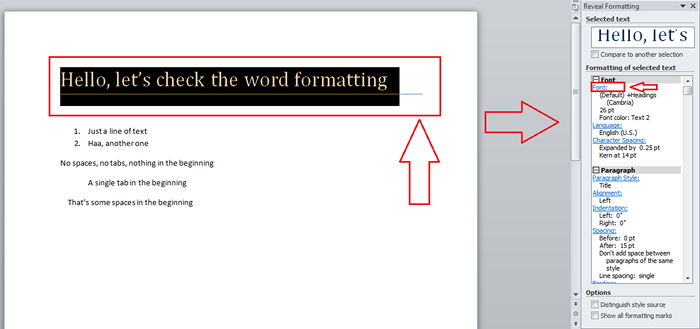
ÉTAPE 3
- Une nouvelle fenêtre séparée s'ouvre pour modifier la valeur d'attribut que vous avez sélectionnée.
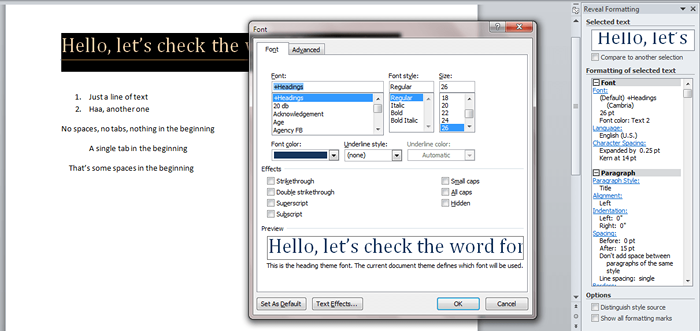
ÉTAPE 4
- Ici, vous pouvez facilement modifier les valeurs selon votre choix. J'ai choisi de changer la couleur de la police comme exemple. Une fois que vous avez terminé, frappez D'ACCORD bouton.
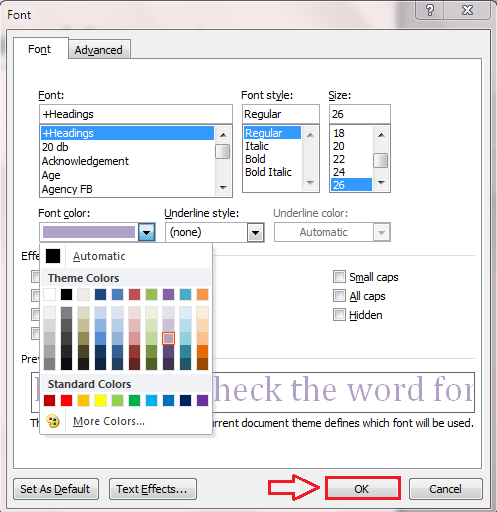
Étape 5
- Le voilà! Vous avez réussi à modifier la couleur de la police du texte sélectionné en utilisant Révéler le formatage fonctionnalité.
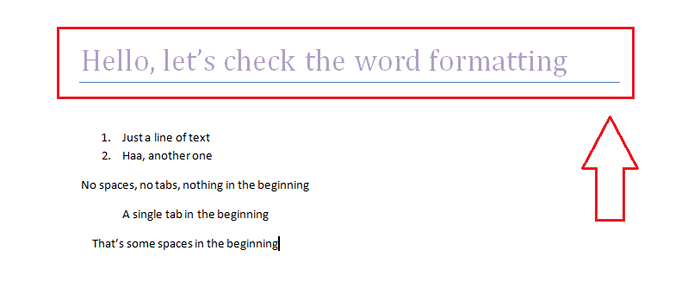
J'espère que vous êtes tous bons avec votre Mot maintenant. Revenez pour plus car il y a toujours quelque chose de nouveau en attente.
- « Diffusez les vidéos RTSP des caméras IP dans VLC Media Player
- La merde en vrac Uninstaller facilite la désinstallation en vrac »

