Virtualisation simple avec Ubuntu 16.04 Linux et KVM
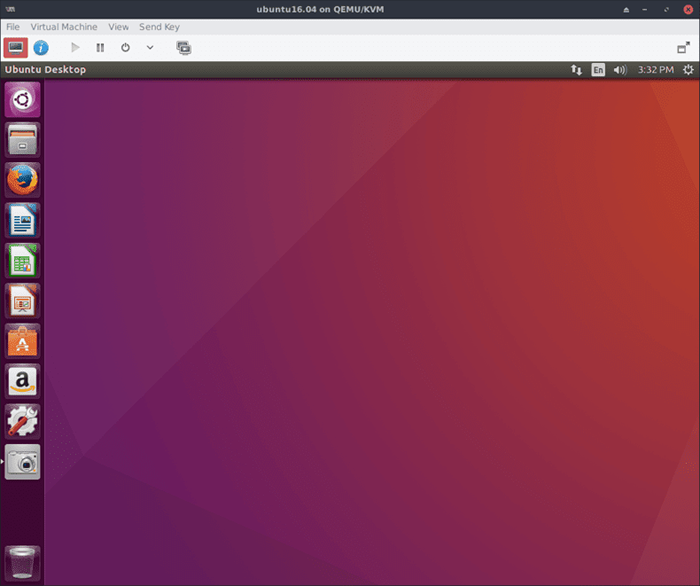
- 3818
- 1126
- Noa Faure
Bien sûr, VirtualBox est une solution populaire pour une virtualisation rapide et facile sur Linux, mais KVM peut fournir une solution plus robuste et efficace avec une configuration minimale. Avec l'utilisation d'outils comme Virt-Manager, il peut être tout aussi facile à utiliser.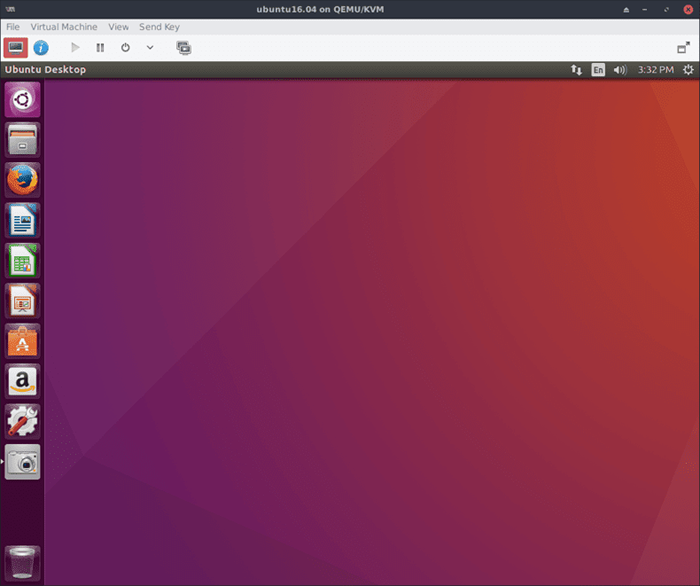
Configurer Ubuntu pour héberger
Réseau graphique ponté
Avant de définir Ubuntu pour héberger des machines virtuelles, c'est une bonne idée de configurer le réseautage ponté. L'utilisation de réseautage ponté au lieu de l'interface de mise en réseau virtualisée intégrée de KVM permet aux machines virtuelles d'exister sur le réseau local avec des machines physiques. La façon la plus simple de le faire est en utilisant le gestionnaire de réseau.
Pour commencer, cliquez avec le bouton droit sur l'applet du gestionnaire de réseau dans la barre de menu ou ouvrez-le dans le menu des programmes.
Quoi qu'il en soit, l'objectif est d'atteindre la liste des connexions réseau. Une fois sur place, cliquez Ajouter. Vous serez présenté avec un menu dans lequel vous pouvez sélectionner le type de connexion. Sélectionner Pont sous le Virtuel Section et cliquez Code.
Vous verrez alors une fenêtre de configuration pour le nouveau pont. Vous pouvez le configurer comme vous le souhaitez, y compris le nom, mais vous assurer que Connectez-vous automatiquement… et Tous les utilisateurs… sont vérifiés sous le Général languette.
Sous le Ipv4 onglet, il existe des paramètres pour configurer l'interface réseau. Si vous voulez une simplicité, assurez-vous que Méthode: est réglé sur Dhcp. Si vous voulez une adresse IP statique, n'hésitez pas à la configurer.
De retour au Pont Onglet, cliquez Ajouter Pour lier le pont à un périphérique réseau. Encore une fois, vous obtiendrez une fenêtre vous demandant de sélectionner le type de connexion. Ethernet est probablement celui que vous recherchez, sauf si vous avez besoin d'une sorte de configuration spéciale.
Après avoir cliqué, Créer, Vous verrez une autre fenêtre de configuration. Sous Appareil Sélectionnez l'interface réseau que vous souhaitez rejeter. Comme la configuration du pont, assurez-vous que Connectez-vous automatiquement… et Tous les utilisateurs… sont vérifiés sous le Général languette. Lorsque cela est fait, cliquez sur Enregistrer. Sûr le pont aussi.
De retour sur le Les connexions de réseau fenêtre, supprimez la connexion existante qui a été ajoutée au pont.
À ce stade, Network Manager doit récupérer les modifications et les appliquer. Sinon, essayez de le redémarrer avec Systemd.
$ sudo systemctl redémarrage du réseautage
Si tout le reste échoue, redémarrez l'ordinateur.
Réseautage ponté manuel
La première étape pour faire fonctionner un pont réseau travaillant manuellement sur Ubuntu est d'installer le ponts utils emballer.
$ sudo apt-get install-utils-utils
Le ponts Le package fournit des services publics pour créer et gérer les ponts de réseau. Le principal nécessaire ici BRCTL utilitaire.
$ sudo brctl addbr br0 $ sudo ip addr show $ sudo brctl addif br0 eth0
Les commandes ci-dessus utilisent la configuration des bases du pont. D'abord, BRCTL ajoute l'interface pontée BR0. La deuxième commande recherche les adresses IP des interfaces actuellement utilisées. Choisissez celui que votre système utilise réellement. Dans ce guide, il sera appelé ETH0. La dernière ligne établit le pont entre BR0 et ETH0.
Maintenant que cela est configuré, il est temps d'ajouter les détails du pont à la configuration de l'interface réseau. Pour ce faire, ouvrez la configuration comme racine, comme dans la commande ci-dessous.
$ sudo vim / etc / réseau / interfaces
Afin d'utiliser le pont, assurez-vous que votre configuration ressemble à celle ci-dessous, en substituant ETH0 pour le nom de votre interface.
# Établissant les interfaces à charger au démarrage et établissez le bouclage de bouclage auto lo br0 iface lo inet bloopback # Définissez l'interface existante sur le manuel pour l'empêcher d'interférer avec le pont via DHCP IFACE ETH0 INET manuel # Créez le pont et définissez-le sur DHCP. Le lier à l'interface existante. iface BR0 INET DHCP BRIDGE_PORTS ETH0
Lorsque les modifications sont terminées, enregistrez la configuration et quittez l'éditeur de texte. Tout doit être défini pour que le pont fonctionne. Rien d'autre ne changera en termes d'utilisation normale. Il n'y aura que l'interface pontée disponible pour les applications qui l'utilisent. Pour que le pont prenne effet, redémarrez le réseau avec Systemd.
$ sudo systemctl stop network-manager $ sudo systemctl désactiver le réseau de réseau $ sudo systemctl redémarrage
Configurer KVM et Virt-Manager
Quelques packages supplémentaires sont nécessaires pour faire fonctionner KVM et Virt-Manager, alors installez-les maintenant.
$ sudo apt-get install qemu-kvm libvirt-bin vir-manager
Une fois les packages terminés l'installation, c'est une bonne idée d'ajouter un utilisateur à libvirtd groupe, afin qu'ils puissent gérer la machine virtuelle. Sinon, cela peut être fait comme racine, mais ce n'est probablement pas la meilleure idée.
$ sudo addUser nom d'utilisateur libvirt $ sudo adduser nom d'utilisateur libvirt-qemu
Une fois l'utilisateur ajouté au libvirtd Groupe, ils doivent se déconnecter et revenir pour que les autorisations du nouveau groupe prennent effet.
Manager
Après avoir enregistré en tant qu'utilisateur, vous pouvez ouvrir Virt-Manager et commencer à configurer des machines virtuelles. C'est généralement sous le Système avec le nom complet Gestionnaire de machines virtuelles. En ouvrant le programme, vous verrez une fenêtre comme celle ci-dessous. Pour créer une nouvelle machine virtuelle, cliquez sur l'icône avec le moniteur et le flash de lumière.
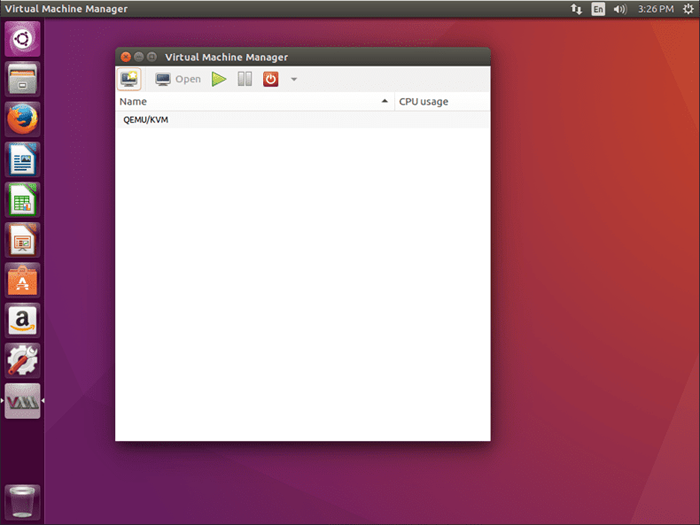
Ensuite, sélectionnez la première option à installer dans un ISO. Bien sûr, si vous souhaitez utiliser l'une des autres options, vous le pouvez, mais l'ISO est probablement le plus facile pour la configuration rapidement avec une installation propre. L'écran suivant, vu ci-dessous, vous invitera à sélectionner une image ISO ou un CD physique ou un DVD. Ce qui dépend entièrement de vous. Il essaiera également de détecter automatiquement le système d'exploitation sur le support. Vous pouvez le corriger manuellement si c'est faux.
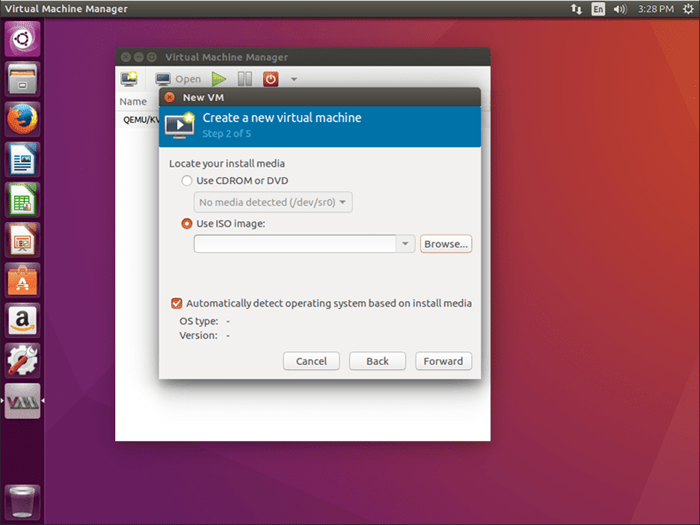
L'écran suivant vous permettra de sélectionner la quantité de RAM et le nombre de cœurs CPU que vous souhaitez disponibles pour la nouvelle machine virtuelle. Les montants représentent entièrement à vous, mais assurez-vous de sélectionner suffisamment pour les applications que vous prévoyez d'exécuter dessus.
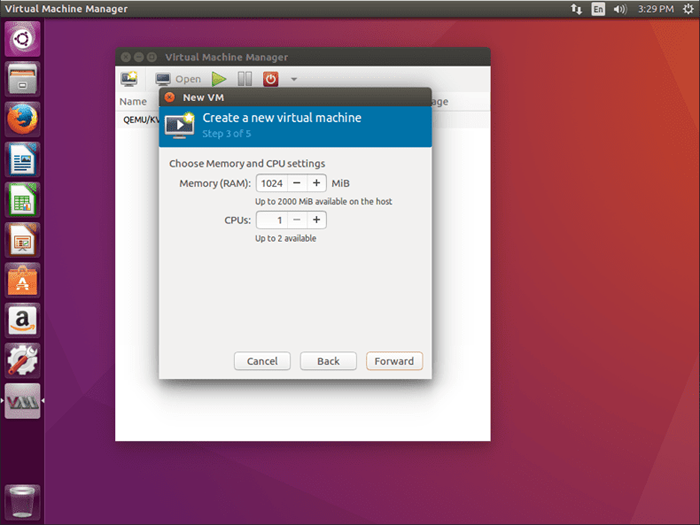
L'écran suivant est similaire à celui qui la précéde, mais concerne l'espace de disque dur. Encore une fois, assurez-vous d'autoriser suffisamment d'espace.
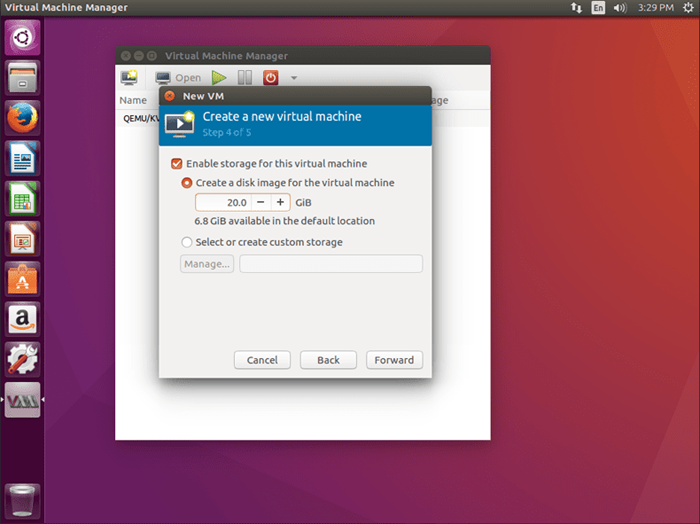
Le dernier écran vous permettra de revérifier les paramètres que vous avez entrés et de nommer la machine virtuelle. Il aura également une liste déroulante qui vous permettra de sélectionner l'interface réseau. Par défaut, il aurait dû sélectionner le pont que vous avez configuré plus tôt. Sinon, sélectionnez-le dans le menu. Lorsque vous êtes sûr que tout est comme vous le souhaitez, cliquez sur Terminer.
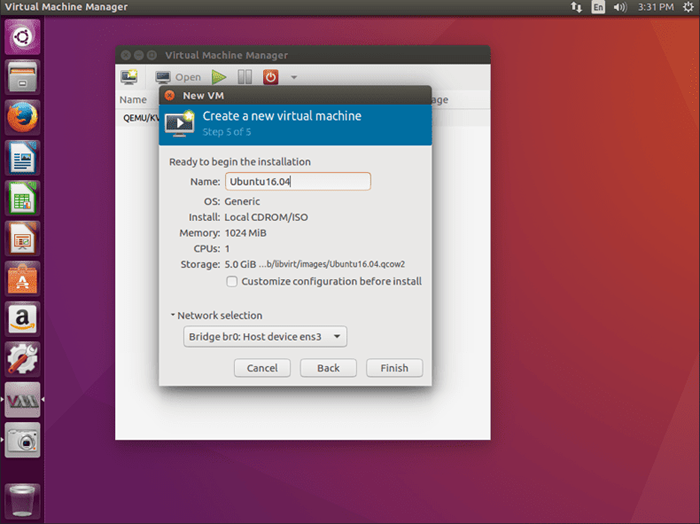
C'est ça. Votre nouvelle machine virtuelle démarrera comme s'il démarrait dans l'ISO d'installation que vous avez sélectionné. Il suffit de parcourir le processus d'installation et de redémarrer lorsque vous êtes invité à la fin. La machine virtuelle redémarrera et vous aurez une installation de travail sur la nouvelle machine virtuelle. L'interface graphique Virt-Manager fournit l'interface dont vous avez besoin pour démarrer, arrêter et afficher votre machine virtuelle ainsi que la création et la suppression d'autres machines virtuelles. Profitez d'utiliser la pleine puissance de KVM aussi facilement que vous le feriez.
Tutoriels Linux connexes:
- Choses à installer sur Ubuntu 20.04
- Choses à faire après l'installation d'Ubuntu 20.04 Focal Fossa Linux
- Une introduction à l'automatisation Linux, des outils et des techniques
- Comment installer ubuntu 20.04 sur VirtualBox
- Comment utiliser le réseautage ponté avec Libvirt et KVM
- Ubuntu 20.04 Guide
- Choses à installer sur Ubuntu 22.04
- Installez Manjaro dans VirtualBox
- Masterring Bash Script Loops
- Choses à faire après l'installation d'Ubuntu 22.04 Jammy Jellyfish…
- « Introduction
- Comment réinitialiser le mot de passe racine dans les systèmes basés sur RHEL7 / CentOS7 / Scientific Linux à 7 »

