Raccourci d'outil de snipping (Windows + Shift + S) ne fonctionne pas? 13 façons de réparer

- 4076
- 104
- Noa Faure
Est-ce que l'outil de snipping ou le snip et le sketch ne parviennent pas à apparaître lorsque vous appuyez sur Windows + Shift + S sur votre PC? Ce tutoriel vous montrera comment résoudre ce problème dans Windows 11 et 10.
Le raccourci du clavier Windows + Shift + S dans Windows 11 peut cesser de travailler pour plusieurs raisons. Par exemple, il pourrait s'agir d'une installation de buggy ou de snipping corrompu ou un conflit avec un autre programme sur votre ordinateur.
Table des matièresLisez la suite pour apprendre à faire fonctionner à nouveau le hot-il de l'outil de snipping de Windows 11 comme d'habitude. Les correctifs ci-dessous s'appliquent également à l'application Snip & Sketch dans Windows 10.
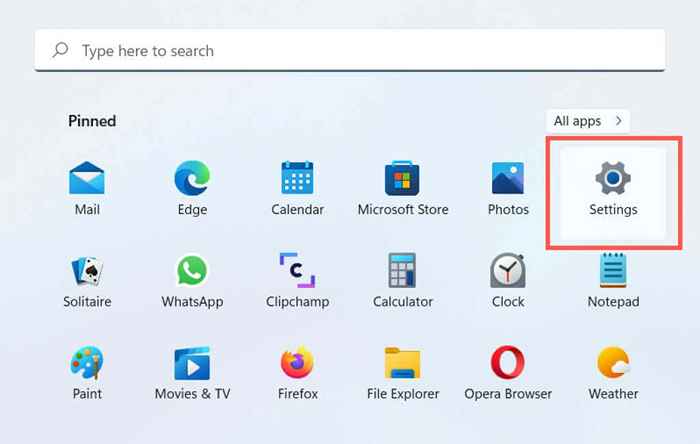
2. Sélectionnez le système sur la barre latérale. Si vous utilisez Windows 10, sélectionnez la catégorie de mise à jour et de sécurité
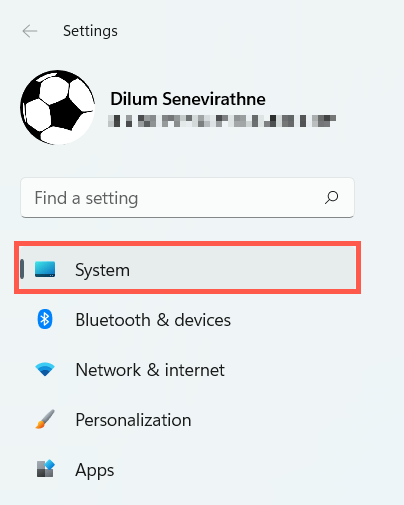
3. Sélectionnez l'option intitulée Dépannage.
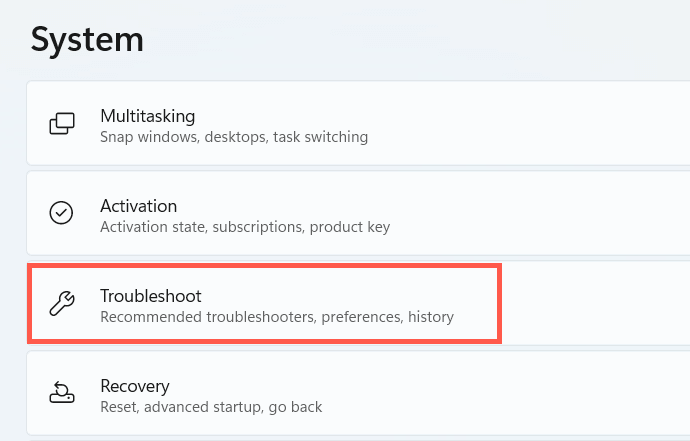
4. Sélectionnez d'autres dépanneurs ou dépanneurs supplémentaires.
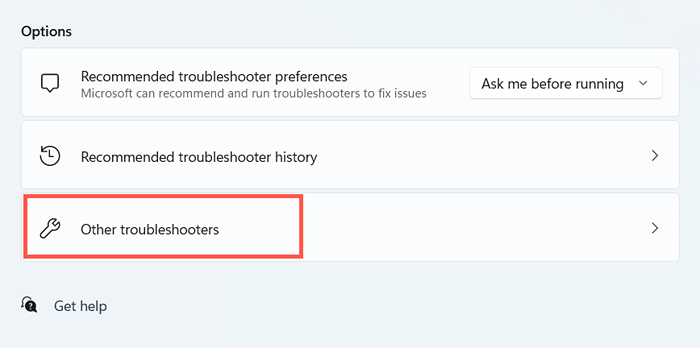
5. Sélectionnez Exécuter ou exécuter le dépanneur à côté des applications Windows Store.
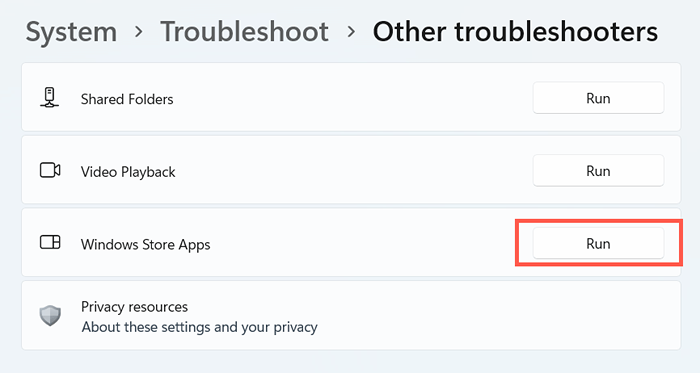
2. Redémarrez votre ordinateur
Avez-vous déjà essayé de redémarrer votre ordinateur? Parfois, un redémarrage total du système est tout ce qu'il faut pour éliminer les problèmes pour prévenir les raccourcis et les applications de travailler sur votre ordinateur. Si vous ne l'avez pas déjà fait, faites-le avant de continuer avec le reste des correctifs.
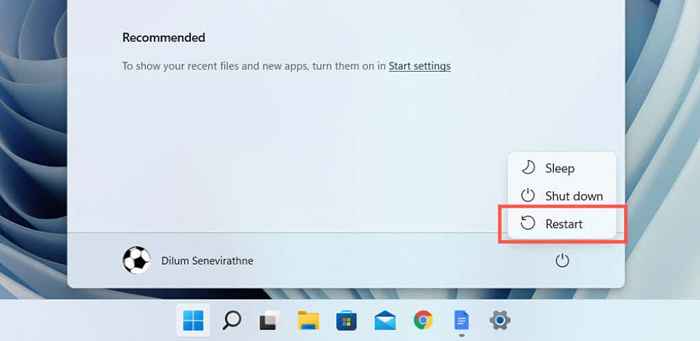
3. Activer les notifications
Si le raccourci Windows + Shift + S semble fonctionner, mais que l'outil de snipping ne vous invite pas à enregistrer vos snips, vérifiez si l'application est définie pour afficher les alertes de notification.
1. Ouvrez l'application Paramètres et sélectionnez Système> Notifications.
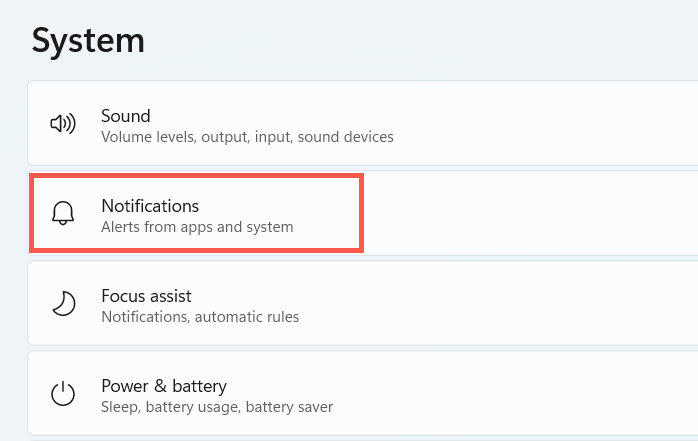
2. Allumez l'interrupteur à côté d'un outil de snipping ou de snip et de croquis.
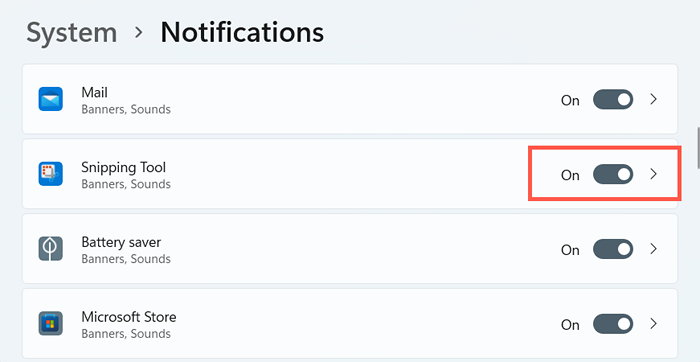
De plus, assurez-vous que l'assistance focalisée n'est pas active ou de la reconfigurer pour cesser de bloquer les alertes d'outils de snipping.
4. Activer l'histoire du presse-papiers
L'outil de snipping peut également ne pas fonctionner correctement si la fonction d'historique du presse-papiers dans Windows est inactive. Essayez de l'allumer et de vérifier si cela fait une différence.
1. Ouvrez l'application Paramètres et sélectionnez Système> Presse-papiers.
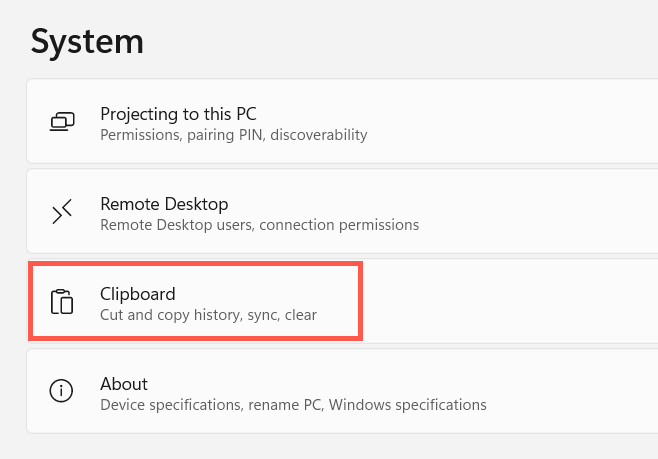
2. Faites défiler vers le bas et activez l'interrupteur d'historique du presse-papiers.
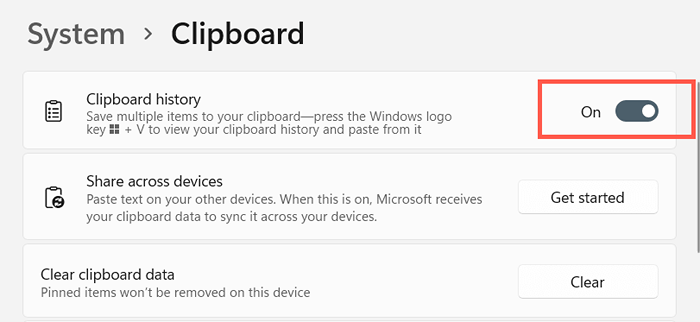
5. Réparation et réinitialisation de l'outil de snip et de croquis
Réparez l'outil de snipping si vous rencontrez des problèmes l'invoquant même sans le hot-son Win-Shift-S. Si cela ne fonctionne pas, vous devez réinitialiser l'application à ses valeurs par défaut.
1. Cliquez avec le bouton droit sur le bouton Démarrer et sélectionnez les applications et les fonctionnalités.
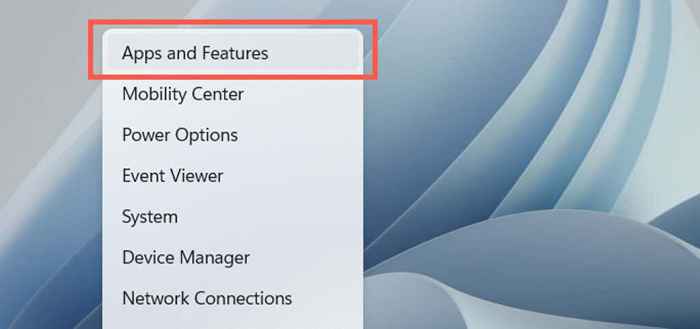
2. Faites défiler l'écran des applications et des fonctionnalités et sélectionnez Snipping Tool. Ensuite, sélectionnez le lien ou le bouton des options avancées.
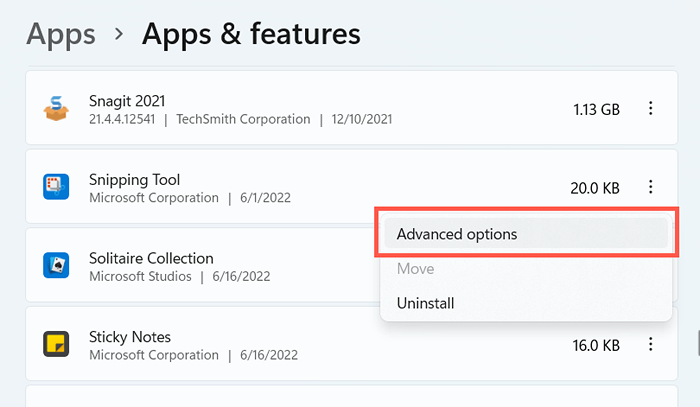
3. Sélectionnez la réparation pour réinitialiser l'application.
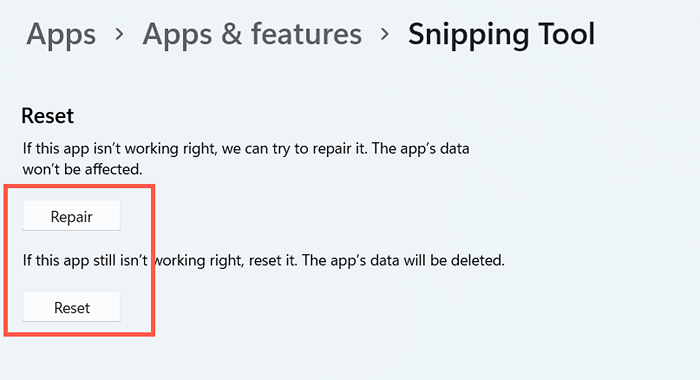
Si le hot-clé Win + Shift + S ne fonctionnera toujours pas, réinitialisez le bouton de réinitialisation à l'usine réinitialiser l'outil de snipping.
6. Register Snip et Sketch
Si le problème persiste, passez par les étapes suivantes pour réinscrire l'outil de snipping avec des fenêtres. C'est un processus simple qui consiste à exécuter une commande spécifique via une console de PowerShell surélevée.
1. Cliquez avec le bouton droit sur la barre des tâches et sélectionnez Windows Terminal (ADMIN) ou Windows PowerShell (ADMIN).
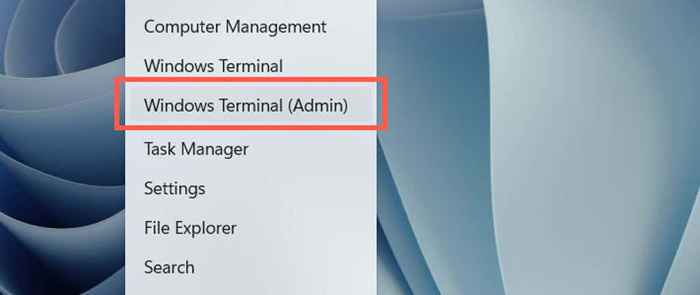
2. Sélectionnez oui sur la fenêtre contextuelle de contrôle du compte utilisateur.
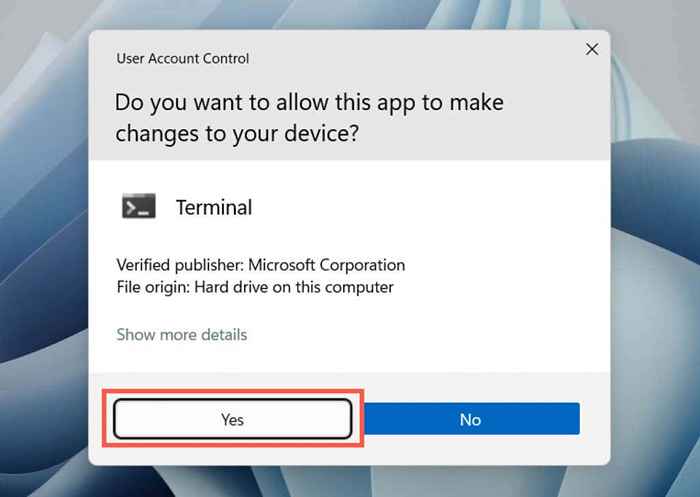
3. Collez la commande suivante et appuyez sur Entrée:
Get-appxpackage -allusers | Foreach add-appxpackage -DisableDevelopmentMode -Register "$ ($ _.InstalLocation) \ AppxManifest.xml ”
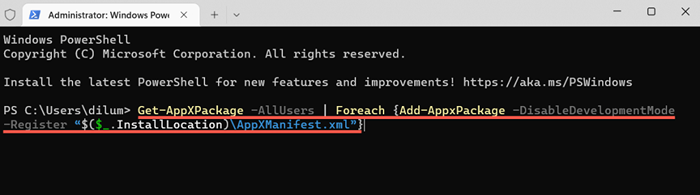
Alternativement, utilisez l'invite de commande dans Windows pour réinscrire l'outil de snipping. Tapez CMD dans le menu Démarrer, sélectionnez Exécuter en tant qu'administrateur et exécutez ce qui suit:
PowerShell -ExecutionPolicy Unfrriberted -Command “& $ manifest = (get-appxpackage * Microsoft.ScreensKetch *).InstallLocation + '\ AppxManifest.xml '; Add-appxpackage -DisableDevelopmentMode -Register $ manifest ”
7. Désinstaller et réinstaller l'outil de snipping
Ensuite, essayez de réinstaller l'outil de snipping sur votre ordinateur. Pour ce faire, ouvrez les paramètres et sélectionnez les applications> outil de snipping ou snip et croquis. Ensuite, sélectionnez le bouton de désinstallation et téléchargez-le sur l'outil de snipping via la boutique Microsoft.
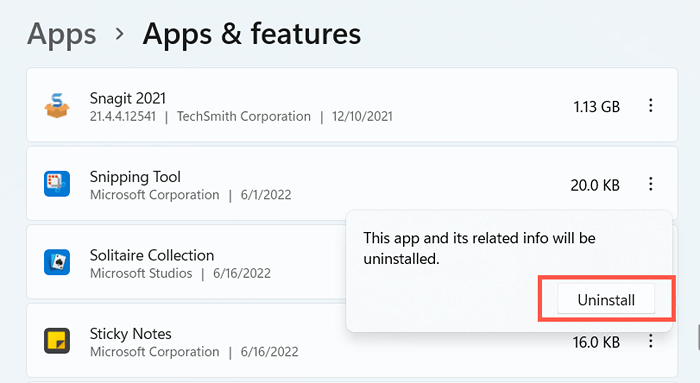
8. Vérifiez l'éditeur de politique de groupe local
Si votre ordinateur exécute l'édition professionnelle de Windows 11 ou 10, consultez l'éditeur de stratégie de groupe local et assurez-vous qu'un paramètre de stratégie spécifique ne bloque pas l'outil de snipping de l'ouverture.
1. Appuyez sur Windows + R pour ouvrir la zone de course. Ensuite, tapez gpedit.MSC et appuyez sur Entrée.
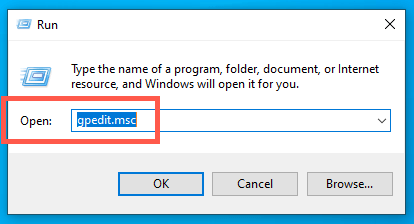
2. Visitez le répertoire suivant et double-cliquez sur l'outil de snipping Ne pas autoriser l'exécution du paramètre de stratégie:
Configuration de l'ordinateur> Modèles d'administration> Composants Windows> PC de tablette> Accessoires
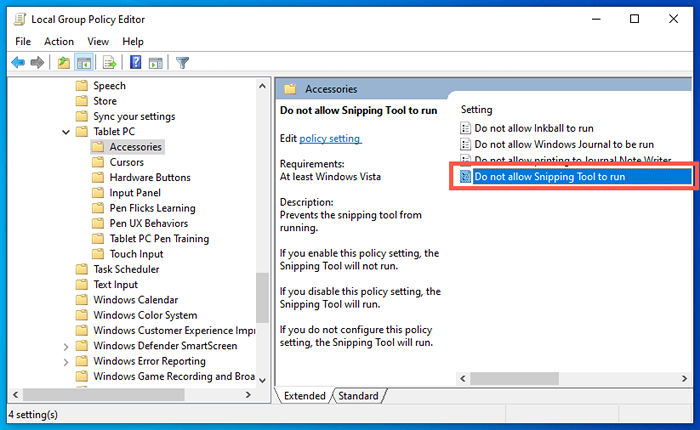
3. Sélectionnez non configuré ou désactivé et enregistrez vos modifications.
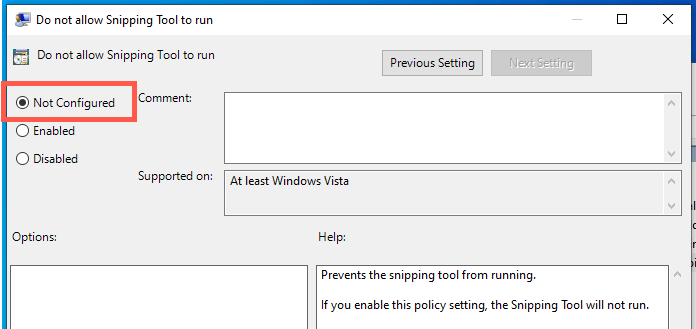
9. Lier l'outil de snipping à la touche PRTTSCN
La touche Windows + Shift + S raccourci peut entrer en conflit avec des fonctionnalités similaires provenant d'autres applications de votre PC-E.g., Écrasement d'écran dans OneNote. Envisagez de lier l'outil de snipping à la touche d'écran d'impression à la place.
1. Ouvrez l'application Paramètres et sélectionnez l'accessibilité sur la barre latérale. Si vous utilisez Windows 10, sélectionnez la catégorie d'accès à la place.
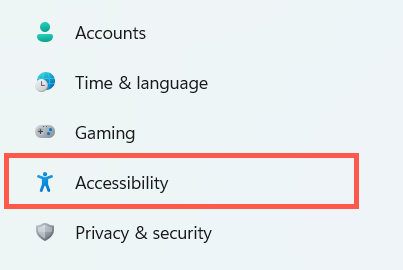
2. Sélectionner le clavier.
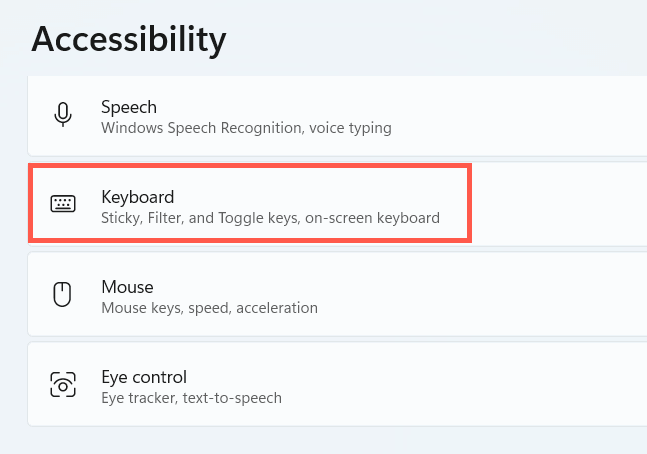
3. Allumez l'interrupteur Suivant pour utiliser le bouton d'écran d'impression pour ouvrir le coup d'écran et redémarrer votre PC.
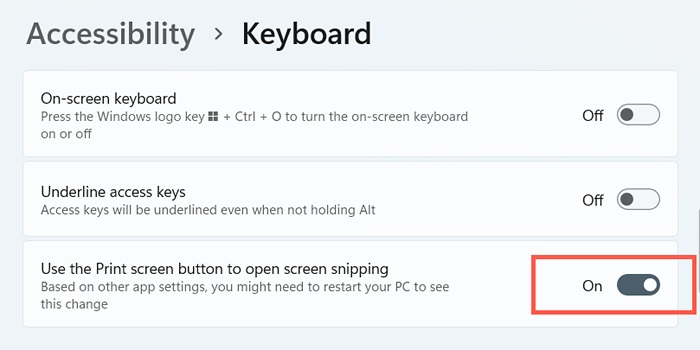
dix. Mettre à jour Windows
L'installation des dernières mises à jour Windows peut résoudre tous les bogues ou pépins liés au système connus empêchant le raccourci de l'outil de snipping de fonctionner.
1. Ouvrez l'application Paramètres et sélectionnez Windows Update.
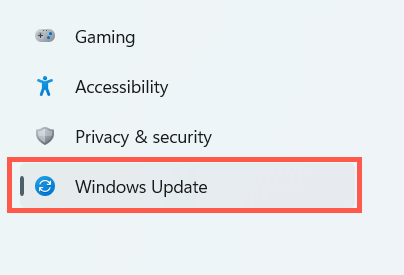
2. Sélectionnez Vérifier les mises à jour et installer toutes les mises à jour en attente.
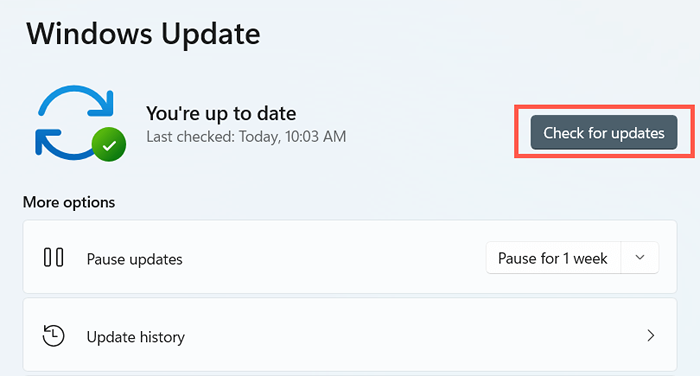
11. Exécuter SFC ou SCAN
Exécutez le vérificateur du fichier système et l'outil DISM pour réparer les instances possibles de la corruption des fichiers dans Windows 11 et 10.
1. Ouvrez une console PowerShell ou de commande de commande élevée et exécutez le vérificateur du fichier système:
sfc / scanne
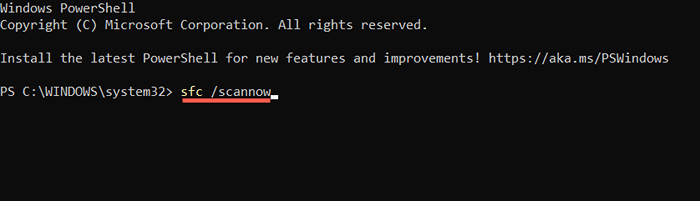
2. Attendez le dossier du vérificateur du fichier système numérise et la réparation des fichiers système corrompus. Ensuite, exécutez l'outil DISM:
DISM / en ligne / nettoyage-image / restauration
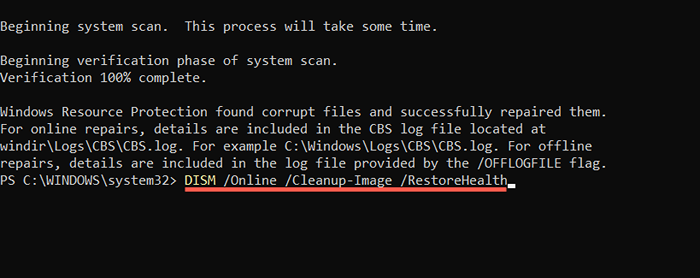
12. Dépannage dans Clean Boot
L'exécution d'une botte propre vous permet d'isoler et de supprimer les applications et services tiers qui interfèrent avec l'outil de snipping ou son raccourci.
1. Ouvrez la zone d'exécution, tapez msconfig et appuyez sur Entrée.
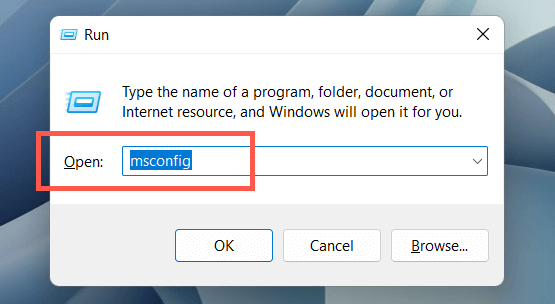
2. Passez à l'onglet Services, cochez la case Suivant pour masquer tous les services Microsoft et sélectionnez Désactiver tous.
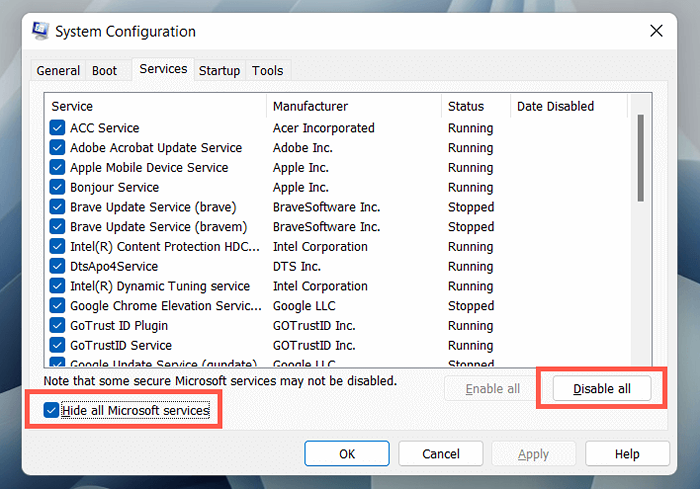
3. Passez à l'onglet Startup et sélectionnez Open Task Manager.
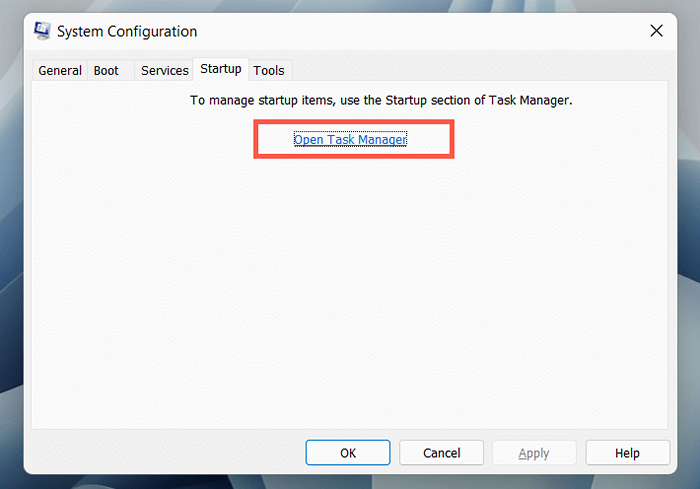
4. Désactiver chaque élément de démarrage tiers.
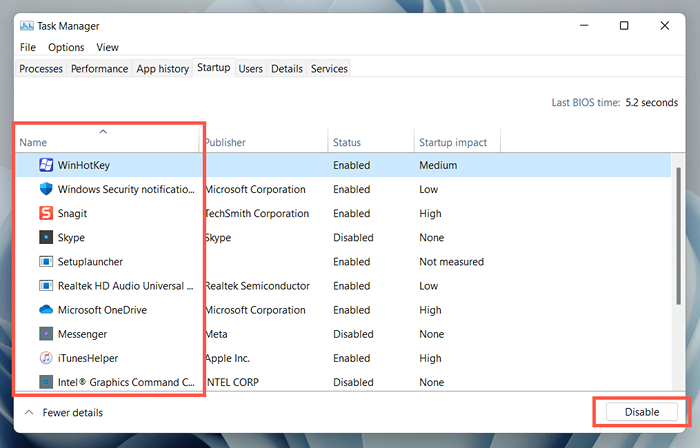
5. Redémarrez votre ordinateur. Si le raccourci Windows + Shift + S commence à fonctionner, réactivez les groupes des services et des applications de démarrage que vous venez de désactiver jusqu'à ce que vous identifiiez l'élément conflictuel. Gardez-le éteint ou supprimez le programme pertinent de votre ordinateur.
13. Utilisez un autre outil
Si aucune des méthodes ci-dessus ne vous aide et que vous avez du mal à ouvrir directement l'outil de snipping ou les applications Snip & Sketch, envisagez d'utiliser des outils alternatifs à des fins d'écran. Entre-temps, continuez à installer des mises à jour du système d'exploitation dès qu'ils sont disponibles. Une future mise à jour pourrait finir par résoudre en permanence le problème.
- « Facebook continue de vous exploiter? 8 façons de réparer
- Comment corriger le code d'état Doordash 400 (mauvaise demande) »

