Problème d'écrasement de l'explorateur de fichiers de Windows 10/11 résolu
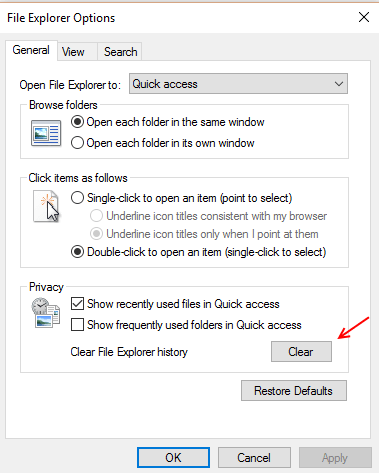
- 2213
- 637
- Zoe Dupuis
La plupart des utilisateurs de Windows 10 se plaignent Problème d'écrasement de l'explorateur de fichiers. Les personnes touchées par ce problème lorsque vous essayez d'ouvrir un dossier ou de conduire, File Explorer se bloque brusquement. Maintenant, voici quelques solutions rapides pour se débarrasser du problème.
Table des matières
- Méthode 1 - Exécutez les commandes SFC et DISM
- Méthode 2: - Effacer l'historique des explorateurs de fichiers
- Méthode 3: - Lancez les fenêtres du dossier dans un processus séparé
- Méthode 4: - Désactiver les miniatures
- Méthode 5 - Supprimer les clés des sacs du registre
- Méthode 6: - Modification des paramètres d'affichage
- Méthode 7 - Trouvez l'application coupable la provoquant et la désinstallez
Méthode 1 - Exécutez les commandes SFC et DISM
1 - Recherche CMD Dans Windows Task Bar et cliquez avec le bouton droit et cliquez Courir en tant qu'administrateur
2 - Exécutez la commande ci-dessous. Attendez un certain temps quand il se termine.
sfc / scanne
3 - Maintenant, exécutez la deuxième commande illustrée ci-dessous.
DISM / en ligne / nettoyage-image / restauration
4 - Maintenant, exécutez la commande illustrée ci-dessous
chkdsk / f / r
4 - Fermez la fenêtre et redémarrez
Méthode 2: - Effacer l'historique des explorateurs de fichiers
Étape 1: - Recherche Options d'explorateur de fichiers dans la barre des tâches
Étape 2: - Cliquer sur Options d'explorateur de fichiers
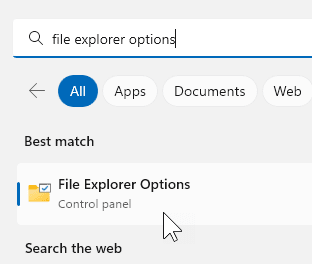
Étape 3: - Effacer l'historique des explorateurs de fichiers
Étape 4: - Décocher Afficher les fichiers récemment utilisés dans un accès rapide et Afficher les dossiers fréquemment utilisés dans un accès rapide options. Décochez toute autre option sous confidentialité également.
Cliquez sur Appliquer et ok
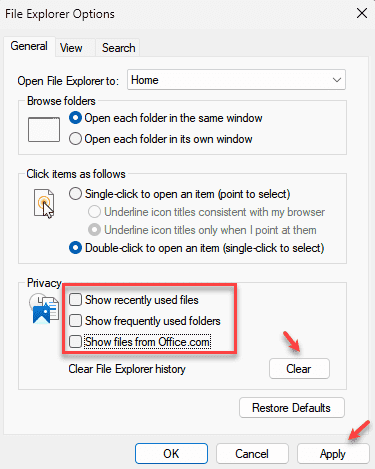
Méthode 3: - Lancez les fenêtres du dossier dans un processus séparé
Étape 1: - Recherche Options d'explorateur de fichiers dans la barre des tâches
Étape 2: - Cliquer sur Options d'explorateur de fichiers
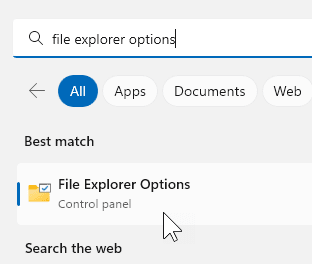
Étape 3: - Cliquer sur voir Onglet, puis cliquez sur les options du dossier.
Étape 4: - Maintenant, cliquez sur voir Onglet puis vérifiez Lancez les fenêtres du dossier dans un processus séparé.
Étape 5: - Enfin cliquez sur Appliquer
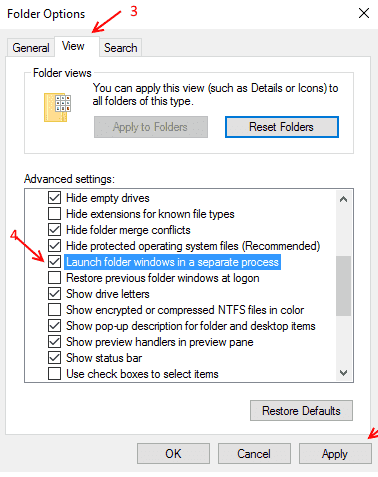
Méthode 4: - Désactiver les miniatures
Étape 1: - Recherche Options d'explorateur de fichiers dans la barre des tâches
Étape 2: - Cliquer sur Options d'explorateur de fichiers
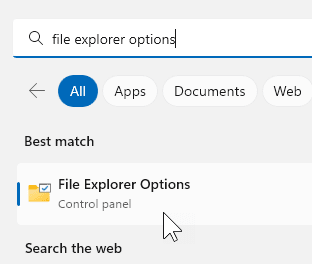
Étape 3: Cliquez sur l'onglet Affichage et sélectionnez Afficher toujours les icônes, jamais les miniatures.
Cliquez sur Appliquer et D'ACCORD
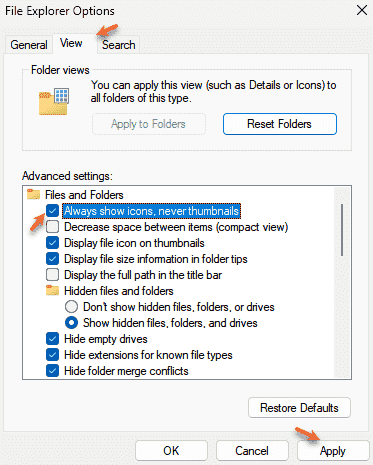
Méthode 5 - Supprimer les clés des sacs du registre
1 - ouvert COURIR en frappant les fenêtres et R clé
2 - Maintenant, tapez regedit et cliquez D'ACCORD
3 - Accédez au chemin du registre ci-dessous
Hkey_current_user \ logiciel \ classes \ Paramètres locaux \ logiciel \ Microsoft \ Windows \ shell
4 - Supprimer Bagmru et Sacs clés
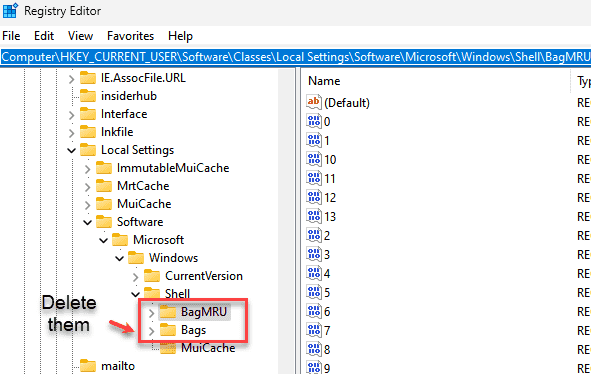
5 - Redémarrer PC
Méthode 6: - Modification des paramètres d'affichage
Étape 1: - Paramètres d'affichage de recherche dans la zone de recherche de menu Démarrer.
Étape 2: - Maintenant, cliquez sur les paramètres d'affichage.
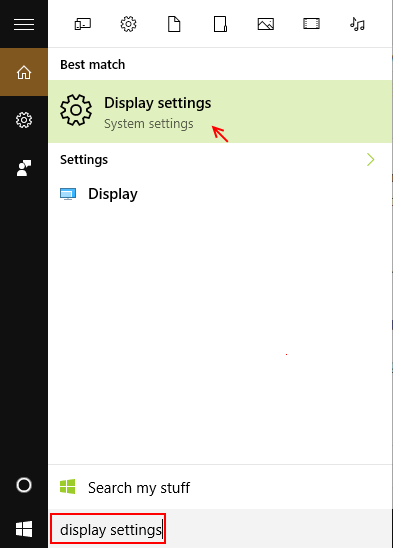
Étape 3: - Maintenant, Modifier la taille du texte, des applications et d'autres éléments à 150% ou 200% ou 100%. Mais ne le laissez pas rester à 175%.
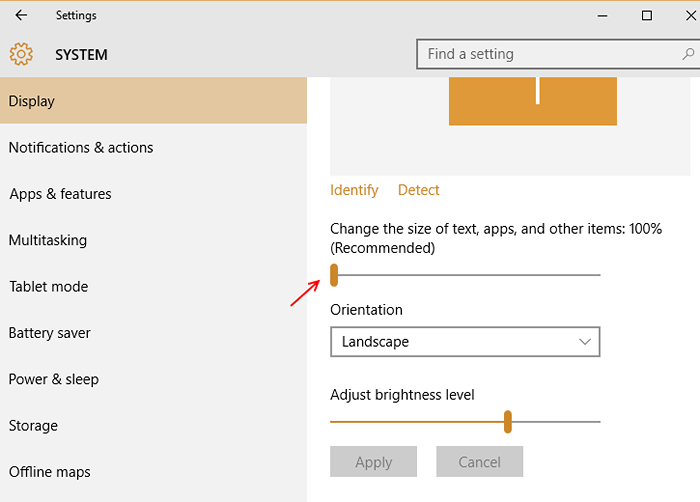
Si le problème persiste (ou que votre taille est déjà à 100%), essayez la méthode suivante ci-dessous.
Méthode 7 - Trouvez l'application coupable la provoquant et la désinstallez
Étape 1: - Juste après les plantages de votre explorateur de fichiers, recherchez la visionneuse d'événements dans la zone de recherche de menu Démarrer.
Étape 2: - Maintenant, allez à Journaux Windows -> Système
Étape 3: - Maintenant, recherchez une erreur marquée de rouge et trouvez le cliquez dessus. Cela contiendra les détails du processus ou de l'application du coupable. En débarrasser.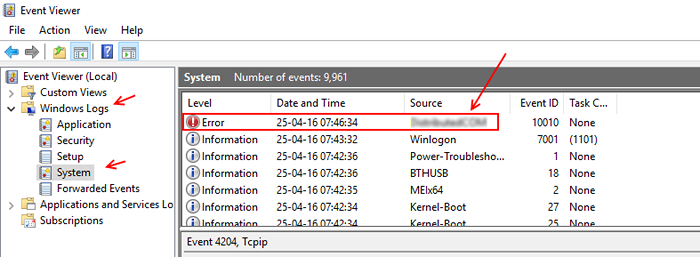
Note: - Veuillez noter que ce n'est pas une application / fichier crucial que vous désinstallez ou supprimez. Quoi qu'il en soit avant de faire cela, prenez un point de restauration du système.
- « Utilisez PCMover Express pour transférer des fichiers dans Windows 10
- 2 façons de connaître le nom d'utilisateur de votre ordinateur dans Windows 10/11 »

