(Résolu) Erreur BSOD Bad Bad Pool En-tête dans Windows 10
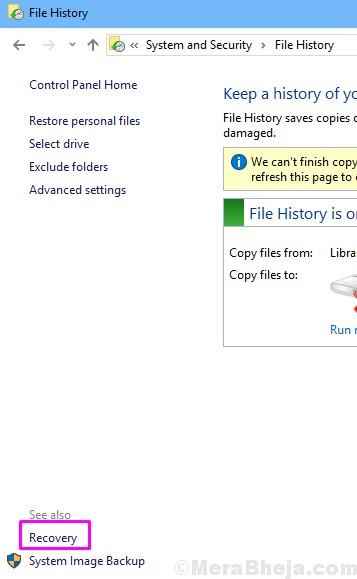
- 3893
- 974
- Lucas Bernard
La relation entre Windows et l'écran bleu de la mort (BSOD) n'est pas nouveau. Depuis les premiers stades de Windows, BSOD a toujours été à côté. Il est présent dans toutes les versions de Windows OS, à partir de Windows NT 3.1 à Windows 10. BSOD ou écran bleu de la mort est un écran d'erreur bleu qui apparaît après une erreur du système mortel.Chaque fois que ce BSOD apparaît à l'écran, cela signifie également que le système s'est écrasé. La raison derrière BSOD pourrait être n'importe quoi, un registre corrompu, une erreur de mémoire physique à un virus ou un malware. BSOD se produit normalement temporairement et il disparaît après un redémarrage. Mais, en cas d'erreur système sévère, les fenêtres ne peuvent pas se remettre après un redémarrage. Et cela signifie que le BSOD apparaîtra chaque fois que vous allumez votre ordinateur et il ne disparaîtra pas. Parfois, vous pourrez utiliser votre ordinateur pendant quelques minutes ou heures, puis le BSOD se rendra à nouveau. Cela pourrait également vous empêcher d'accéder complètement à votre ordinateur. Si le BSOD apparaît fréquemment, vous devez résoudre le problème.
Table des matières
- Qu'est-ce que la mauvaise tête de piscine
- Comment corriger l'erreur BSOD
- Exécuter un diagnostic de mémoire Windows
- Vérifiez les problèmes du disque
- Vérifiez les fichiers système Windows pour les problèmes
- Désactiver le service d'indexation Windows
- Essayez de démarrer en mode sans échec
- Désactiver le démarrage rapide
- 6. Effectuer une botte propre
- 7. Restauration du système
- 8. Vérifiez le bélier
- 9. Débrancher les dispositifs externes
- dix. Mettre à jour les pilotes
- 11. Désactiver l'antivirus (tiers)
- 12. Effectuer une installation propre
Qu'est-ce que la mauvaise tête de piscine
Bad Pool Header est un type de BSOD. La raison de cette erreur pourrait être quelque chose des problèmes de logiciels ou de matériel. Cette erreur est temporaire et les fenêtres se rétablissent normalement après avoir montré BSOD une fois. Mais, parfois, le mauvais en-tête de piscine est causé par une erreur grave et ne peut pas être résolu par un redémarrage. Dans de tels cas, vous devrez résoudre le problème par vous-même. Si vous vous êtes retrouvé dans une telle situation, vous êtes sur la bonne page. Nous vous aiderons à résoudre ce problème en utilisant un certain nombre de méthodes. Il suffit d'effectuer les méthodes mentionnées ci-dessous, une par une, jusqu'à ce que le problème soit résolu.
Comment corriger l'erreur BSOD
L'erreur Bad Pool En-tête est associée à l'en-tête de la piscine de mémoire. L'erreur signifie que l'en-tête de la piscine est incapable de fonctionner correctement et est corrompu. Cela aurait pu se produire en raison d'une application incompatible ou en raison de fichiers système corrompus. De plus, comme l'erreur est associée au pool de mémoire, cela pourrait également signifier qu'il y a quelque chose qui ne va pas avec la mémoire physique et / ou virtuelle de votre ordinateur. Ainsi, comme la raison de cette erreur pourrait être un logiciel ou un matériel ou les deux, nous devrons passer par un certain nombre de méthodes pour le réparer.
Avant de commencer par les méthodes pour corriger l'erreur, nous vous montrerons comment accéder à un mode sûr dans Windows 10. Pourquoi? Parce que, pour effectuer presque toutes les méthodes, vous devrez être connecté sur votre ordinateur. Et, certains d'entre vous pourraient être coincés dans une boucle BSOD où vous ne pouvez pas vous connecter et voyez simplement l'écran BSOD chaque fois que vous allumez votre ordinateur. Ainsi, en accédant à un mode sûr, vous pourrez vous connecter sur votre ordinateur.
Exécuter un diagnostic de mémoire Windows
Dans cette méthode, nous vérifierons la mémoire de votre ordinateur pour une erreur. Cette méthode diagnostiquera également si un défaut est trouvé.
Note: Cette méthode vous oblige à être connecté sur votre ordinateur. Si vous ne pouvez pas le faire, activez votre ordinateur Mode sûr. Vous pouvez suivre la méthode pour accéder au mode sans échec qui est mentionné au-dessus des méthodes. Après avoir démarré votre ordinateur en mode sans échec, suivez les étapes ci-dessous.
Étape 1. Aller à Cortana et type Diagnostique de la mémoire de Windows. Sélectionnez la même chose dans les résultats.
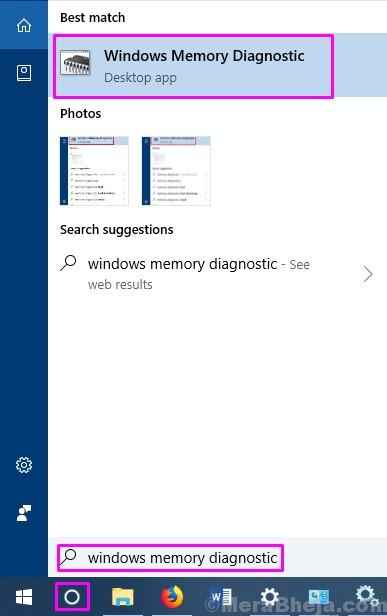
Étape 2. Sélectionner Redémarrez maintenant et vérifiez les problèmes (recommandés). Cette étape redémarrera votre ordinateur et vérifiera l'erreur de Ram.
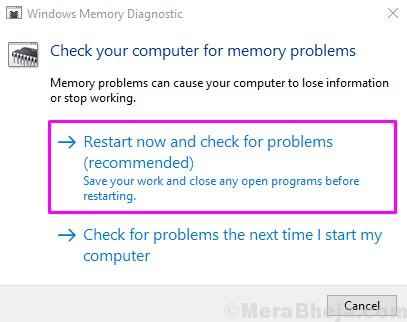
Cela devrait résoudre le problème. Si vous êtes toujours confronté à l'erreur, essayez la méthode suivante.
Vérifiez les problèmes du disque
Dans ce processus, nous vérifierons le disque dur de votre ordinateur pour les problèmes. Cette méthode réparera également les problèmes s'ils sont trouvés.
Note: Cette méthode vous oblige à être connecté sur votre ordinateur. Si vous ne pouvez pas le faire, activez votre ordinateur en mode sans échec. Vous pouvez suivre la méthode pour accéder au mode sans échec qui est mentionné au-dessus des méthodes. Après avoir démarré votre ordinateur en mode sans échec, suivez les étapes ci-dessous.
Étape 1. Aller à Cortana et type Invite de commande. Cliquez avec le bouton droit sur Invite de commande à partir des résultats et sélectionnez Exécuter en tant qu'administrateur.
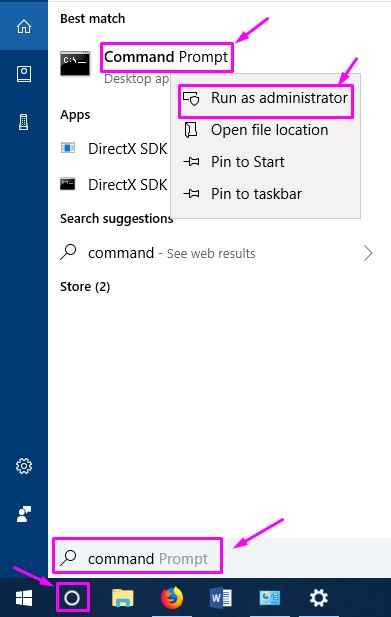
Étape 2. Dans la fenêtre de l'invite de commande, tapez la commande suivante et appuyez sur Entrée.
chkdsk.exe / f / r
Étape 3. Presse Y.
Étape 4. Redémarrez votre ordinateur.
Lorsque l'ordinateur redémarre, les Windows exécuteront un disque pour vérifier les erreurs. Et s'il y en a, les erreurs seront automatiquement réparées. Cela devrait résoudre l'erreur de mauvaise en-tête de piscine. Si vous êtes toujours confronté à l'erreur, suivez la méthode suivante.
Vérifiez les fichiers système Windows pour les problèmes
Les fichiers système corrompus peuvent conduire à un mauvais en-tête de pool. Dans cette méthode, nous effectuerons une analyse du système pour les fichiers corrompus, et s'il y en a, ils seront réparés automatiquement.
Note: Cette méthode vous oblige à être connecté sur votre ordinateur. Si vous ne pouvez pas le faire, activez votre ordinateur en mode sans échec. Vous pouvez suivre la méthode pour accéder au mode sans échec qui est mentionné au-dessus des méthodes. Après avoir démarré votre ordinateur en mode sans échec, suivez les étapes ci-dessous.
Étape 1. Aller à Cortana et type Invite de commande. Cliquez avec le bouton droit sur Invite de commande à partir des résultats et sélectionnez Exécuter en tant qu'administrateur.
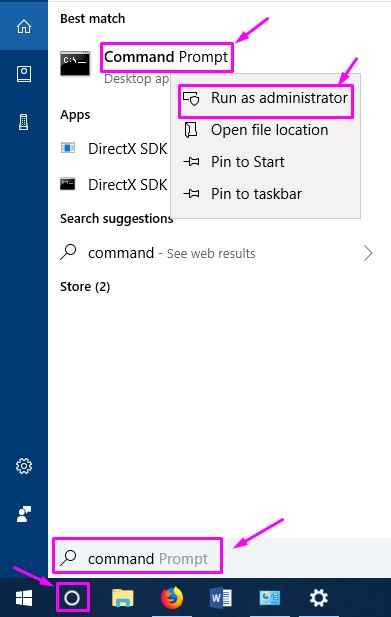
Étape 2. Dans la fenêtre de l'invite de commande, tapez la commande suivante et appuyez sur Entrée.
sfc / scanne
Le processus prendra un certain temps pour terminer. Laissez-le terminer et quand c'est fait, vérifiez si cela a résolu le problème. Si ce n'est pas le cas, essayez la prochaine méthode.
Désactiver le service d'indexation Windows
Selon un certain nombre de rapports des utilisateurs de Windows 10, la désactivation du service d'indexation de Windows a fonctionné dans la correction de cette erreur. Suivez les étapes ci-dessous pour effectuer cette méthode.
Note: Cette méthode vous oblige à être connecté sur votre ordinateur. Si vous ne pouvez pas le faire, activez votre ordinateur Mode sûr. Vous pouvez suivre la méthode pour accéder au mode sans échec qui est mentionné au-dessus des méthodes. Après avoir démarré votre ordinateur en mode sans échec, suivez les étapes ci-dessous.
Étape 1. Cliquez avec le bouton droit sur le bouton de démarrage et sélectionnez Courir.
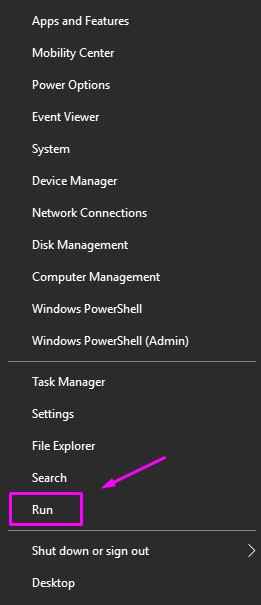
Étape 2. Entrer prestations de service.MSC et cliquez sur D'ACCORD.
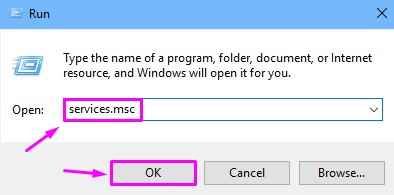
Étape 3. Dans le Prestations de service fenêtre, recherchez Recherche Windows. Cliquez avec le bouton droit dessus et sélectionnez Propriétés.
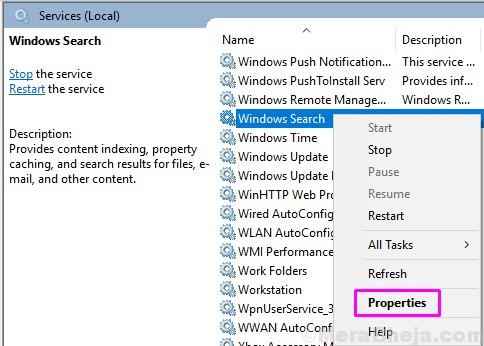
Étape 4. Maintenant, sous le Général onglet, sélectionnez Type de démarrage comme Désactivé. Cliquer sur Appliquer puis sur D'ACCORD.
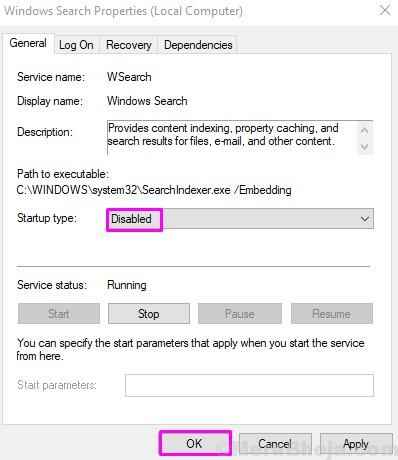
Étape 5. Redémarrez votre ordinateur.
L'erreur doit être résolu maintenant. Si vous êtes toujours confronté au problème, suivez la méthode suivante.
Essayez de démarrer en mode sans échec
Il existe un certain nombre de façons d'accéder au mode sans échec dans Windows 10. Nous allons montrer un moyen de le faire en utilisant une méthode assez simple, en utilisant le mode de réparation automatique. Nous utilisons cette méthode pour accéder à un mode sans échec car les autres méthodes nécessitent soit un disque / lecteur d'installation ou un lecteur de récupération, ou ils vous obligent à être connecté.
Étape 1. Pour accéder au mode de réparation automatique, vous devrez interrompre le processus de démarrage du système trois fois, consécutivement. Ce qui signifie, allumez votre ordinateur pour la première fois, et pendant que le système démarre, éteignez-le en appuyant sur et en maintenant le bouton d'alimentation pendant au moins 4 secondes. Après avoir répété ce processus pour deux fois de plus, démarrez votre ordinateur et vous verrez Préparation de la réparation automatique filtrer. Lorsque vous voyez cet écran, cela signifie que vous avez interrompu le processus de démarrage trois fois avec succès.
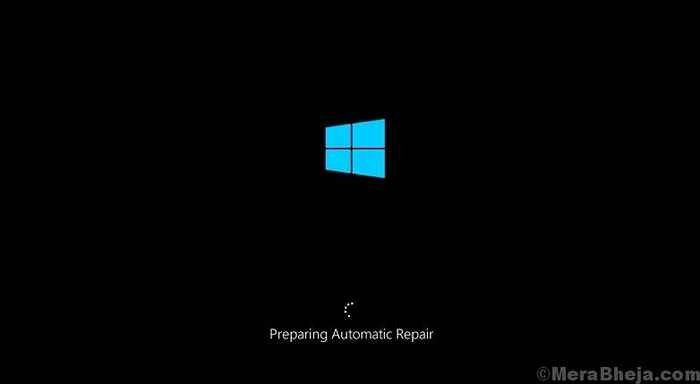
Étape 2. Tu n'as rien à faire dans cette étape. Attendez simplement pendant que votre Windows 10 exécute le diagnostic automatique sur votre système.

Étape 3. Une fois le processus de diagnostic automatique terminé, vous verrez un Réparation automatique filtrer. Ici, sélectionnez Options avancées.
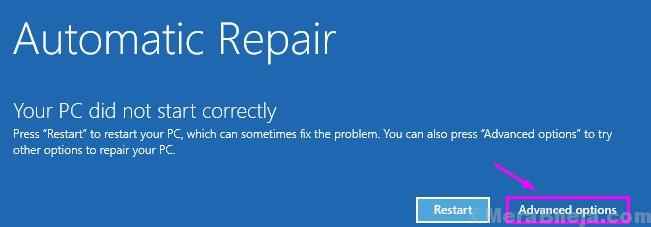
Étape 4. Dans l'écran suivant, Choisis une option, sélectionner Dépanner.
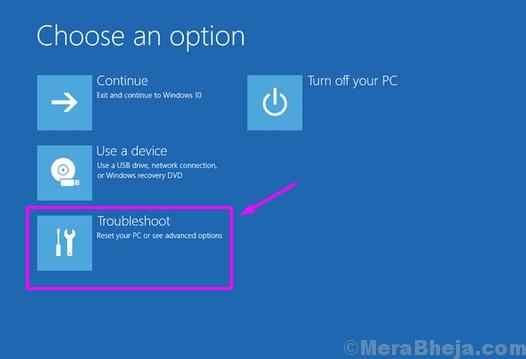
Étape 5. Dans Dépanner écran, sélectionner Options avancées.
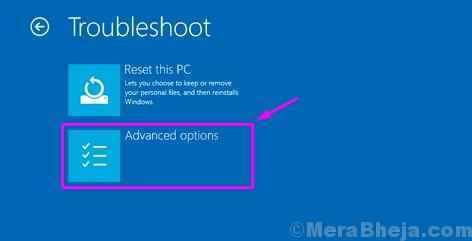
Étape 6. Aller à Paramètres de démarrage.
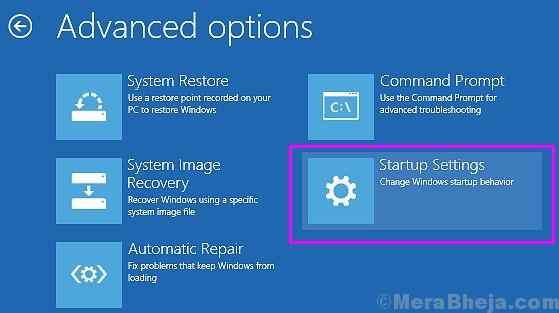
Étape 7. Maintenant, dans le Paramètres de démarrage Écran, vous verrez un certain nombre d'options Windows que vous pouvez modifier après avoir effectué un redémarrage. Tu trouveras Activer le mode sans échec ici. Sélectionnez simplement Redémarrage.
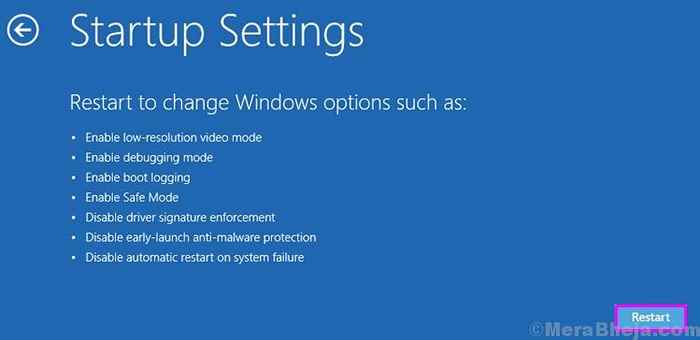
Étape 8. La dernière étape redémarrera votre ordinateur. Lorsque l'ordinateur commencera, vous serez amené à un nouveau Paramètres de démarrage filtrer. Ici, vous devrez appuyer F4 Pour démarrer votre ordinateur en standard Mode sûr.
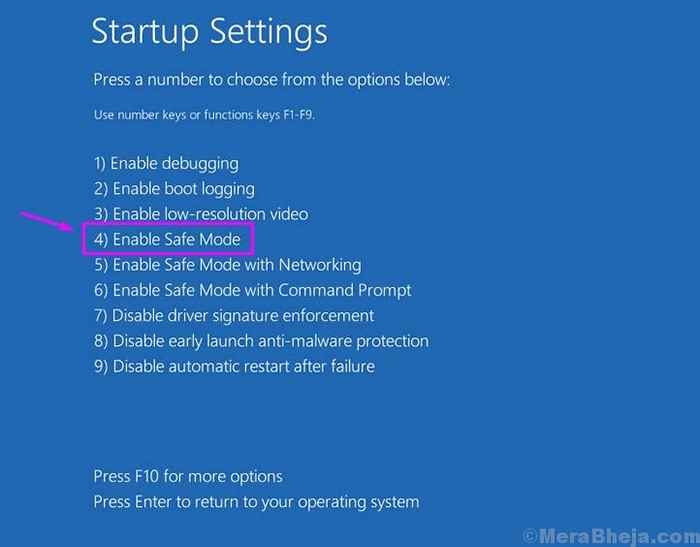
Désactiver le démarrage rapide
Dans la première méthode, nous allons essayer de corriger cette erreur en désactivant le démarrage rapide.
Note: Cette méthode vous oblige à être connecté sur votre ordinateur. Si vous ne pouvez pas le faire, activez votre ordinateur Mode sûr. Vous pouvez suivre la méthode pour accéder au mode sans échec qui est mentionné ci-dessus. Après avoir démarré votre ordinateur en mode sans échec, suivez les étapes ci-dessous.
Étape 1. Cliquez avec le bouton droit sur le bouton de démarrage et sélectionnez Options d'alimentation.
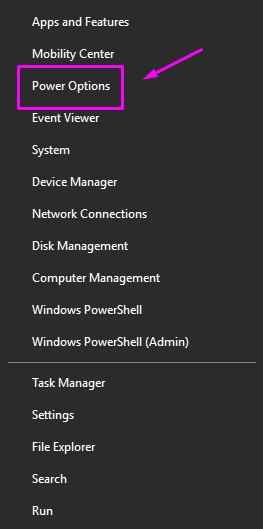
Étape 2. Faites défiler vers le bas et sélectionnez Paramètres d'alimentation supplémentaires. Vous trouverez cela sous Paramètres connexes.
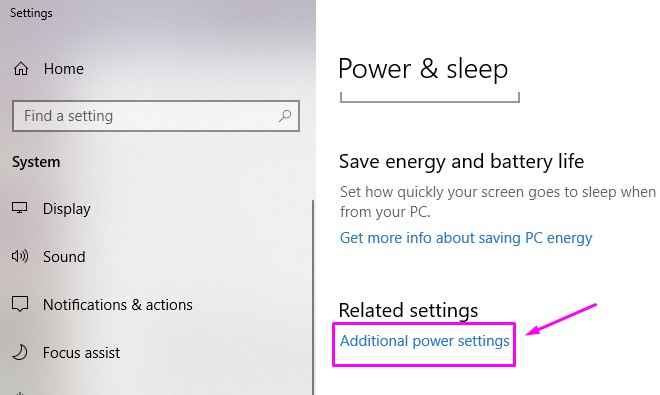
Étape 3. Cliquer sur Choisissez ce que fait le bouton d'alimentation.
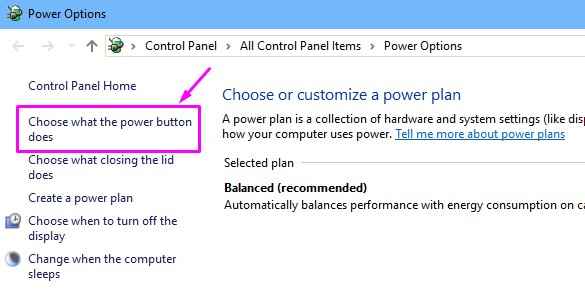
Étape 4. Sélectionner Modifier les paramètres qui ne sont actuellement pas disponibles.
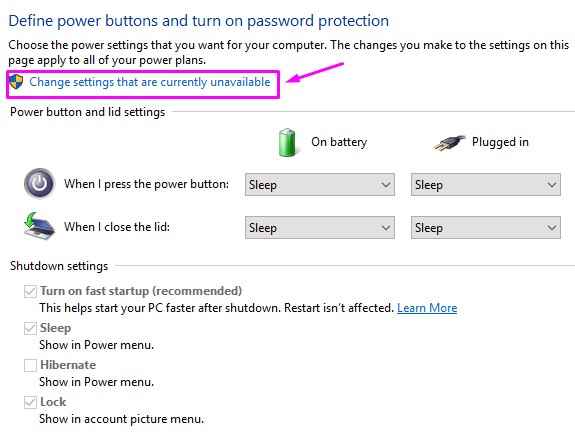
Étape 5. Maintenant, ici, vous devrez décocher la boîte à côté Allumez le démarrage rapide (recommandé). Cliquer sur Sauvegarder les modifications.
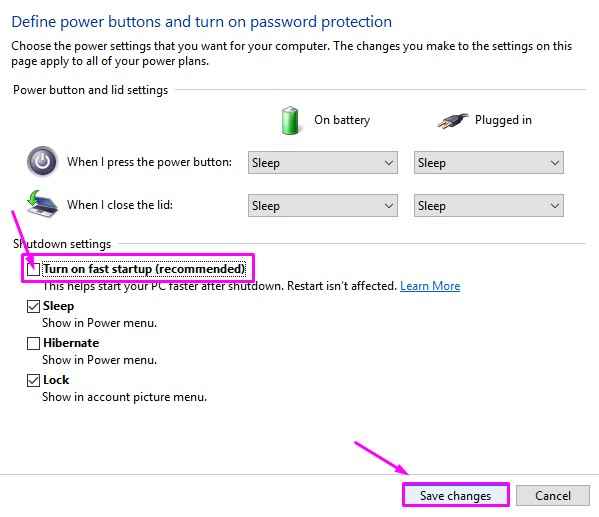
Étape 6. Redémarrez votre ordinateur.
L'erreur doit être résolu maintenant. Si vous voyez toujours le mauvais en-tête de piscine BSOD, suivez la méthode suivante.
6. Effectuer une botte propre
Effectuer un démarrage propre sur Windows 10 a aidé un certain nombre d'utilisateurs à résoudre le problème.
Note: Cette méthode vous oblige à être connecté sur votre ordinateur. Si vous ne pouvez pas le faire, activez votre ordinateur en mode sans échec. Vous pouvez suivre la méthode pour accéder au mode sans échec qui est mentionné au-dessus des méthodes. Après avoir démarré votre ordinateur en mode sans échec, suivez les étapes ci-dessous.
Étape 1. Aller à Cortana et type msconfig. Sélectionner Configuration du système à partir des résultats.
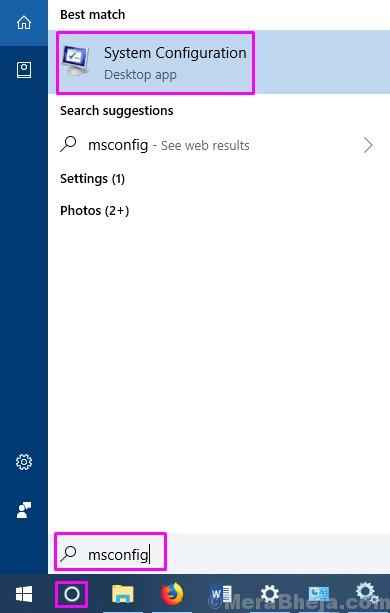
Étape 2. Sous l'onglet Général, vous remplissez la recherche Startup selective. Sélectionnez-le et décochez toutes les options en dessous. Cliquez sur D'ACCORD.
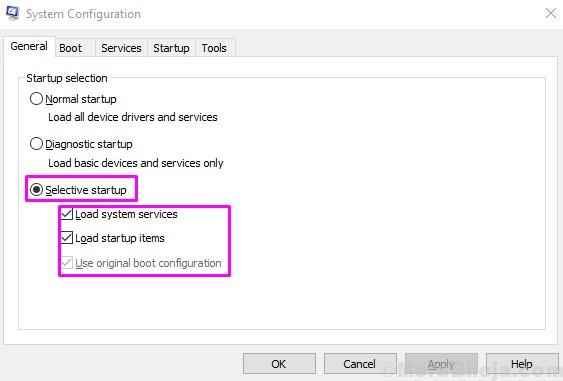
Étape 3. Redémarrage ton ordinateur.
Cela devrait fonctionner et se débarrasser de l'erreur. Si vous obtenez toujours l'erreur, suivez la méthode suivante.
7. Restauration du système
Cette méthode ne peut être effectuée que si la restauration du système a été activée sur votre ordinateur et qu'un fichier de restauration du système a été fabriqué sur votre ordinateur avant que le Bad Pool Header BSOD ne commence à apparaître. Si c'était le cas, vous pourrez restaurer votre ordinateur à un état antérieur où il fonctionnait parfaitement, sans cette erreur BSOD.
Note: Cette méthode vous oblige à être connecté sur votre ordinateur. Si vous ne pouvez pas le faire, activez votre ordinateur en mode sans échec. Vous pouvez suivre la méthode pour accéder au mode sans échec qui est mentionné au-dessus des méthodes. Après avoir démarré votre ordinateur en mode sans échec, suivez les étapes ci-dessous.
Étape 1. Aller à Cortana et type Panneau de commande. Sélectionnez la même chose dans les résultats.
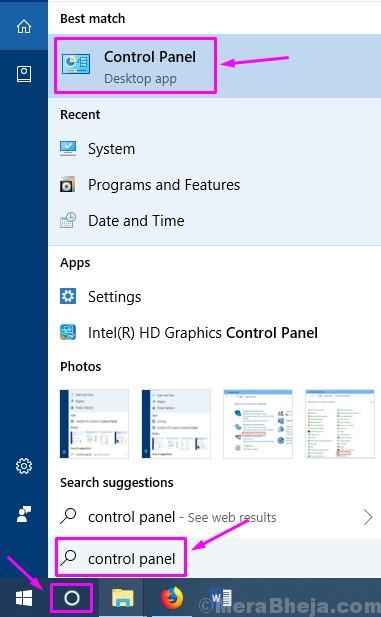
Étape 2. Aller à Système et sécurité.
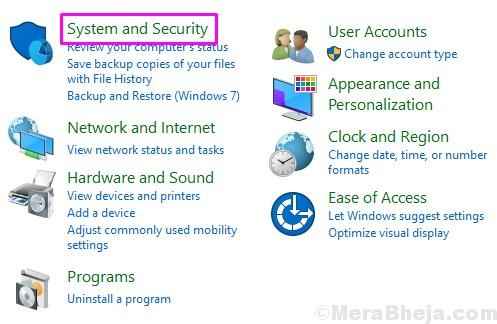
Étape 3. Chercher Récupération. Vous le trouverez dans le coin inférieur à gauche. Sélectionnez-le.
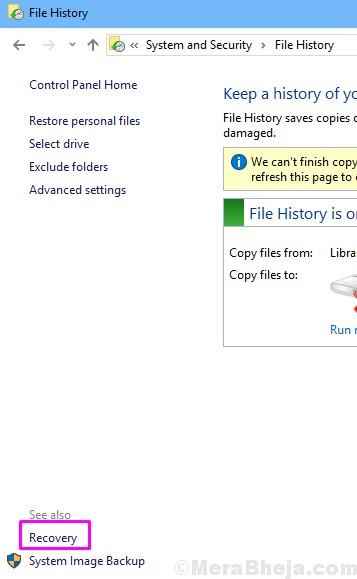
Étape 4. Maintenant, cliquez sur Ouvrir la restauration du système.
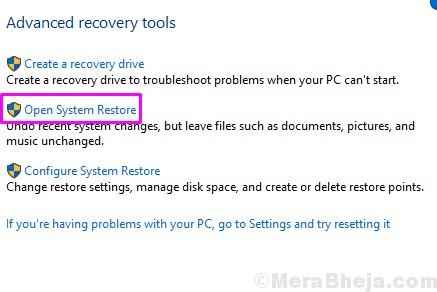
Étape 5. La dernière étape ouvrira une fenêtre de restauration du système. Ici, cliquez sur Suivant.
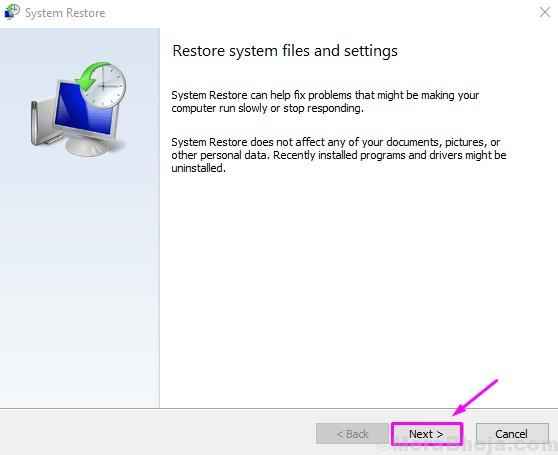
Étape 6. Vous verrez les points de restauration du système. Sélectionnez celui, selon la date / l'heure, lorsque votre ordinateur était exempt d'une mauvaise erreur en en-tête de piscine. Cliquez sur Suivant après cela.
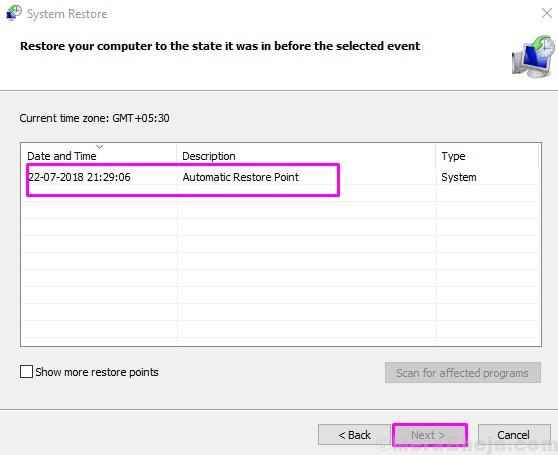
Étape 7. Sur la page suivante, cliquez sur Finir Et lorsqu'on lui a demandé la confirmation, sélectionnez oui.
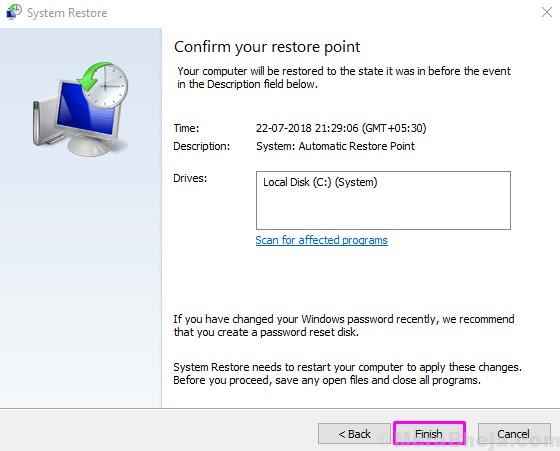
La dernière étape commencera le processus de restauration du système. Cela prendra du temps. Une fois le processus terminé, vous serez libre d'un mauvais en-tête de piscine. Si vous êtes toujours coincé avec l'écran BSOD avec une mauvaise erreur d'en-tête de piscine, essayez la méthode suivante.
8. Vérifiez le bélier
Dans cette méthode, vous devrez vérifier physiquement le RAM. Vérifiez s'il a de la poussière dessus. Si c'est le cas, retirez-le et nettoyez-le. Remettez-le dans sa fente et vérifiez si le problème persiste. Si c'est le cas, alors vous devrez peut-être remplacer le RAM sur votre ordinateur. Pour ce faire, vous devez contacter le centre de service autorisé de votre ordinateur.
9. Débrancher les dispositifs externes
L'erreur BSOD de la mauvaise piscine peut être le résultat d'un périphérique externe. Débranchez tous les appareils externes de votre ordinateur. Vous pouvez laisser la souris et le clavier connectés. Maintenant, redémarrez votre ordinateur. Vérifiez si cela résout le problème. Si ce n'est pas le cas, suivez la méthode suivante.
dix. Mettre à jour les pilotes
Parfois, l'erreur est causée par des conducteurs obsolètes et / ou défectueux. Pour résoudre ce problème, vous devrez mettre à jour les pilotes de tous les appareils.
Note: Cette méthode vous oblige à être connecté sur votre ordinateur. Si vous ne pouvez pas le faire, activez votre ordinateur en mode sans échec. Vous pouvez suivre la méthode pour accéder au mode sans échec qui est mentionné au-dessus des méthodes. Après avoir démarré votre ordinateur en mode sans échec, suivez les étapes ci-dessous.
Étape 1. Cliquez avec le bouton droit sur le bouton de démarrage et sélectionnez Gestionnaire de périphériques.
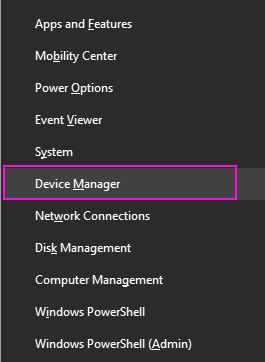
Étape 2. Ici, vous devrez mettre à jour les pilotes de tous les appareils. Pour ce faire, cliquez avec le bouton droit sur un appareil et sélectionnez Mettre à jour le pilote.
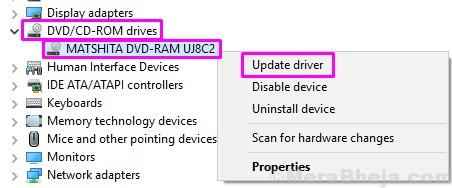
Étape 3. À l'étape suivante, sélectionnez Recherchez automatiquement le logiciel de pilote mis à jour. Maintenant, votre ordinateur recherchera le pilote mis à jour sur votre ordinateur et sur Internet. Il le téléchargera ensuite et l'installera.
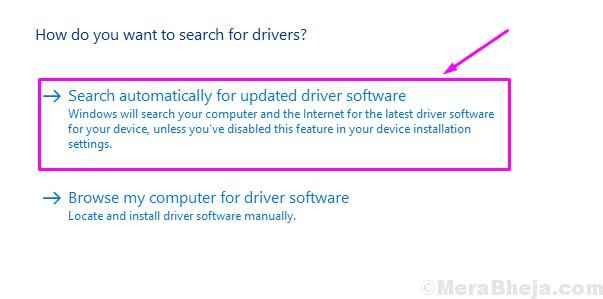
Répétez ce processus avec chaque appareil et vérifiez si cela résout le problème. Si ce n'est pas le cas, suivez la méthode suivante.
11. Désactiver l'antivirus (tiers)
L'antivirus tiers peut provoquer une interférence avec les fichiers système, ce qui peut conduire à une mauvaise erreur d'en-tête de pool. Pour vous assurer qu'il ne dérange pas votre ordinateur, éteignez temporairement et vérifiez s'il résout le problème. Si cette méthode résout l'erreur, désinstallez cet antivirus et optez pour un autre. Ou, vous pouvez contacter le service client de l'antivirus et demander une solution. Et, si cette méthode ne vous a pas aidé, essayez le suivant.
12. Effectuer une installation propre
Si aucune des méthodes n'a fonctionné pour vous, il ne reste qu'une chose à faire. Pour effectuer une installation Windows propre. Vous pouvez sélectionner pour conserver ou supprimer tous les fichiers et installer Windows. Cela nécessitera un support d'installation Windows. Cette méthode effacera complètement le problème de votre ordinateur.
- « Comment bloquer l'outil de journaliste du logiciel Chrome
- [Résolu] err_connection_reset error chrome meilleur correctif »

