Résolu! Err_name_not_resolved Le serveur n'a pas pu être trouvé d'erreur
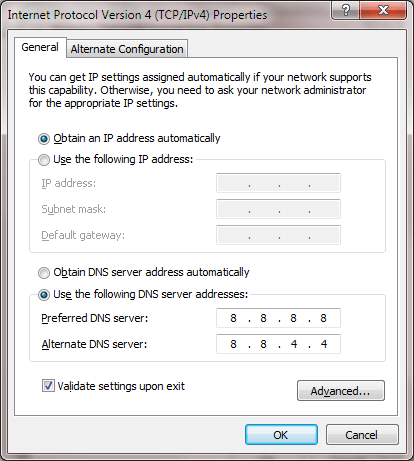
- 1433
- 326
- Lucas Bernard
Err_name_not_resolved: le serveur n'a pas pu être trouvé L'erreur est souvent causée en raison des paramètres du serveur DNS. Vous savez peut-être déjà ce qu'est un serveur DNS. Je peux te donner un pinceau rapide. Il est assez facile pour les humains de se souvenir des adresses des sites Web s'ils sont dans une langue naturelle comme l'anglais. Mais quand il s'agit d'ordinateurs, ce n'est pas le cas. Ils peuvent faire efficacement leur travail s'ils se sont dit des choses dans une langue qu'ils comprennent. Mais si les humains devraient utiliser la langue des ordinateurs, cela entraînera beaucoup d'erreurs. Alors, quelle est la solution? Laissez les humains dire les choses dans les langues humaines et laissez les ordinateurs se dire des choses dans les langues informatiques. Un petit traducteur entre les humains et les ordinateurs peut rendre cela possible. Comment ça sonne? C'est exactement ce que fait un serveur DNS. Un serveur de noms de domaine (DNS) résout le nom du site Web que vous entrez, dans une adresse IP qui peut être comprise par l'ordinateur. Mais les serveurs DNS ne sont pas sans erreur. Ils échouent parfois et c'est à ce moment que votre navigateur a du mal à afficher la page Web que vous avez demandée et cela vous informe de cette situation en lançant le Err_name_not_resolved: le serveur n'a pas pu être trouvé erreur. Donc, surtout, si vous corrigez vos paramètres DNS, ce problème sera résolu. Et oui, bien sûr, nous avons les solutions toutes soigneusement organisées en étapes juste pour vous. Lisez la suite, pour résoudre ce petit tiff que vous avez avec votre navigateur en ce moment.
Table des matières
- Solution 1: Modifier les paramètres du serveur DNS
- Solution 2: Flush DNS pour actualiser le contenu
- Solution 3: Effacer les données de navigation, le cache et les cookies
Solution 1: Modifier les paramètres du serveur DNS
Surtout, ce pourrait être votre serveur DNS qui vous cause le problème. Dans de telles situations, vous pouvez essayer de changer votre serveur DNS. Dans l'exemple suivant, j'ai remplacé mon serveur DNS actuel par les serveurs Google Public DNS. Suivez les étapes ci-dessous pour essayer cette méthode.
ÉTAPE 1 - Presse les fenêtres clé + R clé ensemble pour ouvrir une course. Maintenant écris contrôle.exe / nom Microsoft.Centre de réseau et partage et cliquez sur OK.
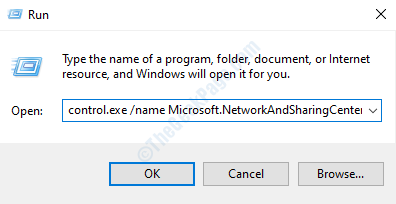
ÉTAPE 2 - Vous devez maintenant cliquer sur le réseau auquel vous êtes connecté. Ce doit être le réseau qui vous a donné le Err_name_not_resolved: le serveur n'a pas pu être trouvé erreur. Cliquez comme indiqué dans l'image ci-dessous.
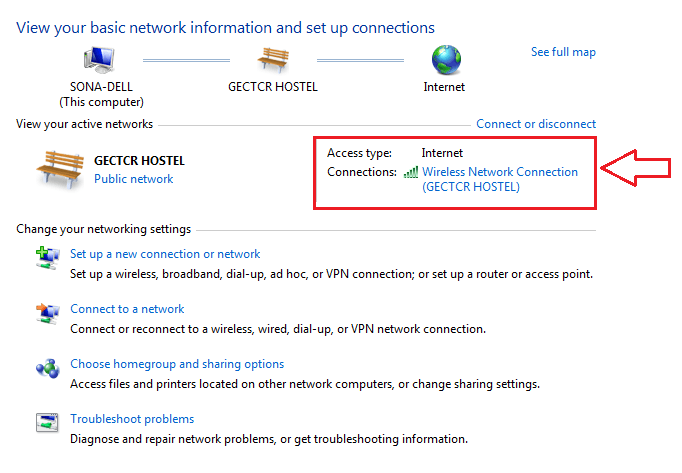
ÉTAPE 3 - Une nouvelle fenêtre nommée État de connexion réseau sans fil s'ouvre. Vous devez cliquer sur le Propriétés bouton en bas.
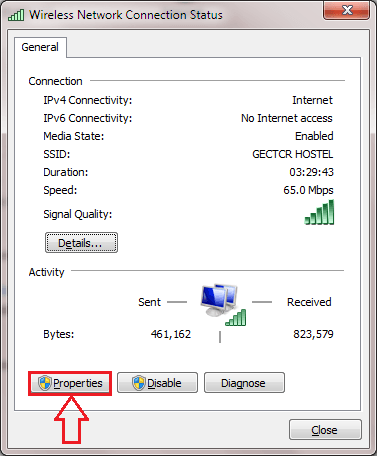
ÉTAPE 4 - Comme ensuite, cliquez sur le La mise en réseau languette. Recherchez la section qui dit Cette connexion utilise les éléments suivants. Faites défiler vers le bas et trouvez l'entrée nommée Protocole Internet version 4 (TCP / IPv4). Vous devez double-cliquer sur cette entrée.
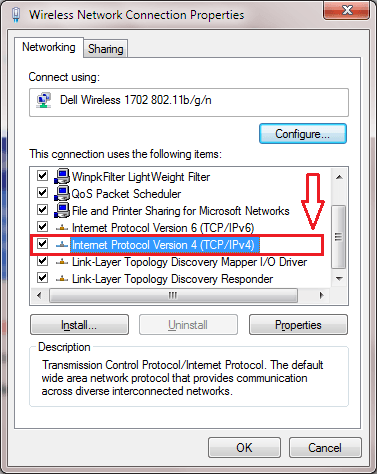
Étape 5 - L'exécution réussie de l'étape précédente ouvrira une nouvelle fenêtre nommée Propriétés de la version 4 du protocole Internet. Clique sur le Général Onglet de cette fenêtre. Vérifiez le bouton radio correspondant à l'option qui dit Utilisez les adresses du serveur DNS suivantes. Entrer 8.8.8.8 comme le Serveur DNS préféré et 8.8.4.4 comme le Serveur DNS alternatif. N'oubliez pas de cocher la case correspondant à l'option Valider les paramètres à la sortie. Une fois que vous avez tous terminé, frappez le D'ACCORD bouton.
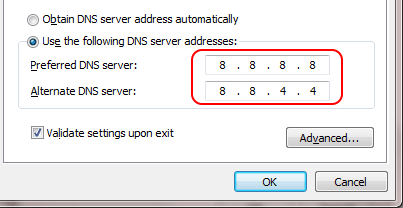
Solution 2: Flush DNS pour actualiser le contenu
Si le changement de serveurs DNS n'a pas fonctionné pour vous, vous pouvez essayer le rinçage commande dans le Invite de commande.ÉTAPE 1 - Tout d'abord, vous devez ouvrir le Invite de commande en mode administrateur. Pour cela, tapez CMD à votre case de recherche et à partir des résultats de recherche qui apparaissent, cliquez avec le bouton droit sur le Invite de commande programme et choisir Exécuter en tant qu'administrateur.
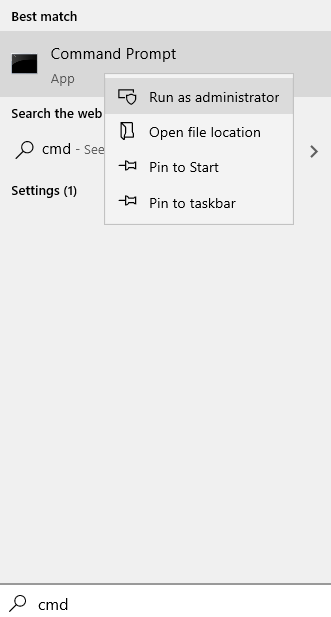
ÉTAPE 2 - Une fois la CMD Ouvre en mode administrateur, saisissez les commandes suivantes une par une. N'oubliez pas de toucher la touche Entrée après chaque commande.
ipconfig / flushdns ipconfig / renouveler ipconfig / registerdns netsh winsock réinitialisation
Dans la capture d'écran suivante, j'ai donné le rinçage commande comme exemple.
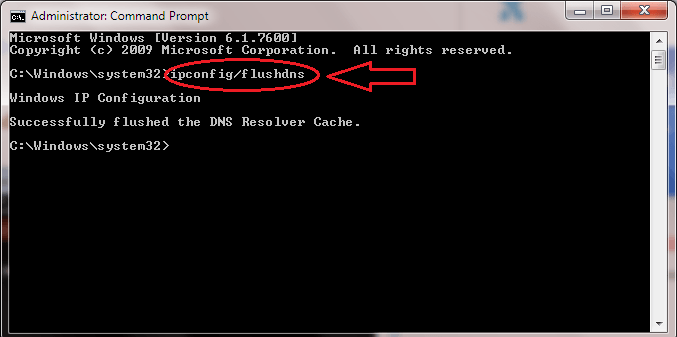
Solution 3: Effacer les données de navigation, le cache et les cookies
Parfois, effacer les données de navigation sur votre navigateur aide également.
Étape 1 - Ouvrez Chrome et appuyez sur Ctrl + h touches ensemble et cliquez sur Effacer l'historique de navigation dans le menu de gauche et effacer les données de cache.
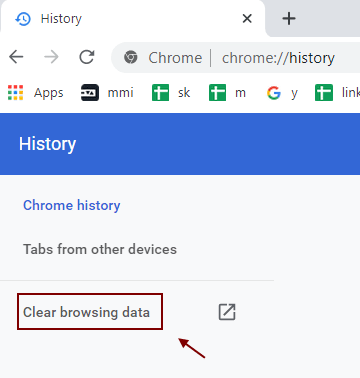
Étape 2 - Maintenant, sélectionnez tout le temps et cliquez sur d'accord Après avoir sélectionné chaque article.
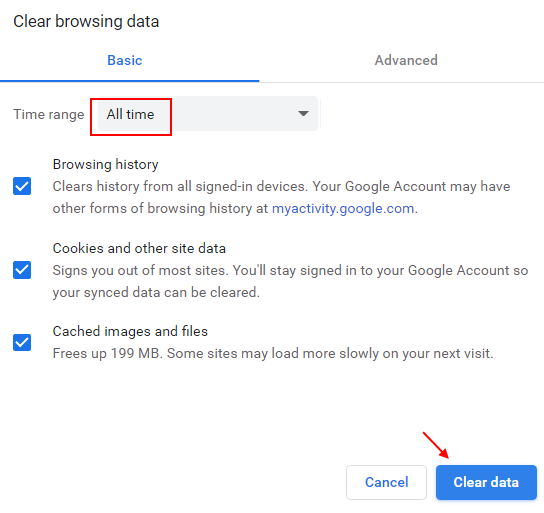
C'est ça. Maintenant que vous avez essayé les deux solutions les plus efficaces pour le Err_name_not_resolved: le serveur n'a pas pu être trouvé Erreur, vous pouvez essayer de rouvrir le site Web dans Chrome encore et voir s'il ouvre. Sinon, redémarrez simplement votre ordinateur. Si ces deux méthodes ne fonctionnent pas, reportez-vous à notre article sur le sujet comment corriger l'err_connection_refused dans Chrome. Essayez également les méthodes mentionnées dans cet article. J'espère que vous avez trouvé un correctif pour votre problème en lisant notre article.
- « Utilisez l'application MightyText pour obtenir des SMS de votre téléphone vers PC
- Résolu ! Votre connexion n'est pas une erreur privée dans Chrome »

