[Résolu] Ethernet n'a pas d'erreur de configuration IP valide Windows 10
![[Résolu] Ethernet n'a pas d'erreur de configuration IP valide Windows 10](https://ilinuxgeek.com/storage/img/images_5/[solved]-ethernet-doesnt-have-a-valid-ip-configuration-windows-10-error_4.png)
- 4256
- 879
- Anaïs Charles
Un problème très courant en tant qu'utilisateur Ethernet que vous pouvez faire face est le Ethernet n'a pas de configuration IP valide erreur. Cette erreur est liée à Nic (Carte d'interface réseau), un matériel qui connecte le câble Ethernet à votre PC pour accéder à Internet sur votre PC. Chaque fois que le NIC n'est pas en mesure d'obtenir une adresse IP valide, le Ethernet n'a pas de configuration IP valide L'erreur Windows 10 apparaîtra.
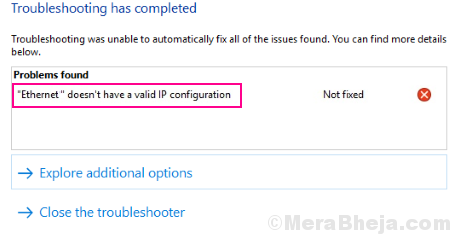
Vous ne pourrez pas surfer sur Internet lorsque Ethernet n'a pas de configuration IP valide L'erreur apparaît. C'est à cause du fait que la communication entre votre PC et votre routeur est interrompue parce qu'une IP valide n'est pas disponible pour que ce processus ait lieu.
Lire aussi: - Fix Wi-Fi n'a pas de configuration IP valide dans Windows 10
Alors, quelles sont les moyens de s'attaquer à cette situation?
Table des matières
- Comment corriger Ethernet n'a pas une erreur de configuration IP valide Windows 10
- # 1 - éteindre, débrancher, brancher et redémarrer PC
- # 2 - Définissez le PC pour obtenir automatiquement l'adresse IP
- # 3 - Activer DHCP pour corriger Ethernet n'a pas d'erreur de configuration IP valide
- 4 - Mettre à jour / réinstaller l'adaptateur réseau
- # 5 - Réinitialiser IP pour corriger Ethernet n'a pas d'erreur de configuration IP valide Windows 10
- # 6 - Désactiver IPv6
- # 7 - Désactiver l'adaptateur réseau de débogage du noyau Microsoft
- # 8 - Attribuez une adresse MAC à la carte d'interface réseau
- # 9 - Vérifiez le câble Ethernet / Routeur de redémarrage
- # 10 - Désactiver - Activer NIC (carte d'interface réseau)
Comment corriger Ethernet n'a pas une erreur de configuration IP valide Windows 10
Il existe différentes méthodes qui pourraient fonctionner comme une solution à cette erreur, mais vous ne pouvez jamais être sûr. Dans cette pièce, j'ai répertorié les principales méthodes connues qui ont aidé les utilisateurs à résoudre le plus cette erreur Ethernet spécifique. En commençant par la méthode supérieure qui a le plus fonctionné pour les utilisateurs, vous pouvez essayer d'autres méthodes jusqu'à la Windows 10 Ethernet n'a pas de configuration IP valide L'erreur est résolue.
Bien sûr, la première et avant tout que vous devriez faire est de redémarrer votre PC car cette erreur apparaît. Cela peut ou non résoudre le problème en permanence. Si ce n'est pas le cas, procédez avec les méthodes indiquées ci-dessous.
# 1 - éteindre, débrancher, brancher et redémarrer PC
Aussi idiot et simple que cela puisse paraître, cette méthode a véritablement fonctionné pour de nombreux utilisateurs pour corriger Ethernet n'a pas d'erreur de configuration IP valide dans Windows 10.
Dès que vous obtenez cette erreur, Arrêtez votre PC, débranchez les câbles d'alimentation PC, Puis attendez quelques minutes. Après cela, branchez votre PC sur l'alimentation, et redémarrage il. À votre grande surprise, cette méthode aurait résolu votre problème. Si c'était le cas, alors tout bien.
Dans quelques cas, les utilisateurs ont rapporté que cette méthode s'est avérée temporaire, car l'erreur apparaîtrait après un certain temps. Cela vous obligerait à redémarrer votre PC de la même manière. Si cela se produit, ou si cette méthode n'a pas du tout résolu le problème, alors les méthodes suivantes sont pour vous d'essayer.
# 2 - Définissez le PC pour obtenir automatiquement l'adresse IP
Comme nous l'avons vu ci-dessus, le Ethernet n'a pas de configuration IP valide L'erreur apparaît lorsque Nic est incapable d'obtenir une adresse IP valide. Une propriété de votre PC nommé DHCP aide à obtenir automatiquement l'adresse IP. Ainsi, dans cette méthode, vous devez vous assurer que votre PC est réglé pour obtenir automatiquement l'adresse IP. Pour cela, vous modifierez certains paramètres de votre adaptateur réseau. Voici les étapes que vous devez suivre:
Étape 1: Ouvrez le Courir boite de dialogue. Pour cela, appuyez sur Windows + R Clés ensemble. Dans la boîte de course, tapez NCPA.cpl et appuyez sur le Entrer bouton.

Étape 2: Cliquez avec le bouton droit sur le connecté Ethernet connexion. Dans le menu avec le bouton droit, sélectionnez le Propriétés option.
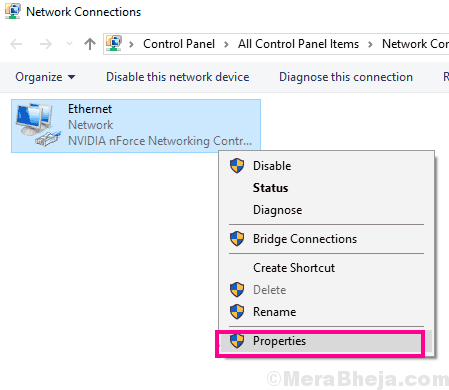
Étape 3: Cela ouvrira la fenêtre des propriétés Ethernet. Ici, à partir de la liste, double-cliquez sur le Protocole Internet version 4 (TCP / IPv4) option.
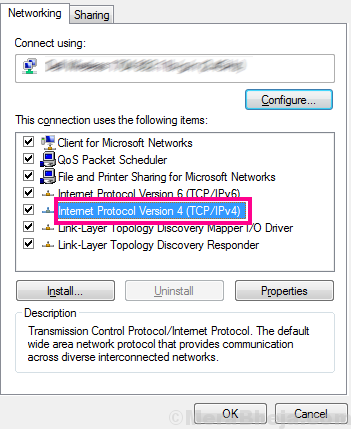
Étape 4: Dans le Propriétés de la version 4 du protocole Internet (TCP / IPv4) Fenêtre qui s'ouvre, vous devez vous assurer que les boutons radio des deux options suivants sont sélectionnés:
- Obtenez une adresse IP automatiquement
- Obtenez automatiquement l'adresse du serveur DNS
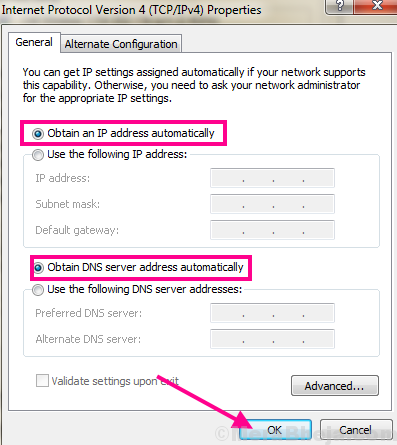
Maintenant, cliquez sur le D'accord bouton pour appliquer les modifications. Après cela, donnez un redémarrage à votre PC. Une fois votre PC recommencer, voyez si le Ethernet n'a pas de configuration IP valide L'erreur se produit à nouveau. Si oui, voici une autre étape suggérée pour que vous suiviez.
Suivre la Étape 1, étape 2 et étape 3 mentionné ci-dessus pour ouvrir le Propriétés de la version 4 du protocole Internet (TCP / IPv4) fenêtre. Ici, sélectionnez simplement le Utilisez l'adresse du serveur DNS suivant bouton radio. Ensuite, dans les boîtes d'adresses DNS, entrez l'adresse DNS de Google mentionnée ci-dessous:
8.8.8.8 8.8.4.4
Maintenant à nouveau après avoir entré l'adresse DNS, cliquez sur le bouton OK. Après cela, donnez un redémarrage à votre PC, alors voyez si vous obtenez l'erreur Ethernet.
Si l'erreur persiste pour apparaître, essayez la méthode suivante.
# 3 - Activer DHCP pour corriger Ethernet n'a pas d'erreur de configuration IP valide
Maintenant que vous vous êtes assuré que la sélection IP est définie sur automatique, dans cette méthode, nous allons activer le DHCP. Comme nous le savons à partir de la méthode précédente, DHCP est chargé d'obtenir une adresse IP valide pour Internet.
Si le DHCP n'est pas activé, votre PC ne pourra pas récupérer une IP fonctionnelle, donc Ethernet n'a pas de configuration IP valide L'erreur apparaîtra.
Vous pouvez activer le service DHCP directement à partir du Prestations de service outil. Voyons le processus pour activer le DHCP manuellement:
Étape 1: Ouvrez le Courir boîte en appuyant sur Windows + R Clés ensemble. Dans la boîte de course, tapez prestations de service.MSC et frappe le Entrer clé.
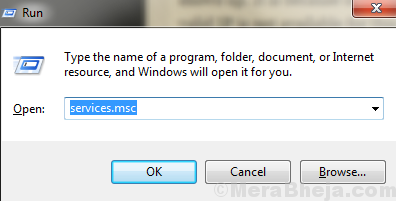
Étape 2: Cela ouvrira le Prestations de service fenêtre. Ici, vous trouverez une liste de services qui s'exécutent sur votre PC. Trouvez le Client DHCP de la liste et double-cliquez dessus.
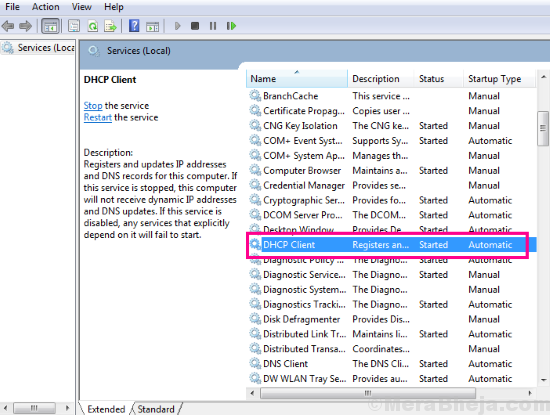
Étape 3: Le Propriétés du client DHCP La fenêtre s'ouvrira. Ici, du Type de démarrage en panne, sélectionnez le Automatique option. Après cela, cliquez sur le D'accord bouton.
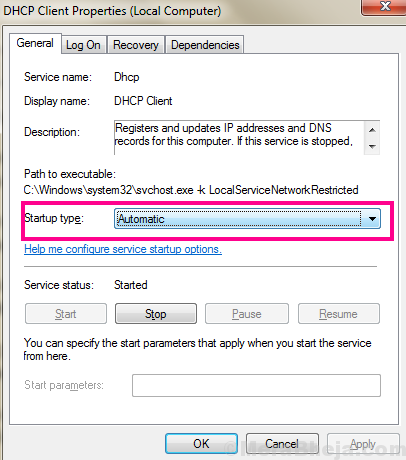
Étape 4: Revenir au Prestations de service fenêtre, localisez à nouveau le Client DHCP service. Faites un clic droit sur le client DHCP et cliquez sur le Redémarrage Option dans le menu avec le bouton droit sur.
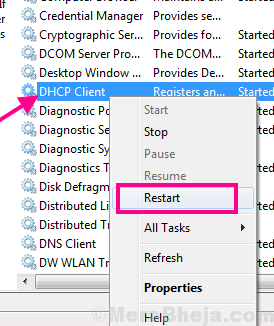
Une boîte de dialogue sera ouverte pour confirmer si vous souhaitez redémarrer le client DHCP; appuie sur le Oui bouton pour continuer.
Vous devrez peut-être redémarrer votre PC après ce processus. Après le redémarrage, vérifiez si vous pouvez accéder à Internet sans obtenir le Ethernet n'a pas d'erreur de configuration IP valide Windows 10.
4 - Mettre à jour / réinstaller l'adaptateur réseau
Il est possible qu'il y ait un problème avec le logiciel de pilote de carte Ethernet. Le conducteur pourrait être dépassé ou pourrait simplement récupérer une erreur. Vous pouvez faire la mise à jour du pilote NIC existant pour résoudre le problème. Si le pilote est mis à jour vers la dernière version, vous pouvez essayer de le réinstaller. Voici les étapes à suivre pour mettre à jour ou réinstaller l'adaptateur réseau:
Note: Si Internet sur votre PC ne fonctionne pas du tout, il est recommandé de télécharger le dernier pilote Ethernet pour votre PC au préalable sur un autre appareil, puis de stocker sur votre PC dans n'importe quel dossier.
Pour cela, accédez au site Web du fabricant de votre PC et téléchargez le dernier pilote Ethernet compatible avec votre PC. Si vous avez un PC assemblé, consultez qui est le fabricant de votre carte d'interface réseau ou de votre carte Ethernet, notez le modèle du NIC, puis accédez au site Web du fabricant du réseau pour télécharger son dernier pilote.
Étape 1: Ouvrez le Gestionnaire de périphériques en appuyant Windows + x et sélectionner le Gestionnaire de périphériques Option du menu.
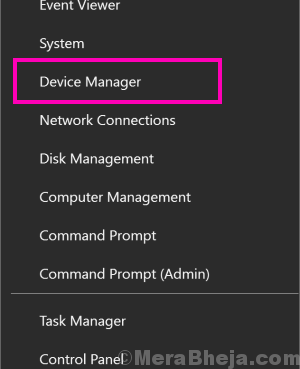
Étape 2: Quand le Gestionnaire de périphériques la fenêtre s'ouvre, élargir le Adaptateurs réseau option. Dans le menu élargi des adaptateurs réseau, recherchez le pilote de carte Ethernet. Faites un clic droit dessus et sélectionnez le Mettre à jour le logiciel du pilote Option du menu avec le bouton droit.
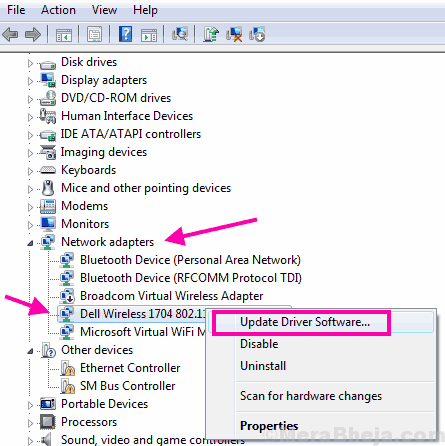
Étape 3: Une autre fenêtre qui s'ouvre aura deux options. Le premier vous permet de mettre à jour le pilote automatiquement, tandis que le second est de mettre à jour manuellement le pilote. Sélectionnez le Recherchez automatiquement le logiciel de pilote mis à jour option. Cela commencera le processus de mise à jour automatique du pilote au cas où votre Internet fonctionnera.
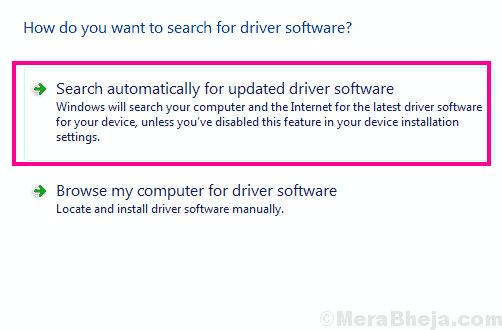
Si le pilote est mis à jour automatiquement, vous devrez redémarrer votre PC, alors vérifiez le Ethernet n'a pas de configuration IP valide erreur.
Dans le cas où Internet ne fonctionne pas, vous devrez sélectionner manuellement le dernier pilote Ethernet que vous venez de télécharger selon le Note Section ci-dessus.
Pour ce faire, suivez les étapes ci-dessus, mais dans la dernière étape, c'est-à-dire l'étape # 3, au lieu de mettre à jour automatiquement le pilote, sélectionnez le Mise à jour manuelle Conducteur option.
Après cela, une nouvelle fenêtre s'ouvrira, où vous devrez parcourir et sélectionner le pilote NIC dans le dossier où vous l'avez stocké.
Une fois le pilote installé, redémarrez simplement votre PC et regardez si l'erreur se produit toujours. Si c'est le cas, essayez la méthode n ° 5.
# 5 - Réinitialiser IP pour corriger Ethernet n'a pas d'erreur de configuration IP valide Windows 10
Certains utilisateurs ont également signalé que la réinitialisation de l'IP avait fait l'affaire pour eux. C'est un processus assez simple et peut être effectué en quelques étapes. Cela peut être fait via l'invite de commande. Suivez ces étapes pour savoir comment:
Étape 1: Ouvrez l'invite de commande avec les privilèges d'administration. Pour cela, appuyez sur le Windows + x Clés à la fois. Maintenant, à partir du menu qui s'ouvrira, cliquez sur le Invite de commande (admin) option. Lorsque vous êtes invité à l'autorisation, cliquez sur le Oui option.
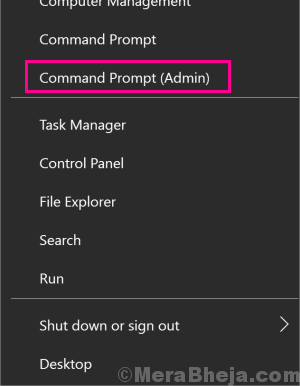
Étape 2: Dans la fenêtre de l'invite de commande, tapez la commande suivante et appuyez sur Entrer bouton:
Réinitialisation de Winsh Winsock
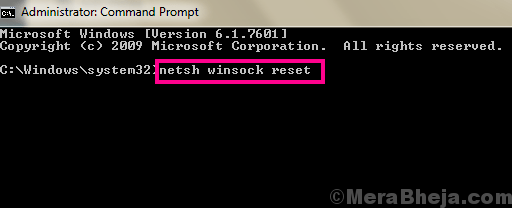
Une fois que la commande ci-dessus s'exécute avec succès, saisissez la commande suivante suivante et appuyez sur Entrée:
réinitialisation de netsh int ip
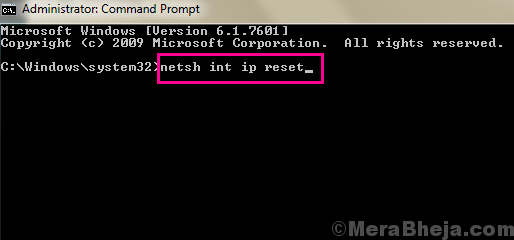
Une fois que ces commandes s'exécutent avec succès, la propriété intellectuelle de votre PC sera réinitialisée. Cela devrait résoudre que Ethernet n'a pas de problème de configuration IP valide sur votre PC Windows 10.
# 6 - Désactiver IPv6
Voici une autre méthode simple que les utilisateurs ont déclaré fonctionner qui résout Ethernet n'a pas de configuration IP valide Erreur sur votre PC. Il comprend seulement quelques étapes simples et peut être effectué rapidement. Suivez ces étapes pour désactiver IPv6 sur votre PC:
Étape 1: Appuie sur le Windows + R clés à la fois pour ouvrir le Courir boîte. Dans la boîte de course, tapez NCPA.cpl, puis appuyez sur le Entrer bouton.

Étape 2: Une liste des connexions Internet apparaîtra. Ici, cherchez le Connexion Ethernet Vous êtes connecté à. Faites un clic droit dessus et sélectionnez le Propriétés Option du menu contextuel.
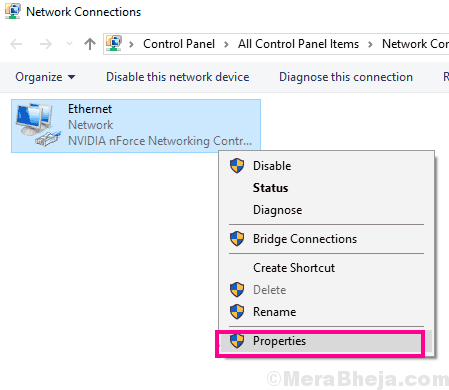
Étape 3: Lorsque l'outil ou la fenêtre des propriétés Ethernet s'ouvre, recherchez Internet Protocol Version 6 (TCP / IPv6) option dans la liste. Juste avant le Internet Protocol Version 6 (TCP / IPv6) Option, vous trouverez une case à cocher. Décochez cette case à cocher, puis cliquez sur le D'accord bouton en bas de la fenêtre.
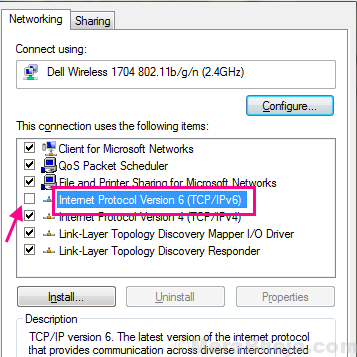
Maintenant, essayez d'accéder à Internet et voir si le Ethernet n'a pas de configuration IP valide L'erreur apparaît à nouveau. Si le problème n'a pas été résolu, essayez la méthode suivante.
# 7 - Désactiver l'adaptateur réseau de débogage du noyau Microsoft
Parfois, les adaptateurs réseau inconnus apparaissent dans le gestionnaire de périphériques. Ces adaptateurs, tels que le Adaptateur réseau de débogage du noyau Microsoft peut provoquer le Ethernet n'a pas de configuration IP valide se montrer. Dans de tels cas, vous devrez entrer dans le gestionnaire de périphériques et le désactiver. Ceci est à nouveau un processus simple et est vérifié par les utilisateurs pour les avoir aidés à résoudre l'erreur Ethernet. Voici les étapes à suivre:
Étape 1: Presse Windows + x Clés ensemble. Dans le menu qui s'est ouvert, sélectionnez le Gestionnaire de périphériques option.
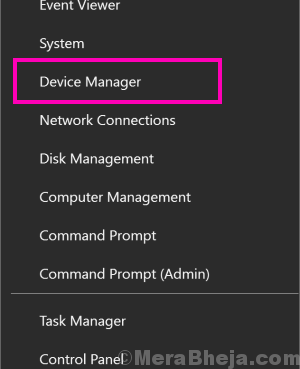
Étape 2: Dans le gestionnaire de périphériques, élargissez le Adaptateur de réseau Paramètres et recherchez le Adaptateur réseau de débogage du noyau Microsoft pilote de périphérique. Lorsqu'on trouve un clic droit dessus et dans le menu contextuel, sélectionnez le Désactiver l'appareil option.
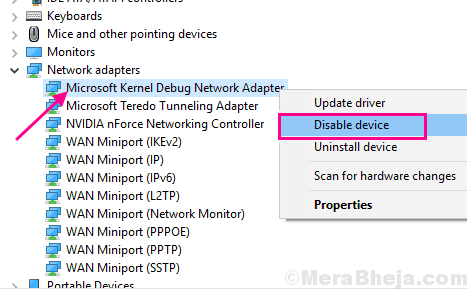
Une fois terminé, redémarrez votre PC et vérifiez si l'erreur apparaît à nouveau. Si l'erreur n'a pas été résolue, essayez la méthode suivante.
# 8 - Attribuez une adresse MAC à la carte d'interface réseau
Si l'adresse MAC de votre PC n'est pas définie avec la carte d'interface NIC ou le réseau, il y a une chance Ethernet n'a pas de configuration IP valide L'erreur vous dérangera. Ce problème a des chances d'être courants parmi les utilisateurs avec un nouveau PC ou une nouvelle connexion Ethernet. Si vous, en tant qu'utilisateur, entrez dans cette catégorie, effectuez les étapes suivantes pour attribuer une adresse MAC à NIC:
Étape 1: Exécutez l'invite de commande en mode admin. Pour cela, appuyez sur le Windows + x touches ensemble, puis à partir du menu Win + X, cliquez sur Invite de commande (admin) option.
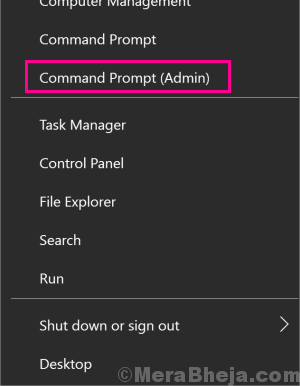
Étape 2: Dans la fenêtre de l'invite de commande, tapez ipconfic / all et appuyez sur le bouton Entrer. Une liste d'informations apparaîtra sur l'écran de l'invite de commande. Là, cherchez Adresse physique section. Lorsqu'il est trouvé, notez l'adresse physique de votre PC.
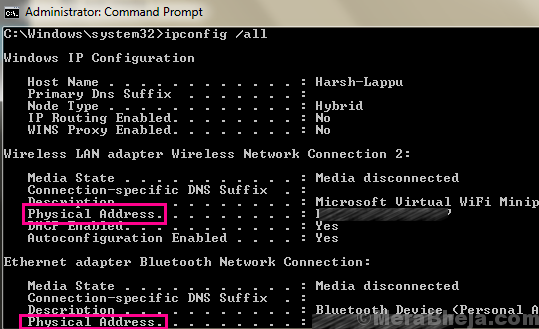
Étape 3: Dans cette étape, nous ouvrons le Propriétés Ethernet fenêtre en suivant le Étape 1 et Étape 2 de Méthode n ° 6. Quand le Propriétés Ethernet la fenêtre s'ouvre, cliquez sur le Configurer bouton.
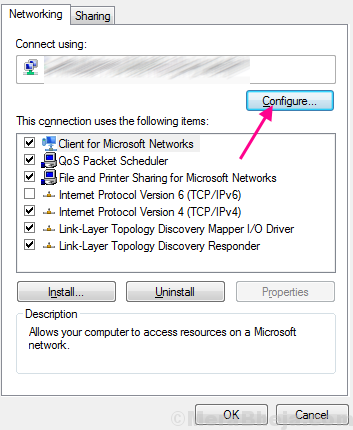
Étape 4: Dans cette étape, nous attribuons l'adresse MAC à la carte réseau. Dans la fenêtre de configuration qui s'ouvre, accédez au Avancé languette. Là, sélectionnez le Adresse réseau du Propriété liste. Vous obtiendrez une boîte de valeur sur le côté droit pour entrer l'adresse MAC.
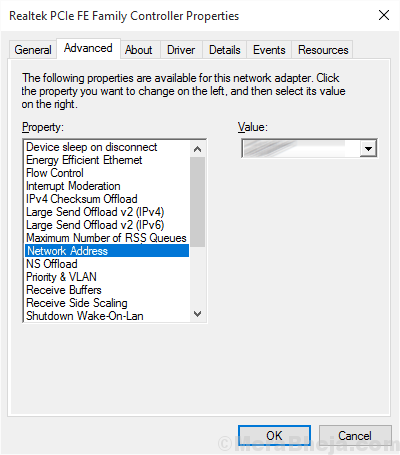
Entrez simplement le Adresse MAC physique valeur notée à l'étape 2 ci-dessus dans le champ de valeur.
Une fois que vous avez entré la valeur, cliquez sur le D'accord bouton.
Voilà, cela devrait résoudre le Ethernet n'a pas de configuration IP valide Erreur de Windows 10. Si ce n'est pas le cas, essayez la méthode suivante.
# 9 - Vérifiez le câble Ethernet / Routeur de redémarrage
Je suis sûr que vous devez déjà avoir essayé cela, mais au cas où vous ne le feriez pas, vérifiez si votre Ethernet est connecté aux deux extrémités. Vous pouvez simplement retirer le câble Ethernet du PC et de votre routeur et les remettre à nouveau juste pour vous assurer.
Le routeur de redémarrage fonctionne également parfois comme un remède à la Ethernet n'a pas de configuration IP valide erreur. Alors assurez-vous de mettre votre routeur pendant environ une minute ou de la moitié, puis de le rallumer.
Si la vérification du câble Ethernet et le routeur de redémarrage n'ont pas fait l'affaire, voici la dernière solution pour que vous puissiez essayer.
# 10 - Désactiver - Activer NIC (carte d'interface réseau)
Probablement, désactiver et permettre au NIC de retour a fait l'affaire pour certains utilisateurs. Alors ici, je dis comment désactiver et activer la carte d'interface réseau pour réparer le Ethernet n'a pas de configuration IP valide Problème dans Windows 10. Suivez ces étapes:
Étape 1: Ouvrez le Les connexions de réseau fenêtre. Pour cela, appuyez sur le Windows + R touches ensemble et ouvrez la boîte de course. Taper NCPA.cpl dans la boîte de course et appuyez sur le Entrer bouton de votre clavier.

Étape 2: Dans la liste des connexions Internet disponibles dans la fenêtre de connexions réseau qui s'ouvre, localisez la connexion Ethernet avec laquelle vous êtes connecté. Faites un clic droit sur la connexion Ethernet, puis cliquez sur le Désactiver bouton.
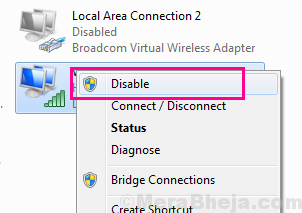
Étape 3: Attendez quelques secondes, puis cliquez avec le bouton droit sur la connexion Ethernet à laquelle vous êtes connecté. Dans le menu contextuel, appuyez sur le Activer bouton.
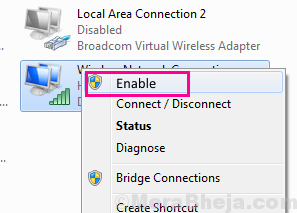
Une fois votre connexion Ethernet redémarrée, il y a des chances que l'erreur n'apparaisse pas.
Enfin,
Si aucune des méthodes ci-dessus n'a fonctionné pour vous, assurez-vous que tout va bien avec votre connexion Internet du côté serveur. Vous pouvez contacter vos gars Internet et leur parler de votre problème. N'oubliez pas de mentionner les méthodes que vous avez essayées de réparer le Ethernet n'a pas de configuration IP valide Erreur de Windows 10.
N'oubliez pas non plus de mentionner dans les commentaires que la méthode a fonctionné pour vous. Cela peut économiser beaucoup de temps de personnes confrontées au problème similaire.
- « Comment désactiver le pare-feu de défenseur Windows dans Windows 10/11
- Comment mettre à jour Windows 10 manuellement »

