[Résolu] Correction du problème hors ligne de l'imprimante dans Windows 10
![[Résolu] Correction du problème hors ligne de l'imprimante dans Windows 10](https://ilinuxgeek.com/storage/img/images_5/[solved]-fix-printer-offline-problem-in-windows-10_8.png)
- 2925
- 610
- Anaïs Charles
Parfois, lorsque vous essayez d'imprimer un document, vous obtenez un message hors ligne de l'imprimante. Bien que votre PC et votre imprimante soient à l'état en ligne, mais ce message d'erreur apparaît simplement dans votre ordinateur et vous est irrité. Ici, dans cet article, j'ai compilé les meilleures solutions possibles au problème de l'imprimante hors ligne.
Table des matières
- Solution 1 - Correction de l'imprimante hors ligne
- Solution 2 - Redémarrer le service de spouleur d'imprimante
- Solution 3 - Ajouter une nouvelle imprimante
- Solution 4 - Mettre à jour le pilote de l'imprimante
- Solution 5 - Exécutez le dépannage de l'imprimante Windows 10
Solution 1 - Correction de l'imprimante hors ligne
Étape 1 - Recherche Panneau de commande dans la recherche de barre des tâches et cliquez dessus pour aller à panneau de commande
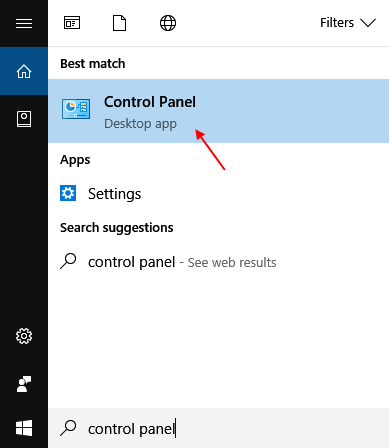
Étape 2 - Cliquez sur Afficher les appareils et les imprimantes
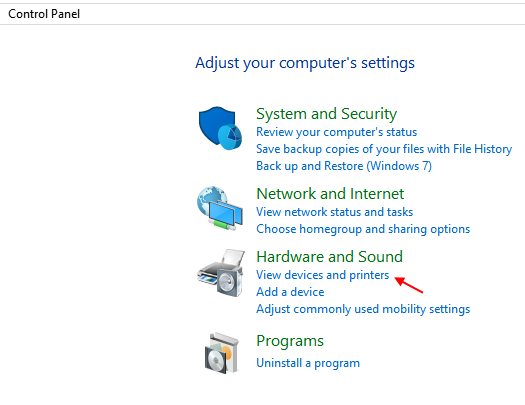
Étape 3 - Maintenant, cliquez avec le bouton droit sur l'icône de votre imprimante et vérifiez l'option dire définir comme imprimante par défaut.
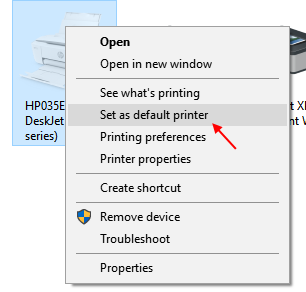
Étape 4 - Maintenant, faites un clic droit et cliquez sur voir ce qui est l'impression.
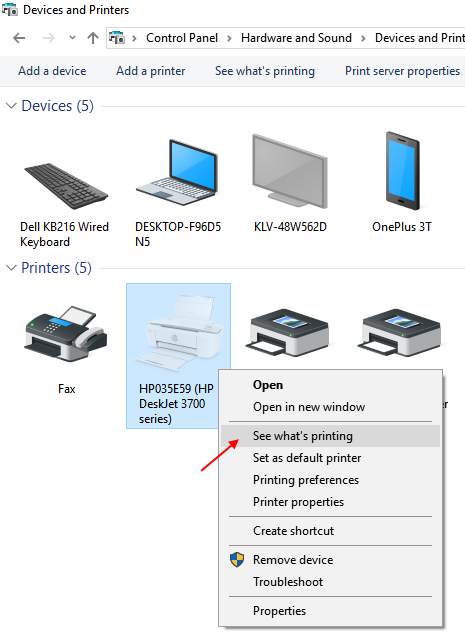
Étape 4 - Maintenant, cliquez sur imprimante Onglet en haut.
Étape 5 - Maintenant, assurez-vous de décocher L'option disant Utiliser l'imprimante hors ligne.
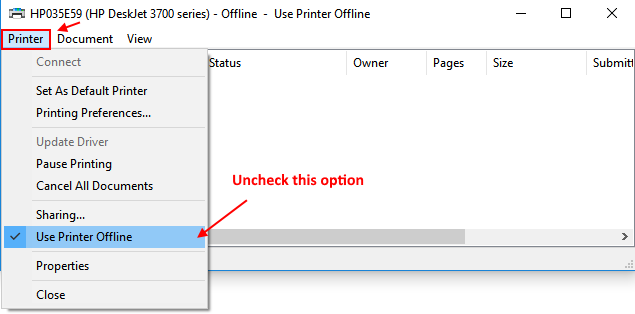
Si c'est déjà non contrôlé, passez à la méthode suivante ci-dessous.
Solution 2 - Redémarrer le service de spouleur d'imprimante
Étape 1 - Appuyez sur Clé Windows + R et ouvert Courir Boîte de commande.
Étape 2 - Maintenant, écrivez prestations de service.MSC Dans le champ de texte et appuyez sur Entrée.
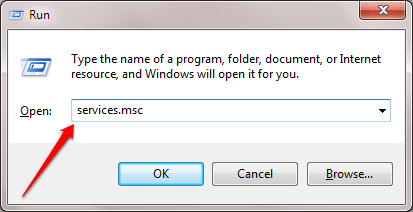
Étape 3 - Maintenant, trouvez bobineur d'imprimante Service de la liste.
Étape 4 - Cliquez simplement dessus et sélectionnez-le. Maintenant, regardez à gauche près du haut à droite. Cliquer sur démarrer le service.
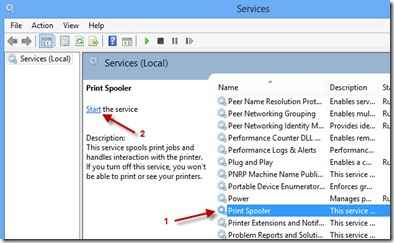
Remarque: - Si le service est déjà en cours d'exécution, cliquez simplement sur service de redémarrage.
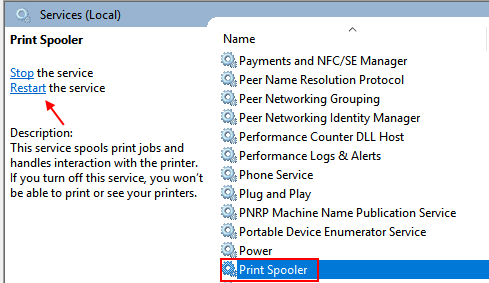
Solution 3 - Ajouter une nouvelle imprimante
Étape 1 - Maintenant, allez à nouveau à Panneau de configuration -> Afficher les appareils et les imprimantes Et faites un clic droit sur votre imprimante.
Étape 2 - Maintenant, cliquez sur Propriétés de l'imprimante.
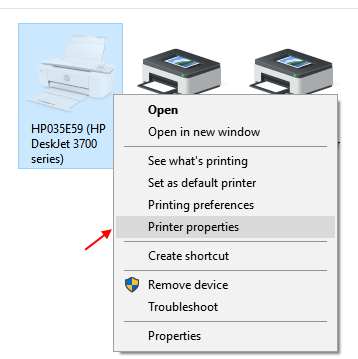
Étape 3 - Maintenant, cliquez sur port languette. Maintenant, cliquez sur Ajouter le port.
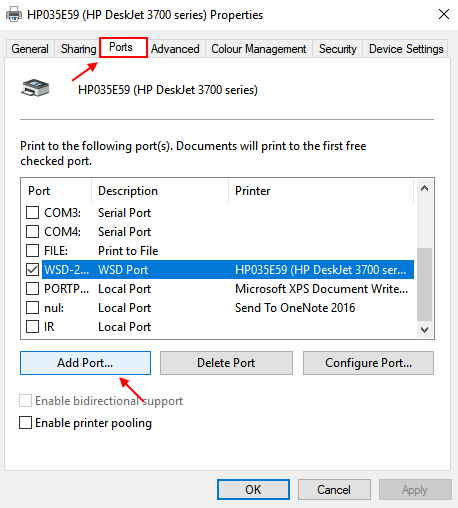
Étape 4 - Maintenant, sélectionnez TCP / IP standard port et cliquez sur un nouveau port.
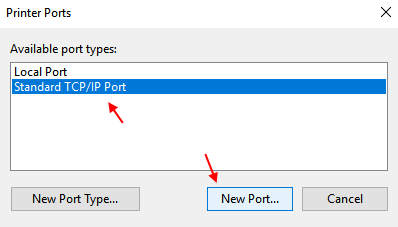
Étape 5 - Maintenant, saisissez l'adresse IP de l'imprimante que vous souhaitez ajouter dans les champs. Si vous ne connaissez pas l'IP de votre imprimante, vous pouvez vous rendre sur le site Web du fabricant de votre entreprise d'imprimante pour trouver l'IP de votre imprimante.
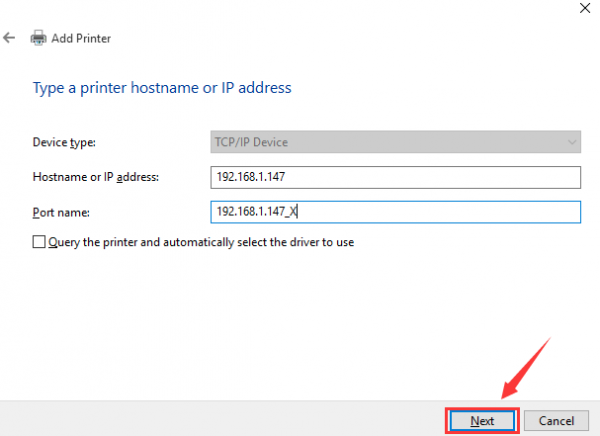
Essayez cette méthode et voyez si cela fonctionne. Si cela ne fonctionne pas, passez à la méthode suivante.
Solution 4 - Mettre à jour le pilote de l'imprimante
Étape 1 - Cliquez avec le bouton droit sur le menu Démarrer et cliquez sur le gestionnaire de périphériques pour ouvrir le gestionnaire de périphériques.
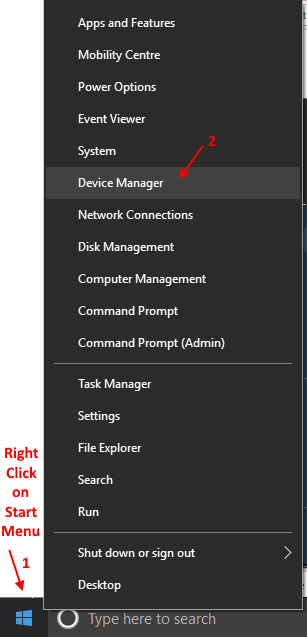
Étape 2 - Maintenant, développez les files d'attente d'impression et cliquez avec le bouton droit et mettez à jour votre pilote d'imprimante.
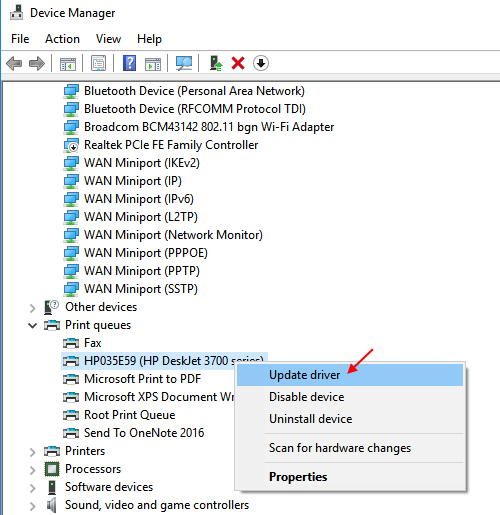
Solution 5 - Exécutez le dépannage de l'imprimante Windows 10
Étape 1 - Téléchargez le dépanneur de l'imprimante Windows 10
Étape 2 - Suivez simplement les instructions sur la fenêtre de dépannage.
Il essaiera de résoudre et de dépanner les problèmes de votre imprimante.
J'espère que ces solutions résoudront les problèmes hors ligne de l'imprimante dans Windows 10 PC.
- « Comment activer l'accès à dossier contrôlé dans Windows 10 pour lutter contre les ransomwares
- Comment activer le verrouillage dynamique pour verrouiller automatiquement votre PC lorsque vous êtes absent »

