[Résolu] La calculatrice de Windows 10 ne fonctionne pas
![[Résolu] La calculatrice de Windows 10 ne fonctionne pas](https://ilinuxgeek.com/storage/img/images_5/[solved]-windows-10-calculator-not-working_17.png)
- 1691
- 376
- Rayan Lefebvre
Pour une application extrêmement simple comme la calculatrice, ce serait un événement très inhabituel quand il ne fonctionne pas. Vous seriez surpris de découvrir que La calculatrice ne fonctionne pas sur Windows 10 est un problème très courant. De nombreux utilisateurs ont signalé le La calculatrice de Windows 10 ne fonctionne pas problème. Les instances de crash de la calculatrice de Windows 10 rapportées par les utilisateurs sont que le La calculatrice ne s'ouvrirait pas du tout, ou la La calculatrice se bloquerait dès son ouverture. Certains utilisateurs ont également indiqué que d'autres applications Windows 10 par défaut, telles que le calendrier, l'éditeur de texte, etc. n'ouvraient pas ou ne travaillaient pas avec la calculatrice.
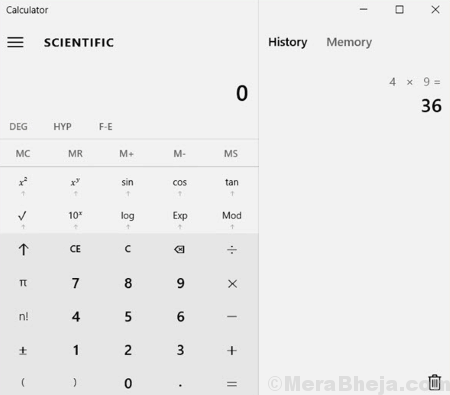
Il pourrait y avoir plusieurs raisons derrière la calculatrice de Windows 10 ne fonctionnant pas. Une calculatrice qui n'est pas à jour, manquante ou les fichiers de registre et de système système chargé d'erreur, et les conflits des comptes d'utilisateurs sont quelques-unes des raisons pour lesquelles la calculatrice de Windows 10 ne fonctionne pas.
Table des matières
- Comment réparer la calculatrice de Windows 10 ne fonctionne pas
- # 1 - Réinstallation de la calculatrice
- # 2 - Réinitialiser la calculatrice
- # 3 - Réinstallez en utilisant les paramètres
- # 4 - Créez un nouveau compte d'utilisateur pour corriger la calculatrice ne fonctionne pas dans Windows 10
- # 5 - Exécutez la numérisation SFC pour corriger la calculatrice de Windows 10 ne fonctionne pas
- # 6 - Exécutez SCAN DISM
- # 7 - Mettre à jour Windows 10
- # 8 - End RuntimeBroker.processus exe
- Mettre à jour la calculatrice pour résoudre le problème de la calculatrice de Windows 10
Comment réparer la calculatrice de Windows 10 ne fonctionne pas
Comme il existe plusieurs raisons qui peuvent amener la calculatrice à ne pas fonctionner dans Windows 10, il n'y a pas de solution spécifique à cette erreur. Mais, il existe des solutions qui fonctionnaient le plus pour les utilisateurs, et certains ont fonctionné pour quelques-uns. Essayez les méthodes suivantes dans l'ordre, ils sont mentionnés. Et n'oubliez pas de mentionner ci-dessous dans les commentaires que l'on a fonctionné pour vous pour corriger La calculatrice de Windows 1o ne fonctionne pas problème.
# 1 - Réinstallation de la calculatrice
La réinstallation de la calculatrice est quelque chose que vous devriez considérer si les deux méthodes ci-dessus ne fonctionnaient pas pour vous. La voie de réinstaller la calculatrice pour corriger la calculatrice de Windows 10 ne fonctionne pas n'est pas conventionnelle. D'autres applications Microsoft intégrées peuvent avoir une option de désinstallation directe, mais la calculatrice ne. Vous pouvez effectuer ce processus dans Windows PowerShell. Tout d'abord, vous devrez désinstaller la calculatrice, puis l'installer sur votre PC. Suivez ces étapes:
Étape 1: Ouvrez le menu Démarrer, puis recherchez PowerShell en tapant "Powershell". Maintenant, cliquez avec le bouton droit sur le Windows PowerShell Option du résultat de la recherche, puis cliquez Exécuter en tant qu'administrateur à partir du menu avec le bouton droit.
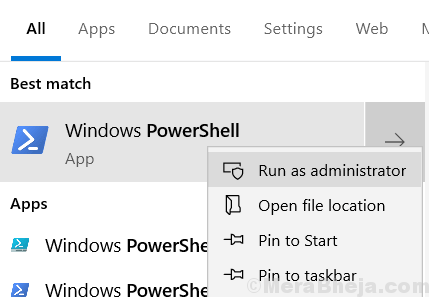
Étape 2: Maintenant, entrez la commande suivante dans PowerShell et appuyez sur Entrée:
Get-appxpackage -allusers | ForEach add-appxpackage -DisabledevelopmentMode -Register "$ ($ _.InstalLocation) \ AppxManifest.xml "
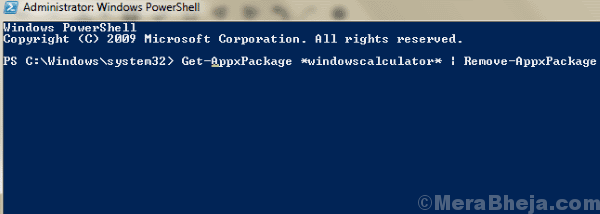
L'exécution de cette commande réinscrira la calculatrice de Windows sur votre PC.
Cela peut prendre un certain temps, alors attendez que le processus soit terminé. Une fois terminé, allez vérifier si vous avez l'application de calculatrice sur votre PC. Une fois trouvé, exécutez simplement la calculatrice et voyez si cela fonctionne.
# 2 - Réinitialiser la calculatrice
La première chose que vous devriez faire après avoir obtenu le La calculatrice de Windows 10 ne fonctionne pas Le problème sur votre PC consiste à réinitialiser l'application de calculatrice. C'est un processus très simple à réaliser et prend à peine du temps. Cette méthode s'est avérée résoudre le problème pour de nombreux utilisateurs plaintes. Suivez ces étapes pour réinitialiser l'application de calculatrice:
Étape 1: Appuie sur le Commencer bouton pour ouvrir le Le menu Démarrer. Dans le menu Démarrer, cliquez sur le Paramètres option.
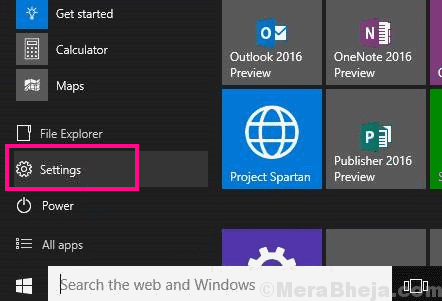
Étape 2: Le Paramètres La fenêtre s'ouvrira. Ici, trouvez et cliquez sur le applications option.
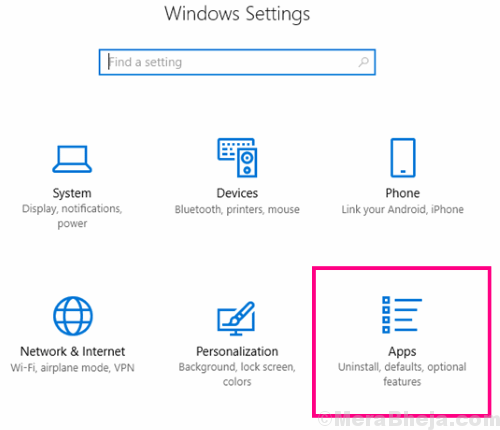
Étape 3: Vous verrez une liste des applications Windows 10 installées sur votre PC. Trouvez le Calculatrice Option et cliquez dessus. Après avoir cliqué, vous trouverez Options avancées là, ouvrez-le.
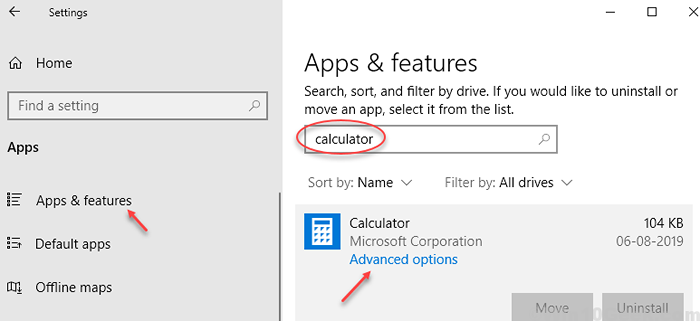
Étape 4: Quand le Options avancées La fenêtre de la calculatrice s'ouvre, vous devrez cliquer sur le Réinitialiser bouton. Une fois que vous avez fait cela, vous serez invité par une boîte de dialogue de confirmation; cliquer sur Réinitialiser encore là.
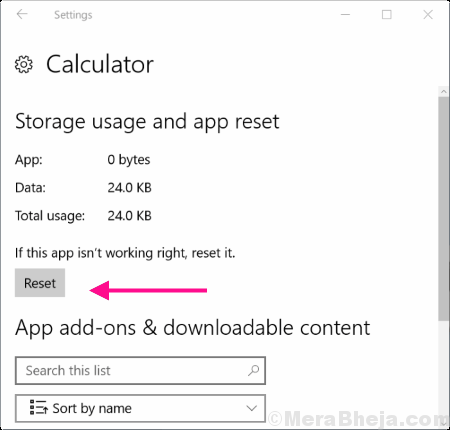
La réinitialisation de votre application de calculatrice résoudrait très probablement votre problème. Si cela ne résout pas le problème de la calculatrice qui ne fonctionne pas, essayez la méthode suivante.
# 3 - Réinstallez en utilisant les paramètres
1. Presse Key Windows + i ensemble pour ouvrir paramètres
2. Maintenant, cliquez sur applications
3. Maintenant, recherchez Calculatrice dans la boîte de recherche située dans la droite.
4. Cliquer sur Calculatrice qui apparaît dans le résultat de la recherche.
5. Maintenant, cliquez sur Désinstaller.
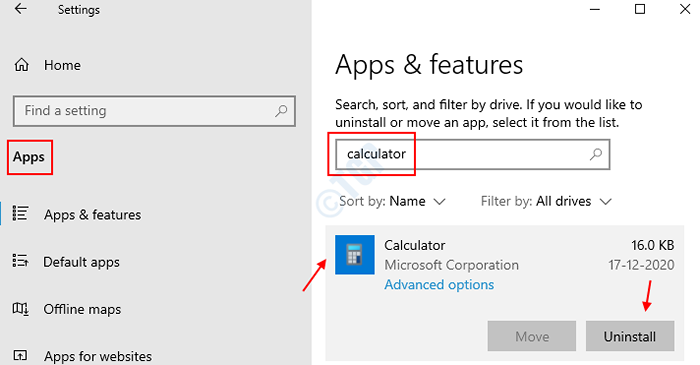
6. Maintenant, appuyez sur Clé Windows + S ensemble et recherche Microsoft Store.
7. Maintenant, recherchez Calculatrice de fenêtres dans.
8. Cliquer sur Obtenir.
9. Cliquer sur Installer.
# 4 - Créez un nouveau compte d'utilisateur pour corriger la calculatrice ne fonctionne pas dans Windows 10
Si vous utilisez l'application de calculatrice pour la première fois et que cela ne fonctionne pas dans Windows 10, il pourrait y avoir une restriction de contrôle d'accès UAC ou d'accès aux utilisateurs sur votre PC. La meilleure façon de traiter ce problème est de créer un identifiant utilisateur identique à la vôtre. Pour créer un nouveau compte utilisateur, suivez ces étapes:
Étape 1: Aller au Le menu Démarrer en cliquant sur le bouton Démarrer. Dans le Commencer barre de recherche, type Ajouter l'utilisateur, Ensuite, à partir du résultat de la recherche, cliquez sur le Ajouter, modifier ou supprimer d'autres personnes option.
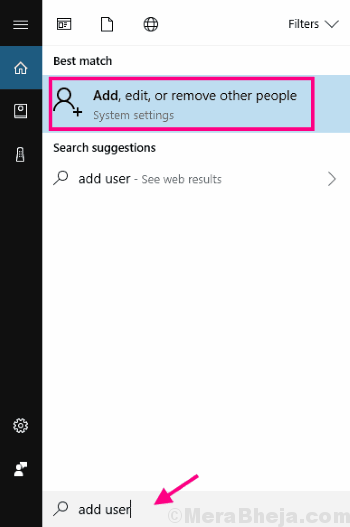
Étape 2: Cela ouvrira une nouvelle fenêtre. Ici, sous le Famille et autres personnes Section, cliquez sur le Ajouter quelqu'un d'autre à ce PC option.
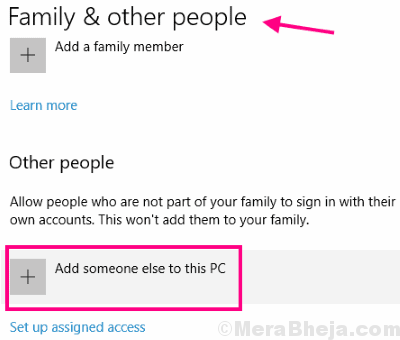
Étape 3: Maintenant, à partir de l'écran suivant, vous devez cliquer sur le Je n'ai pas les informations de connexion de cette personne option.
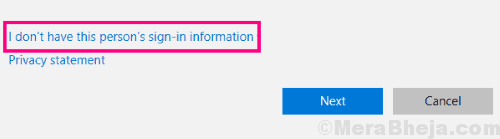
Étape 4: Dans l'écran suivant, sélectionnez le Ajouter un utilisateur sans compte Microsoft option.
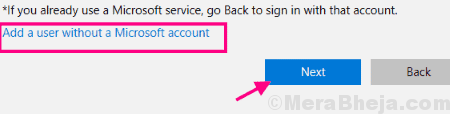
Étape 5: Dans cette étape, vous devrez ajouter un nouveau nom d'utilisateur, mot de passe et indice de mot de passe. Ajoutez toutes ces informations et cliquez sur le Suivant bouton.
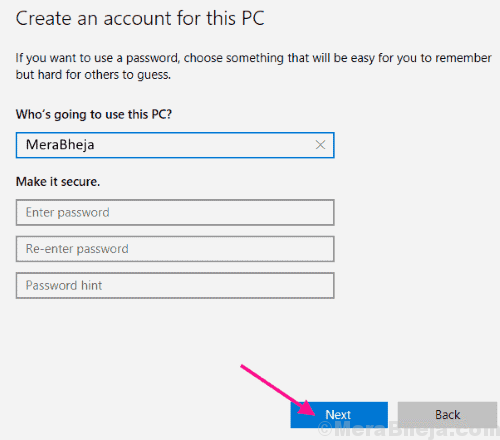
Étape 6: Une fois votre compte créé, connectez-vous avec le nouveau compte. Vous pouvez le faire facilement en cliquant sur ce bouton même dans le menu Démarrer, comme indiqué dans l'image ci-dessous, puis en sélectionnant le nouvel ID utilisateur.
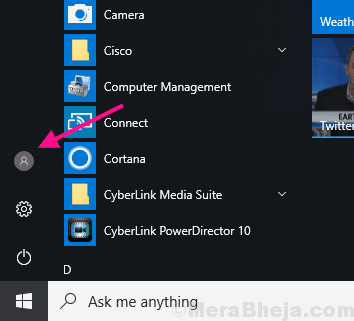
Une fois que vous êtes connecté avec votre nouvel identifiant, essayez d'accéder à la calculatrice et voyez si vous êtes toujours Impossible d'ouvrir la calculatrice dans Windows 10. Si oui, essayez d'exécuter les scans qui sont mentionnés ci-dessous.
# 5 - Exécutez la numérisation SFC pour corriger la calculatrice de Windows 10 ne fonctionne pas
Si aucune des méthodes ci-dessus n'a pu exécuter la calculatrice, il est possible qu'il y ait une erreur avec les fichiers système sur votre ordinateur. Exécuter un Scan sfc Analysera les fichiers système pour un fichier défectueux, et lorsqu'il sera trouvé, il corrigera les erreurs pour vous. Suivez ces étapes pour exécuter un scan SFC:
Étape 1: Presse Windows + x touches à la fois sur votre clavier pour ouvrir Win + X menu. Dans le menu, sélectionnez le Invite de commande (admin) Option pour exécuter l'invite de commande en mode admin. Vous serez invité par une boîte de dialogue pour permettre à Windows 10 d'ouvrir l'invite de commande; cliquer sur Oui.
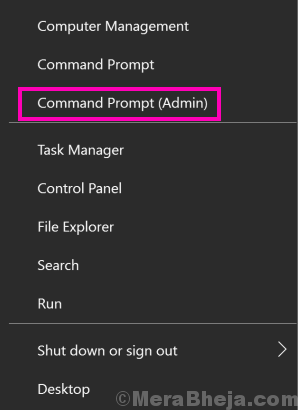
Étape 2: Dans la fenêtre de l'invite de commande, tapez la commande suivante et appuyez sur Entrée pour l'exécuter:
sfc / scanne
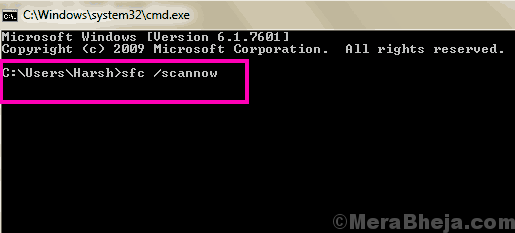
Laissez le scan SFC fonctionner jusqu'à ce qu'il soit terminé. L'analyse globale peut prendre un certain temps à terminer, alors soyez patient et n'interrompez pas le scan. Une fois l'analyse terminée, vous devrez redémarrer votre PC. Après le redémarrage, essayez d'exécuter l'application de calculatrice. Si vous n'êtes toujours pas en mesure d'ouvrir la calculatrice, essayez d'exécuter le prochain scan.
# 6 - Exécutez SCAN DISM
Il peut arriver que SFC Scan n'a pas pu réparer certains fichiers corrompus. Lorsque cela est Soulager ou Déploiement d'image et de gestion de l'entretien de la gestion vient dans l'image. Il corrige les fichiers corrompus responsables d'une analyse SFC incomplète. Pour Exécuter un scan de DISM, suivre la Étape 1 de la suspension ci-dessus Méthode de balayage SFC.
Après cela, tapez la commande suivante dans Invite de commande et presser Entrer clé:
DISM / en ligne / nettoyage-image / restauration
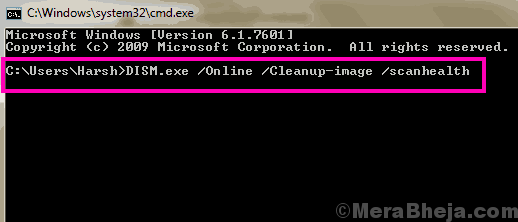
Laissez le scan fonctionner sans aucune interruption jusqu'à ce qu'il soit complet. Une fois la numérisation terminée, exécutez à nouveau le scan SFC comme mentionné dans Méthode n ° 5. Laissez le scan SFC terminer.
Redémarrez votre PC lorsque vous avez terminé ces processus, puis essayez d'accéder à la calculatrice. Cela n'a pas résolu le problème de la calculatrice de Windows 10 ne fonctionne pas? Essayez la prochaine méthode.
# 7 - Mettre à jour Windows 10
L'une des raisons pour lesquelles vous ne pourriez pas ouvrir la calculatrice dans Windows 10 est que vos fenêtres ne sont pas à jour. Dans cette méthode, nous allons mettre à jour Windows et voir si la calculatrice fonctionne. Pour vérifier la mise à jour de Windows et terminer la mise à jour, suivez ces étapes:
Étape 1: Ouvrez le menu Démarrer. Dans le menu, recherchez le Paramètres Option, puis cliquez dessus lorsqu'il est trouvé pour ouvrir la fenêtre Paramètres.
Étape 2: Vous verrez une option de mise à jour et de sécurité dans la fenêtre Paramètres. Sélectionnez-le.
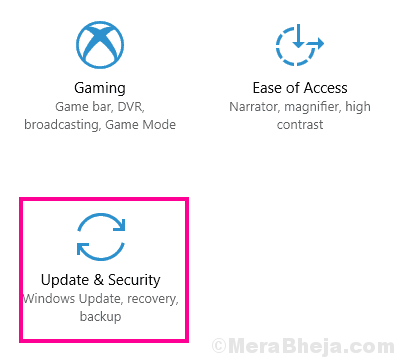
Étape 3: Ici, dans la fenêtre de mise à jour et de sécurité, vous devrez aller au Windows Update section. Dans la section Windows Update, cliquez sur le Vérifier les mises à jour bouton. Votre PC commencera maintenant la recherche si une nouvelle mise à jour Windows est disponible. S'il y a une mise à jour disponible, vous devrez suivre l'assistant de mise à jour pour terminer la mise à jour Windows 10.
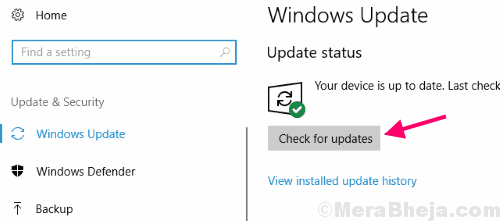
Une fois la mise à jour Windows terminée, votre PC redémarrera. Après le redémarrage, vérifiez avec votre calculatrice si cela fonctionne maintenant. Si cela ne corrige pas le problème de la calculatrice de Windows 10, nous avons une méthode de plus à essayer.
# 8 - End RuntimeBroker.processus exe
Parfois, une application peut ne pas démarrer uniquement parce que les processus d'arrière-plan déjà en cours d'exécution ne le laissent pas. Vous pouvez essayer de mettre fin au processus nommé Runtime Broker.exe puis essayer d'ouvrir l'application de calculatrice. Afin de mettre fin à ce processus, suivez ces étapes mentionnées ci-dessous:
Étape 1: Open Task Manager sur votre PC. Pour cela, vous pouvez simplement appuyer Ctrl + Shift + ESC touches sur votre clavier à la fois.
Étape 2: Dans le gestionnaire de tâches, vous trouverez une liste de tâches exécutées sur votre PC. Dans la liste, découvrez le processus RuntimeBroker et faites un clic droit dessus. Dans le menu avec le bouton droit, cliquez sur le Processus final option.
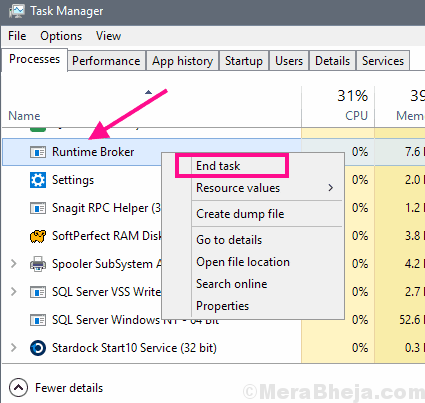
Cela mettra fin au RuntimeBroker.processus exe sur votre PC. Maintenant, essayez d'ouvrir à nouveau votre calculatrice.
Mettre à jour la calculatrice pour résoudre le problème de la calculatrice de Windows 10
Si la réinitialisation du calculatrice n'a pas pu résoudre le problème, vous pouvez rapidement vérifier si une mise à jour de l'application de calculatrice est disponible. Si oui, mettez-le à jour pour voir si vous pouvez résoudre le problème. Pour mettre à jour l'application de calculatrice, suivez ces étapes:
Étape 1: Cliquez sur ouvrir le Le menu Démarrer en cliquant sur le Commencer bouton, ou en appuyant sur le les fenêtres clé de votre clavier. Dans le menu Démarrer, cliquez sur le Magasin carreau à ouvrir Microsoft App Store.
Étape 2: Dans le magasin, utilisez la barre de recherche pour trouver le Calculatrice de fenêtres Page d'application en tapant "Calculatrice". Ouvrez la page de l'application.
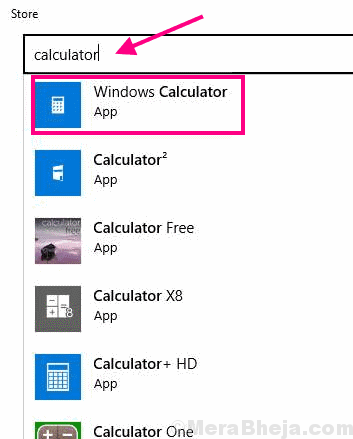
Si l'application de calculatrice sur votre PC n'est pas à jour, vous trouverez un Mise à jour bouton. Cliquez dessus et revérifiez si vous ne pouvez toujours pas ouvrir la calculatrice dans Windows 10.
Si vous n'avez pas trouvé l'option de mise à jour ou que votre problème n'a pas été résolu, essayez la méthode n ° 3.
Enfin,
Si aucune des méthodes mentionnées ci-dessus n'a résolu le La calculatrice de Windows 10 ne fonctionne pas Problème, alors, il est suggéré que vous devriez probablement le laisser tel quel. Ce n'est pas un problème pressant, et l'installation d'un logiciel de calculatrice tierce fonctionnera aussi bien pour vous. Je vous recommande d'utiliser la calculatrice de Google pour un accès facile et rapide. Vous avez juste besoin de rechercher Calculatrice dans Google Search et une calculatrice s'ouvriront dans votre navigateur.
- « Créer une invite à PIN au démarrage de Windows 10
- MEILLEUR FIX AUTORUN.Erreur de DLL dans Windows 10 »

