Résolu! Message Windows 10 Store 'Cette application a rencontré un problème. Veuillez le réinstaller pour réparer '
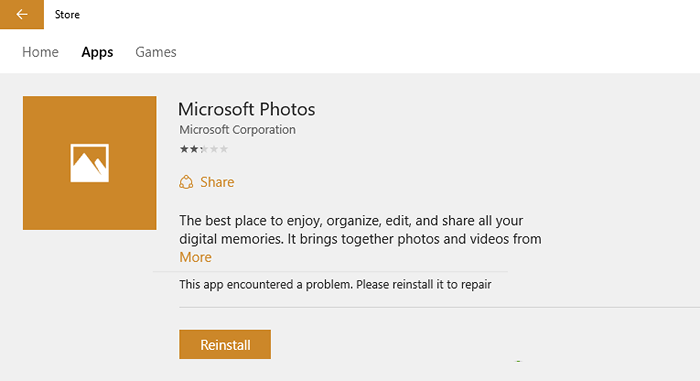
- 4102
- 787
- Lucas Bernard
Si quelqu'un visite la page de l'application dans Windows 10 Store, il rencontre parfois un message qui dit ''Cette application a rencontré un problème. Veuillez le réinstaller pour réparer'. Mais, le problème est lorsque vous cliquez sur le bouton de réinstallation, le même message continue de venir encore et encore.Maintenant, c'est très frustrant de gagner 10 utilisateurs. Mais, il y a un petit ajustement avec lequel vous pouvez résoudre cette erreur. Suivez simplement les étapes simples données dans ce post pour résoudre ce problème.
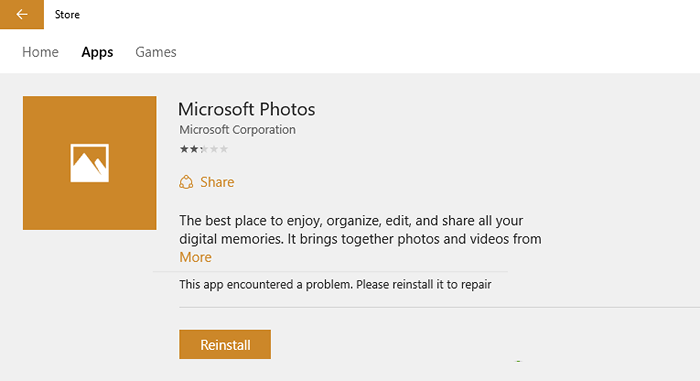
Table des matières
- Correction 1 - Réinitialisez Windows Store
- Correction 2 - Mettre à jour Windows
- Correction 3 - Supprimer l'application via PowerShell et réinstaller à nouveau
Correction 1 - Réinitialisez Windows Store
Étape 1 - Appuyez sur la touche Windows + R pour ouvrir la zone de commande RUN. Maintenant, tapez CMD dans.
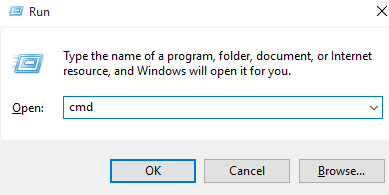
Étape 2 - Maintenant, une fois que l'écran noir de CMD apparaît, il suffit de taper wsreset.exe dedans et appuyez sur Entrée.
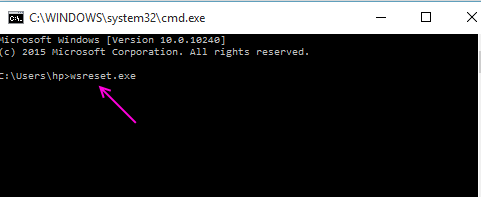
Étape 3 - Maintenant, recommencez l'application Store, puis cliquez à nouveau sur le bouton Rétablir. Le processus de réinstallation se poursuivra sans aucun problème.
Correction 2 - Mettre à jour Windows
Pour certains utilisateurs, il a été lié à la mise à jour.
1.Juste presser Key Windows + i ensemble pour ouvrir paramètres.
2.Maintenant, cliquez sur Mise à jour et sécurité puis vérifier les mises à jour récentes et installer des mises à jour.
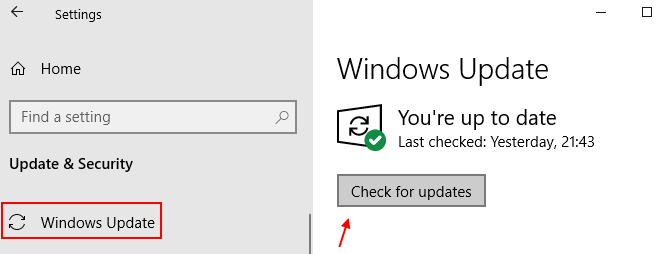
Correction 3 - Supprimer l'application via PowerShell et réinstaller à nouveau
1. Recherche powershell Dans la zone de recherche Windows 10, puis cliquez avec le bouton droit sur le résultat de la recherche et choisissez Exécuter en tant qu'administrateur
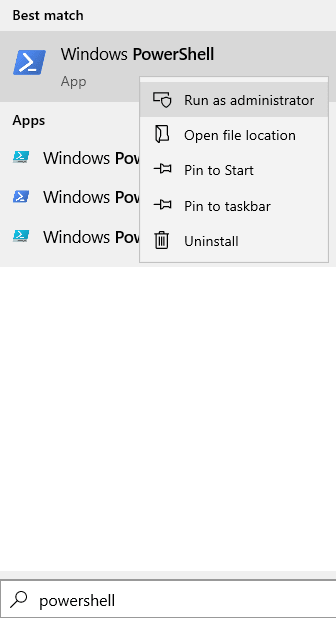
2. Maintenant, copiez et collez la commande donnée ci-dessous et appuyez sur ENTER KEY.
Get-Appxpackage | Sélectionner le nom, packagefullName
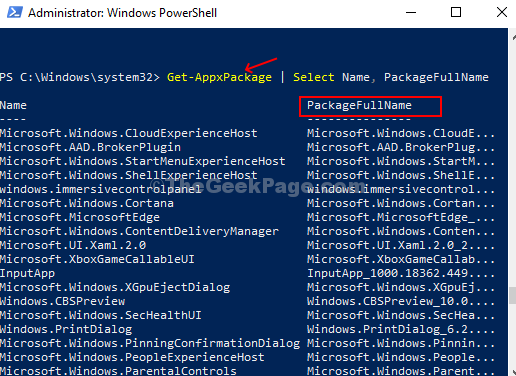
Cette commande triera toutes les applications intégrées en seulement le nom et le packagefullName, ce qui le rend facile à lire et à comprendre.
Étape 4: Maintenant, notez le Packagefullname de l'application que vous souhaitez désinstaller et vous donne cette erreur, copier et coller la commande ci-dessous, et frapper Entrer:
Get-appxpackage packagefullName | Supprimez-appxpackage
Étape 5 - Ouvrez Microsoft Store. Recherchez et installez à nouveau ce programme.
- « Suivre l'histoire des sites Web même lorsque l'historique du navigateur est effacé
- Réparer! Impossible de coller du texte dans les commentaires YouTube en utilisant Mozilla »

