[Résolu] Windows Hello n'est pas disponible sur cette erreur de périphérique dans Windows 10
![[Résolu] Windows Hello n'est pas disponible sur cette erreur de périphérique dans Windows 10](https://ilinuxgeek.com/storage/img/images_5/[solved]-windows-hello-isnt-available-on-this-device-error-in-windows-10_3.png)
- 2922
- 188
- Emilie Colin
Avec l'avancement de la technologie chaque année, les préoccupations de sécurité concernant les détails du compte se révèlent également à un rythme égal. Pour lutter contre les escroqueries et les fraudes en ligne montantes, le PC et les fabricants de téléphones portables proposent des fonctionnalités de sécurité supplémentaires. L'un d'eux est la fonction Windows Hello sur Windows 10.
Quelle est la fonction «Windows Hello»?
C'est une fonctionnalité relativement nouvelle qui a été lancée en 2015 avec la sortie de Windows 10. Il aide les utilisateurs à protéger leurs appareils Windows 10 de l'utilisation non autorisée en utilisant des fonctionnalités telles que la numérisation des empreintes digitales, la reconnaissance faciale, et plus. Il empêche l'accès à tout accès extérieur non identifié sur votre PC et le rend à l'épreuve du piratage.
Quel est le «Windows Hello n'est pas disponible sur cet appareil "Erreur sur Windows 10?
Cependant, de nombreux utilisateurs ont rencontré un problème publier la mise à jour Windows où ils ne sont pas en mesure d'accéder à la fonction Windows Hello. Les utilisateurs qui ont Windows Hello fonctionnent normalement sur leurs appareils avec les composants requis en place signalent une erreur qui indique que "Windows Hello n'est pas disponible sur cet appareil".
Voyons comment nous pouvons corriger cette erreur…
Table des matières
- Correction 1: Mettez à jour votre PC avec la dernière version
- Correction 2: Activer la biométrique de l'administration
- Correction 3: Mettez à jour la biométrique du gestionnaire de périphériques
Correction 1: Mettez à jour votre PC avec la dernière version
Vérifiez si vous avez déjà installé toutes les dernières mises à jour pour Windows 10. Bien que les mises à jour soient installées automatiquement, vous pouvez également vérifier les mises à jour manuellement:
- Appuie sur le "Key Windows + i"Sur votre clavier ensemble. Cela ouvrira le Paramètres Section de vos fenêtres. Alternativement, vous pouvez également taper «Paramètres» »dans la barre de recherche située dans la barre des tâches pour l'ouvrir directement.
- Maintenant, trouvez le «Mise à jour et sécurité”Option dans le panneau Paramètres.
- Vous pouvez voir le premier onglet mis en surbrillance «Windows Update». Restez là-bas et cliquez sur le "Vérifier les mises à jour”Bouton à droite situé sous l'option d'état de mise à jour. Cela vous dira s'il y a de nouvelles mises à jour disponibles.
- Si oui, Windows devrait commencer automatiquement à télécharger la mise à jour.
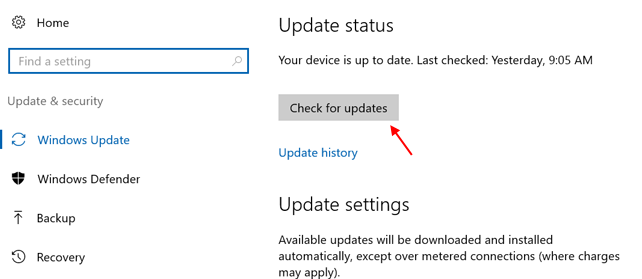
Correction 2: Activer la biométrique de l'administration
Vérifiez si vous avez la permission de l'administration sans laquelle vous ne pouvez pas utiliser la fonctionnalité Windows Hello sur votre ordinateur.
- appuie sur le Clé Windows + R Ensemble sur votre clavier. Il commencera le «Courir»Boîte de dialogue sur Windows 10.
- Taper "gpedit.MSC«Commande dans la zone de recherche et appuyez sur« Entrée ».
- Il ouvrira le dossier "Éditeur de stratégie de groupe local". Maintenant, suivez les étapes:
- Cliquer sur "La configuration d'un ordinateur"
- Aller à Modèles d'administration
- Cliquer sur Composants Windows
- Sur le côté droit du volet de fenêtre, vous trouverez des «paramètres» sous lesquels il y a un dossier appelé Facial Caractéristiques. Cliquez sur la première option ci-dessous qui dit "Autoriser l'utilisation de la biométrie".
- Cliquez sur l'option «activée» sous cela. Puis cliquez sur «Appliquer» et «OK» pour enregistrer les modifications et quitter.
- Redémarrez votre PC et passez à l'étape suivante.
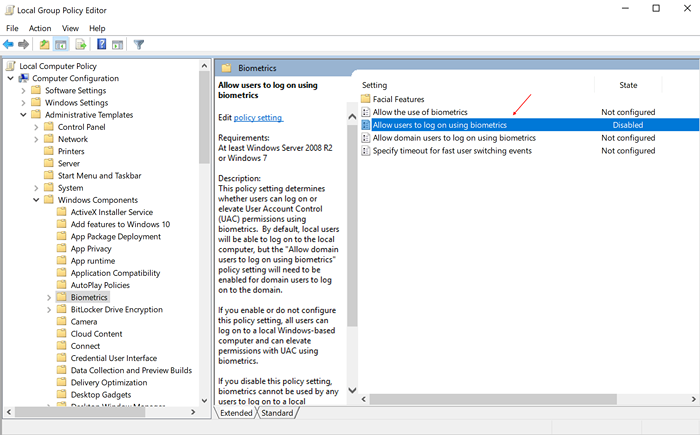
Correction 3: Mettez à jour la biométrique du gestionnaire de périphériques
Les conducteurs obsolètes peuvent être une cause de nombreuses erreurs sur Windows et cette fois, vous devez vérifier le pilote biométrique. Ici, vous pouvez vérifier si l'erreur est liée au scanner d'empreintes digitales ou à tout autre pilote au cas où vous utilisez une option de sécurité différente.
- Appuyez ensemble sur la touche Windows + X sur le clavier. Cliquez sur Device Manager dans la liste.
- Cliquez sur l'icône sur l'icône «Scander for matériel» en haut du fichier.
- Développez l'option biométrique. Cliquez avec le bouton droit sur la liste déroulante qui indique le «capteur de validité» et cliquez sur l'option «Désinstaller» de la liste.
- Si vous le souhaitez, vous pouvez redémarrer l'ordinateur. Cela aidera Windows à trouver le pilote de votre appareil.
- « Comment corriger l'erreur «Le serveur RPC n'est pas disponible» dans Windows
- Correction de la souris sans fil ne fonctionnant pas sur Windows 10/11 [résolu] »

