Quelque chose d'inattendu s'est produit avec le code 0x80073d01 Correction d'erreur
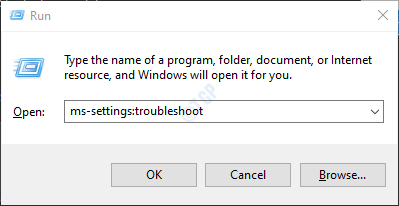
- 1568
- 90
- Rayan Lefebvre
Lorsque vous essayez d'installer ou de désinstaller une application Windows Store dans votre système, vous avez peut-être rencontré une erreur qui indique -
Quelque chose d'inattendu s'est produit en signalant ce problème nous aidera à mieux le comprendre. Vous pouvez attendre un peu et réessayer ou redémarrer votre appareil. Qui peut aider. Code: 0x80073d01
Les causes potentielles de ce problème sont:
- Bogue dans l'application Windows Store qui interdit parfois l'achèvement de l'installation. Cela peut être corrigé en exécutant le dépanneur Windows Store.
- Politique AppLocker qui désactive l'installation ou la désinstallation de certaines applications Windows Store
Dans le cas où vous auriez rencontré ce problème, ne vous inquiétez pas car nous avons séparé certains correctifs qui vous aideront à résoudre ce problème
Table des matières
- Correction 1: Exécutez le dépanneur pour les applications Windows Store
- Correction 2: Réinitialiser le cache Windows Store
- Correction 3: Essayez d'exécuter les commandes SC
- Correction 4: Désactiver la politique Applocker
- Correction 5: Réinitialisez la boutique Microsoft
Correction 1: Exécutez le dépanneur pour les applications Windows Store
Étape 1: Ouvrez la boîte de dialogue Run dans votre système, en maintenant les touches de raccourci Windows + R
Étape 2: Dans la fenêtre d'apparence, tapez la commande MS-Settings: Dépannage Et cliquez simplement sur D'ACCORD
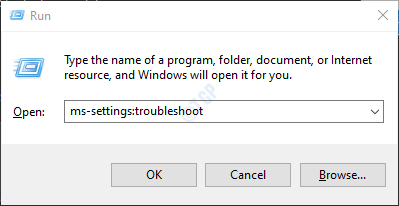
Étape 3: Dans les paramètres-> Mise à jour et sécurité -> Fenêtre de dépannage qui apparaît, cliquez sur Dépanneurs supplémentaires
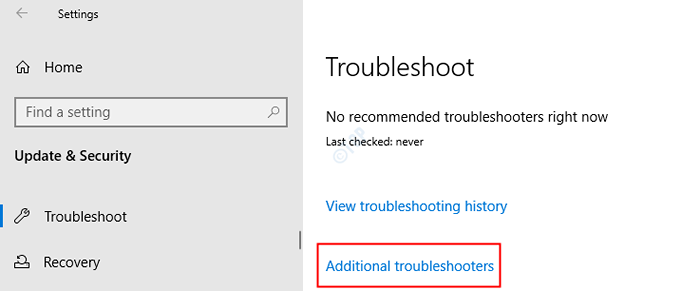
Étape 4: Faites défiler vers le bas et localisez Applications Windows Store et Clique dessus.
Étape 5: Maintenant, cliquez sur le Exécutez le dépanneur bouton
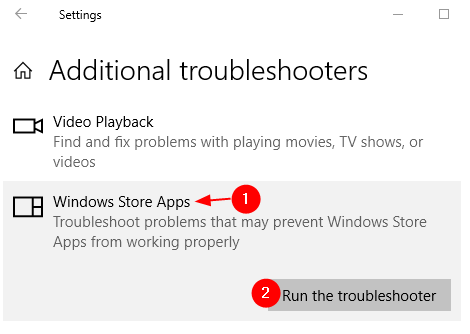
Étape 6: Windows exécutera le programme de dépannage et indiquera si des modifications ou des mises à jour sont nécessaires au système. Faire le nécessaire.
Étape 7: Redémarrez l'ordinateur.
Vérifiez si cela aide, sinon, essayez le prochain correctif.
Correction 2: Réinitialiser le cache Windows Store
Étape 1: Ouvrez la boîte de dialogue Run dans votre système, en maintenant les clés les fenêtres et R
Étape 2: entrez la commande wsreset.exe et presser Ctrl + Shift + Entrée
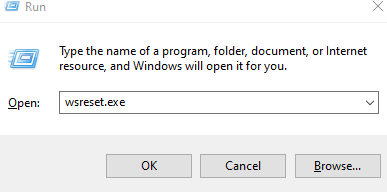
Étape 3: Vous pouvez voir qu'une fenêtre d'invite de commande avec le nom wsreset s'ouvre et s'exécute. Attendez qu'il se ferme.
Étape 4: Redémarrez le système.
Vérifiez maintenant si vous pouvez installer ou désinstaller l'application Windows Store requise. Sinon, essayez le prochain correctif.
Correction 3: Essayez d'exécuter les commandes SC
Étape 1: Ouvrez le terminal de course. On peut utiliser le raccourci les fenêtres et R Faire la même chose.
Étape 2: Type CMD et tenir les clés Ctrl + Shift + Entrée Pour ouvrir l'invite de commande en mode admin.
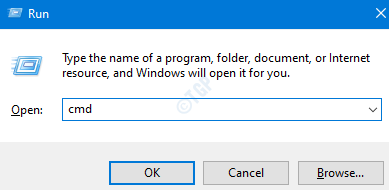
Étape 3: Lorsqu'une boîte de dialogue de confirmation demandant la permission, cliquez simplement sur Oui.
Étape 4: Dans la fenêtre d'invite de commande qui s'ouvre, tapez les commandes ci-dessous. Assurez-vous d'appuyer sur Entrée après chaque commande.
SC Config Wuauserv start = Auto Sc Config bits start = Auto Sc Config Cryptsvc start = Auto Sc Config TrustInstaller start = Auto Exit
Étape 5: Redémarrez votre système
Correction 4: Désactiver la politique Applocker
Premièrement, nous devons vérifier si l'applicot est en effet à l'origine de ce problème. Faire cela,
Étape 1: tenir les clés Windows + R, Ouvrez la boîte de dialogue Run
Étape 2: Entrez CMD et tenir les clés Ctrl + Shift + Entrée Pour ouvrir l'invite de commande surélevée.
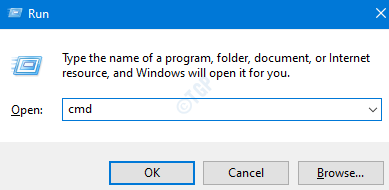
Étape 3: Si vous voyez un UAC ouvrant en demandant la permission, cliquez sur Oui.
Étape 4: Dans la fenêtre de l'invite de commande qui s'ouvre, copiez la commande ci-dessous et appuyez sur Entrée
POWERSHELL -EXUCUTIONPOLICY ADD-APPACKAGE SANS RECORT -DISABLEDELAGEMENTMODE -RÉGISTER $ ENV: Systemroot \ WinStore \ AppxManifest.xml
Étape 5: Si vous voyez une erreur qui dit quelque chose comme ce qui suit,
«Add-Appxpackage: le déploiement a échoué avec HRESULT: 0x80073d01»
Il indique que l'erreur est en effet causée par Applocker. Sinon, vous pouvez omettre les étapes ci-dessous.
Remarque: les étapes ci-dessous ne fonctionneront que dans Windows 10 Enterprise Edition
Étape 6: Afin de désactiver la règle Applocker, ouvrez d'abord le terminal d'exécution
Étape 7: Type gpedit.MSC et frapper Entrer
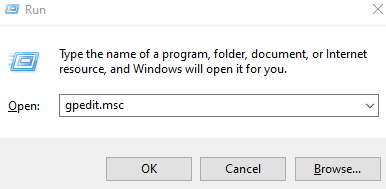
Étape 8: Vous pouvez voir que le Stratégie de sécurité locale Fenêtre s'ouvre.
Étape 9: Dans le menu du côté gauche, accédez à l'emplacement ci-dessous. Vous pouvez double-cliquez sur la sélection pour l'agrandir.
Configuration de l'ordinateur ou configuration de l'utilisateur> Paramètres Windows> Paramètres de sécurité> Politiques de contrôle de l'application> Applaudoir
Étape 10: Maintenant, cliquez sur Règles d'application emballées
Étape 11: Dans le menu du côté droit, vous pouvez voir la liste des règles. Cliquez avec le bouton droit sur la règle et choisir Supprimer
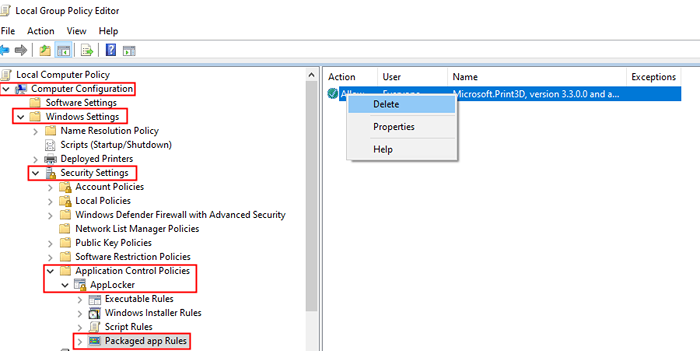
Étape 12: Vous verrez un confirmation boîte de dialogue comme indiqué ci-dessous, cliquez simplement sur le D'ACCORD bouton.
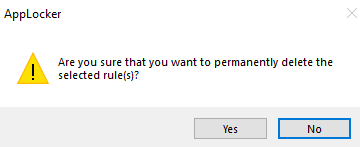
Étape 13: Maintenant que la stratégie Applocker est supprimée, installer ou désinstaller l'application de Windows Store requise.
Étape 14: Si vous souhaitez réactiver la politique, ouvrez Règles d'application emballées encore
Étape 15: Dans le menu du côté droit, cliquez avec le bouton droit et sélectionnez Créer une nouvelle règle
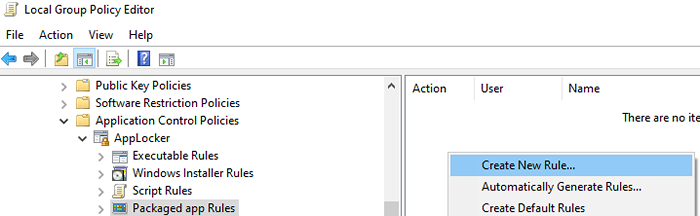
Étape 16: Vous pouvez voir le Créer des règles d'application emballées Wizard, suivez les instructions à l'écran pour recommencer les règles.
Dans le cas où cela n'aide pas, essayez le prochain correctif.
Correction 5: Réinitialisez la boutique Microsoft
Étape 1: ouvrez la boîte de dialogue d'exécution en utilisant Windows + R clés
Étape 2: Type MS-Settings: AppsFeatures et appuyez sur Entrée
Étape 3: dans le Paramètres> Applications> Applications et fonctionnalités une fenêtre qui s'ouvre, recherche Microsoft Store
Étape 4: Une fois trouvé, cliquez sur le Options avancées
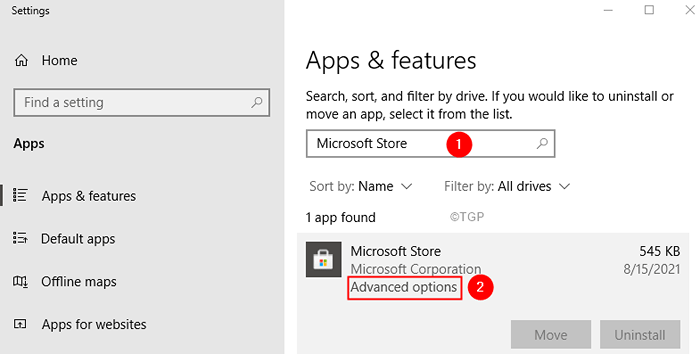
Étape 5: Faites défiler vers le bas et localisez le Réinitialiser section
Étape 6: cliquez sur le Réinitialiser bouton
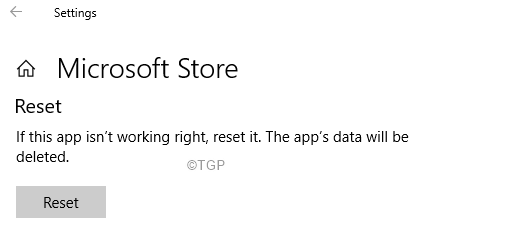
Étape 7: Une fenêtre contextuelle apparaîtra, cliquez sur Réinitialiser.
Vérifiez si cela aide
C'est tout
Nous espérons que cet article a été informatif. Merci pour la lecture.
Veuillez commenter et faire de nous savoir lequel des correctifs ci-dessus vous a aidé à résoudre le problème.
- « Qu'est-ce que l'erreur de déversement? Comment résoudre le #spill! Erreur dans Excel 365
- Volume du système de contrôle, muet et inactivité inactive à l'aide du raccourci dans Windows 11 et 10 »

