Quelque chose s'est mal passé, essayez à nouveau d'émettre avec Google Play Store sur Android
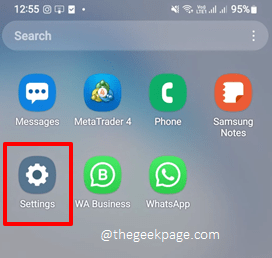
- 2930
- 582
- Lucas Bernard
Cela peut devenir assez frustrant si vous obtenez le Quelque chose s'est mal passé essaie encore Erreur lorsque vous essayez de télécharger une application depuis le Play Store. Ce problème a été signalé par de nombreux utilisateurs, mais qui est assez facile à résoudre. Vous pouvez obtenir cette erreur pour des raisons. Certaines des raisons sont dues à des problèmes avec Services Google Play et Google Play Store Données et cache d'application. Vous pouvez obtenir cette erreur même si votre compte Google a des problèmes de synchronisation ou s'il est corrompu. Vous pouvez également obtenir cette erreur si votre logiciel de périphérique n'est pas à jour.
Quelle que soit la raison, le problème Quelque chose s'est mal passé essaie encore est sûr d'être résolu si vous suivez les solutions répertoriées dans notre article. Alors, sautons directement, devons-nous?
Note: L'appareil utilisé pour expliquer les étapes de cet article est Samsung Galaxy Note 10 Lite. En fonction du modèle et de la version de votre téléphone, les étapes peuvent varier légèrement. Si vous avez des questions à ce sujet, veuillez nous contacter dans la section des commentaires.
Table des matières
- Solution 1: Sync Compte Google
- Solution 2: Effacer les données et le cache de l'application Google Play Services
- Solution 3: Effacer les données et le cache de l'application Google Play Store
- Solution 4: Supprimer et réadapter le compte Google
- Solution 5: Mettre à jour le logiciel système Android
Solution 1: Sync Compte Google
Parfois le problème Quelque chose s'est mal passé essaie encore est livré avec Google Play Store lorsque le compte Google que vous avez ajouté à votre appareil Android est synchronisé. Remettre le compte en synchronisation résume principalement le problème.
Étape 1: Lancez le Paramètres Application en cliquant sur son icône.
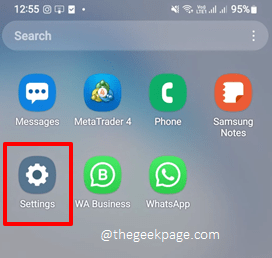
Étape 2: Clique sur le Comptes et sauvegarde carreau sur le Paramètres filtrer.
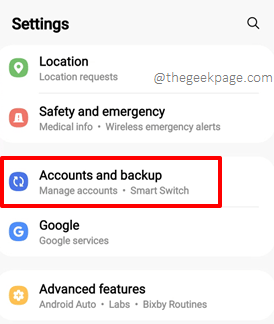
Étape 3: Sur le Comptes et sauvegarde écran, cliquez sur le Gérer les comptes option.
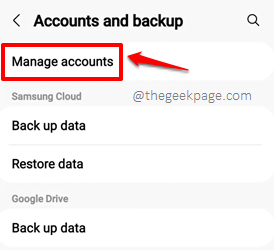
Étape 4: Maintenant sur le Gérer les comptes écran, cliquez sur le compte Google qui vous donne le Quelque chose s'est mal passé essaie encore problème.
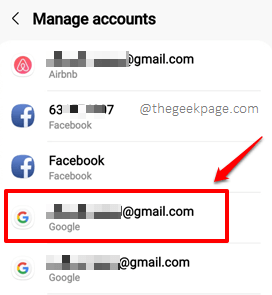
Étape 5: Maintenant, sur l'écran du compte Google, cliquez sur le Compte de synchronisation option.
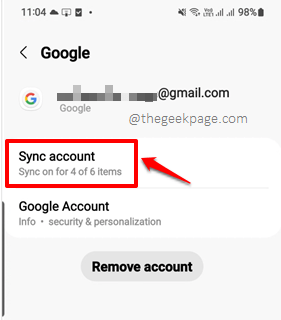
Étape 6: Sur le Compte de synchronisation Écran, assurez-vous que toutes les options de synchronisation sont activées en tournant le correspondant bouton à bascule au SUR État comme indiqué dans la capture d'écran ci-dessous avec la numérotation 1.
Comme ensuite, cliquez sur le 3 points verticaux icône dans le coin supérieur droit de l'écran.

Étape 7: Clique sur le Synchroniser maintenant Élément de menu qui apparaît.

C'est ça. Attendez que l'opération de synchronisation soit terminée. Une fois la synchronisation terminée, vérifiez si votre problème est résolu ou non.
Note: - S'ils sont déjà synchronisés, alors tournez désactivé Tous les boutons ON pour désactiver la synchronisation, attendez quelques secondes, puis tournez-les Sur encore.
Solution 2: Effacer les données et le cache de l'application Google Play Services
Étape 1: Lancez le Paramètres application et cliquez sur applications Pour afficher la liste des applications installées sur votre appareil Android.

Étape 2: Faites défiler vers le bas et cliquez sur Services Google Play sur le applications filtrer.
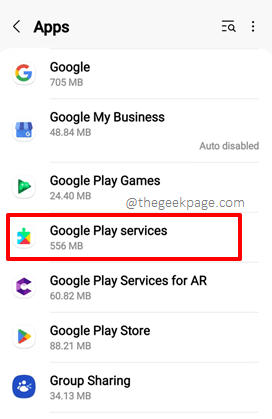
Étape 3: Clique sur le Stockage option sur le Informations sur l'application filtrer.
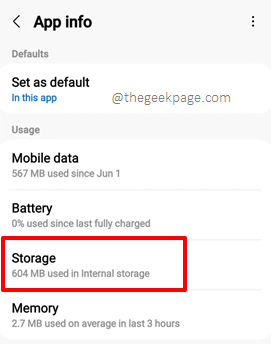
Étape 4: Sur le Stockage écran, cliquez sur le Vider le cache bouton pour effacer le cache de l'application.
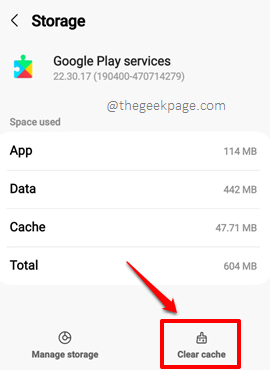
Étape 5: Comme suivant, cliquez sur le Gérer un espace de rangement bouton en bas de l'écran, juste à côté du Vider le cache bouton.
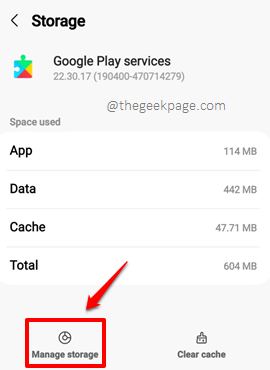
Étape 6: Vous serez maintenant au Stockage des services Google Play filtrer. En bas, cliquez sur le Effacer toutes les données bouton.

Votre problème est très probablement résolu maintenant. Sinon, dirigez-vous vers la solution suivante en ligne.
Solution 3: Effacer les données et le cache de l'application Google Play Store
Tout comme la façon dont nous avons effacé le Services Google Play Données et cache d'application, essayons maintenant de effacer les données et le cache de l'application Google Play Store dans les étapes ci-dessous.
Étape 1: Ouvrez le Paramètres application et cliquez sur l'option nommée applications.
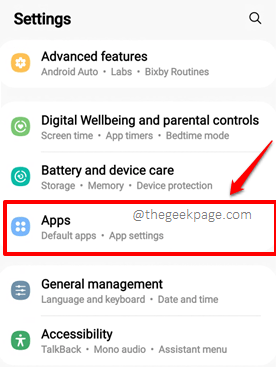
Étape 2: Faites défiler vers le bas, localisez et cliquez sur l'application par le nom Google Play Store.
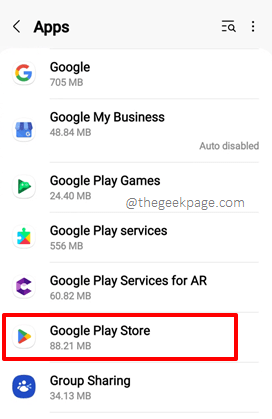
Étape 3: Maintenant sur le Informations sur l'application écran, cliquez sur le Stockage option.
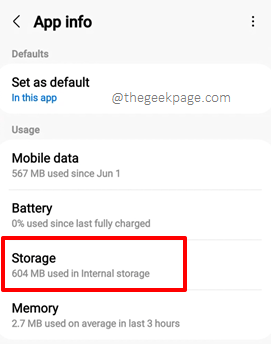
Étape 4: Sur l'écran de stockage, cliquez sur le Effacer les données bouton pour effacer d'abord les données, puis cliquez sur le Vider le cache bouton pour effacer le cache d'application.
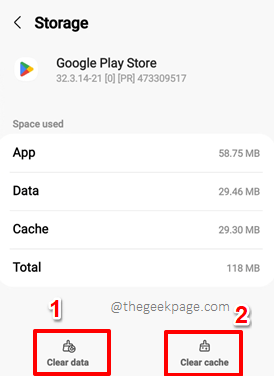
Une fois que les données et le cache de l'application sont effacés, redémarrage Votre appareil si nécessaire et vérifiez si le problème est toujours présent ou non.
Solution 4: Supprimer et réadapter le compte Google
Si votre problème n'est toujours pas résolu, essayons de supprimer votre compte Google et de le ajouter.
Étape 1: Lancer le Paramètres application à nouveau.
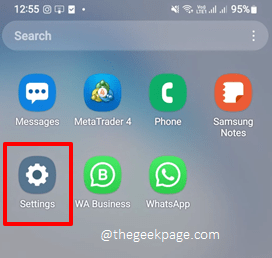
Étape 2: Sur le Paramètres écran, cliquez sur le Comptes et sauvegarde option.
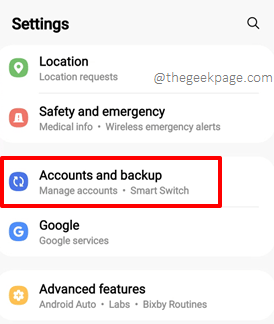
Étape 3: Maintenant sur le Comptes et sauvegarde écran, allez-y et cliquez sur le Gérer les comptes option.
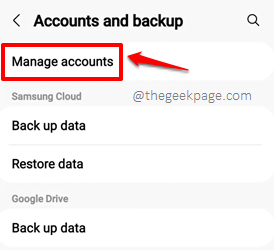
Étape 4: Parcourez la liste des comptes disponibles puis Cliquez sur sur le Compte google pour lequel vous êtes confronté Quelque chose s'est mal passé essaie encore problème.
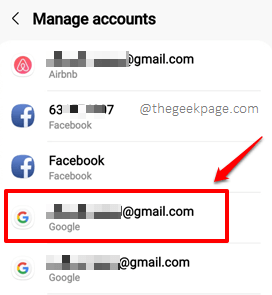
Étape 5: Sur l'écran qui suit, cliquez sur le Supprimer le compte bouton en bas.

Étape 6: Une fois le compte supprimé, az-le ajouté. Pour cela, sur le Gérer les comptes Écran, en bas, cliquez sur le Ajouter un compte bouton.
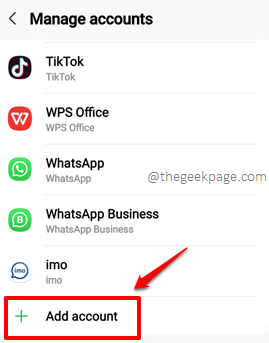
Étape 7: Comme suivant, cliquez sur le Compte google sous-option comme indiqué ci-dessous.

Vous serez maintenant présenté avec des instructions à l'écran pour ajouter votre compte supprimé. Vous pouvez même essayer d'ajouter un compte Google différent complètement. Une fois le compte ajouté, vérifiez si votre problème est résolu ou non.
Solution 5: Mettre à jour le logiciel système Android
Parfois, le problème pourrait être tout dû aux mises à jour du logiciel du système Android manquant. Mettez simplement à jour votre appareil avec le dernier logiciel système disponible, résout le problème si votre problème n'est toujours pas résolu.
Étape 1: Clique sur le Paramètres Icône d'application du tiroir des applications pour le lancer.
Sur l'écran des paramètres, cliquez sur le Mise à jour logicielle option.
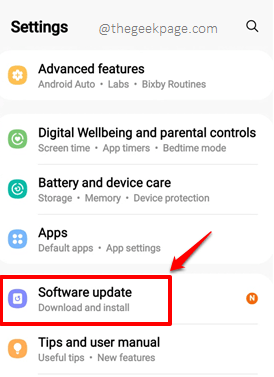
Étape 2: Sur le Mise à jour logicielle écran, cliquez sur l'option nommée Télécharger et installer.

Étape 3: Maintenant, si des mises à jour sont en attente pour être téléchargés et installés pour votre appareil, vous aurez le Télécharger bouton disponible, comme indiqué dans la capture d'écran ci-dessous. Clique dessus Pour commencer à télécharger les mises à jour disponibles.

Une fois les mises à jour téléchargées, vous serez invité à redémarrage votre appareil. Redémarrer et vérifier si votre problème est résolu ou non.
Veuillez nous dire dans la section des commentaires quelle méthode a fait l'astuce pour vous.
Revenez pour des astuces techniques plus incroyables, des conseils, des commentaires, des solutions et des hacks! Happy Geeking!
- « Comment résoudre le problème de la connexion Bluetooth sur votre iPhone
- Google Play Services «Désactiver» et «Force Stop» Options Greyed Out Fix »

