Désolé, ce PC ne répond pas aux exigences matérielles du jeu DVR Erreur dans Windows 10/11
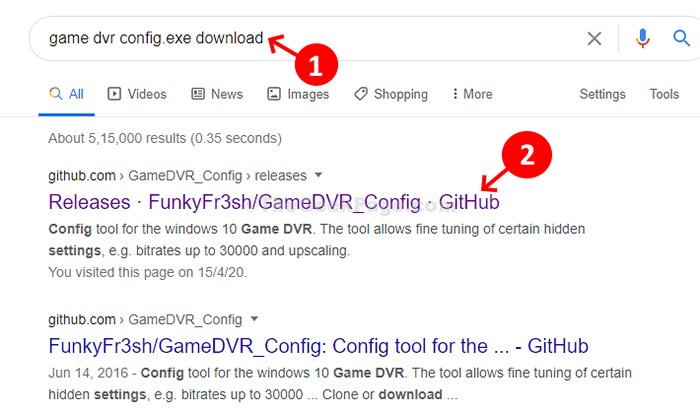
- 2065
- 473
- Thomas Richard
Jouer à des jeux sur un PC Windows 10 ou Windows 11 est une expérience agréable, en particulier pour les joueurs passionnés. Avec toutes les dernières mises à jour et fonctionnalités, Windows 10 offre une expérience de jeu optimisée pour les amateurs de jeu. Cependant, avec toutes les bonnes choses, vous ressentez également des revers, comme les erreurs de Windows 10 qui surviennent à tout moment, tout d'un coup, perturbant toute votre session de jeu.
Une telle erreur embêtante est "Désolé, ce PC ne répond pas aux exigences matérielles pour enregistrer les clips". Ceci est une erreur DVR de jeu qui apparaît lorsque vous essayez d'ouvrir le jeu et vous empêche d'enregistrer les clips de jeu pendant que le jeu est allumé. Alors, comment résoudre cette erreur pour l'enregistrement de jeu ininterrompu? Découvrons comment.
Table des matières
- Comment corriger "Désolé, ce PC ne répond pas aux exigences matérielles" Game DVR Erreur dans Windows 10 en utilisant le jeu DVR CONFIF .EXE
- Méthode 2
- Méthode 3
Comment corriger "Désolé, ce PC ne répond pas aux exigences matérielles" Game DVR Erreur dans Windows 10 en utilisant le jeu DVR CONFIF .EXE
Étape 1: Ouvrir Google.com dans votre navigateur et rechercher configuration dvr du jeu.Téléchargement exe. Cliquez sur le premier résultat.
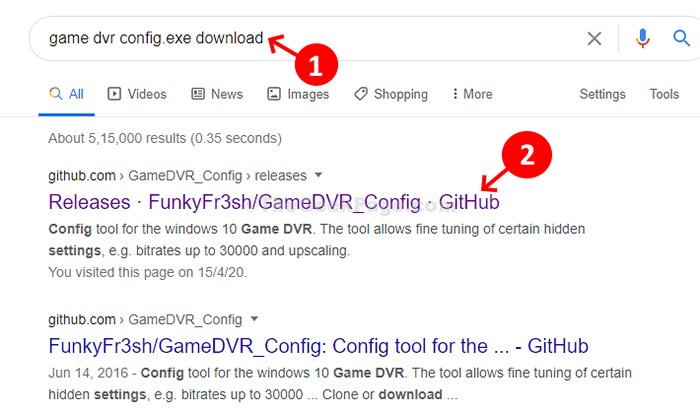
Étape 2: Une fois la page Web ouverte, faites défiler vers le bas pour trouver l'outil Gamedvr_config.exe sous la section - Actifs. Cliquez dessus pour télécharger l'outil.
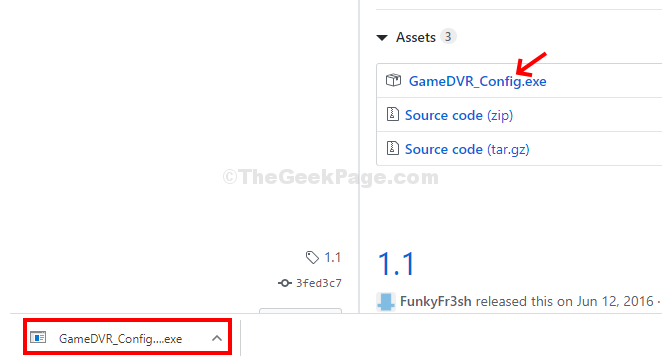
Étape 3: Une fois que vous avez cliqué sur le téléchargement .fichier exe, il ouvre directement le Configuration dvr du jeu fenêtre. Dans la fenêtre, trouvez et vérifiez l'option - Force Software MFT (16FPS + VBR) et sortir.
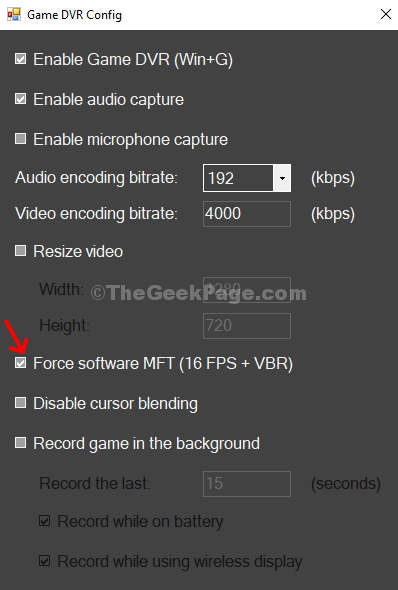
Étape 6 - Maintenant, appuyez sur Ctrl + Shift + ESC Clés ensemble pour ouvrir le gestionnaire de tâches.
Étape 7 - Maintenant, localisez Diffuser le serveur DVR et cliquez avec le bouton droit et cliquez sur tâche finale.
Étape 8: Maintenant, rouvrez le jeu souhaité sans que l'erreur n'apparaisse. appuie sur le Clé Windows + Alt + R Pour commencer l'enregistrement et cela devrait fonctionner.
Cliquez sur le bouton d'arrêt d'enregistrement pour arrêter l'enregistrement une fois. Alors, voilà!
Méthode 2
1. Recherche Gestionnaire de périphériques Dans la boîte de recherche Windows 10. Cliquez sur le résultat de la recherche.
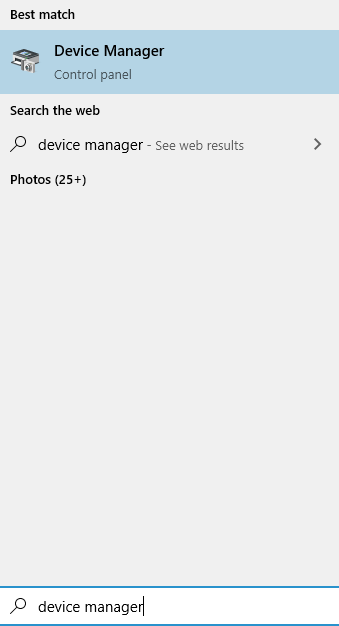
2. Maintenant, double-cliquez sur adaptateur pour écran Pour l'étendre.
3. Faites un clic droit sur l'adaptateur d'affichage et cliquez sur Mise à jour
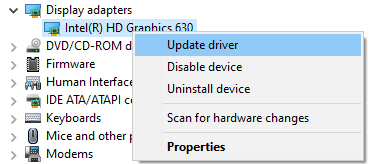
4. Choisissez la recherche automatiquement du logiciel de mise à jour du pilote
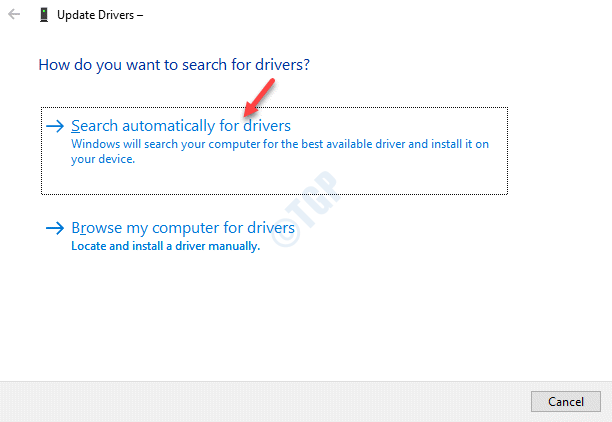
Méthode 3
1. Recherche regedit Dans la boîte de recherche Windows 10.
2. Maintenant, cliquez sur éditeur de registre Pour ouvrir l'éditeur de registre.
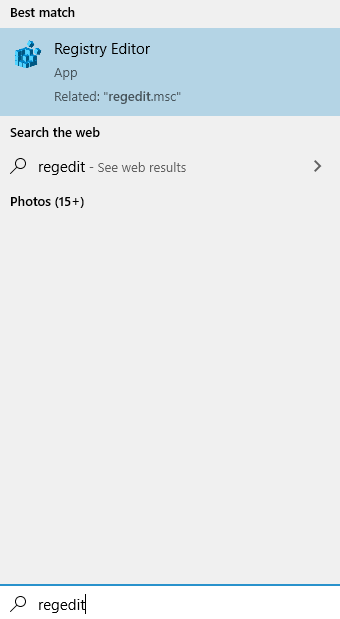
3. Accédez à l'emplacement suivant dans l'éditeur de registre.
Hkey_current_user \ logiciel \ Microsoft \ windows \ currentversion \ gamedvr
4. Supprimer toutes les clés qui sont présents sous Gamedvr sur le côté droit.
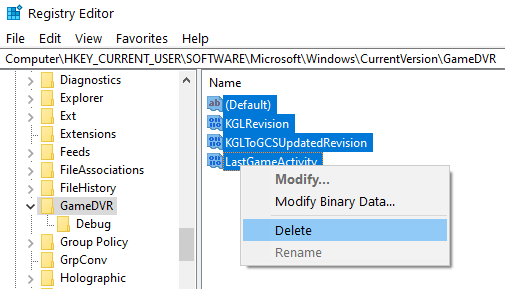
5. Essayez d'utiliser à nouveau GamedVt, il créera automatiquement les clés de registre.
- « Fix- Le fichier PDF imprime très lentement
- L'opération ne s'est pas terminée avec succès car le fichier contient une erreur de virus dans Windows 10 Fix »

