Démarrer, barre des tâches et centre d'action grisé dans Windows 10? Comment réparer
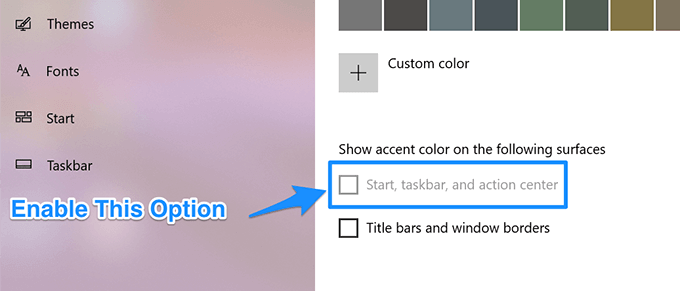
- 4783
- 716
- Anaïs Charles
Si vous utilisez un thème léger sur votre ordinateur, vous constaterez que la barre de démarrage, la barre des tâches et le centre d'action dans le menu des paramètres de couleur sont grisés. Cela signifie que vous ne pouvez pas le toucher et le modifier dans vos paramètres. La raison pour laquelle elle a été désactivée est que si Windows vous permettait de modifier la couleur de l'accent de ces éléments dans un thème léger, ces éléments pourraient ne pas être correctement visibles sur votre écran.
Cependant, si vous devez travailler avec l'option et que vous le souhaitez, il y a plusieurs façons de le faire. Fondamentalement, vous pouvez simplement accéder à l'application Paramètres et activer une option et cela activera l'option pour vous.
Table des matières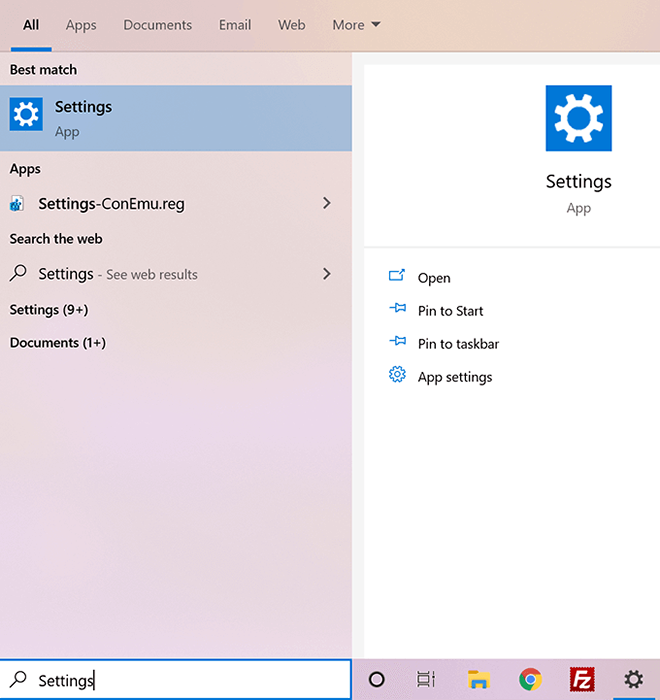
- Sur l'écran suivant, vous devrez trouver et cliquer sur l'option qui indique Personnalisation. L'option que vous recherchez est située là-bas.
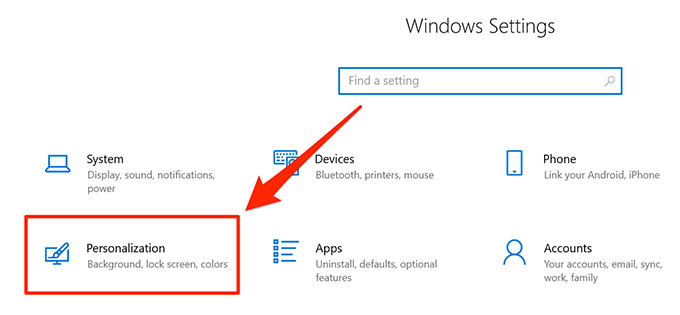
- Lorsque le menu s'ouvre, regardez vers la barre latérale gauche et trouvez et cliquez sur l'option qui lit Thèmes. Cela vous permettra d'appliquer un nouveau thème à votre PC.
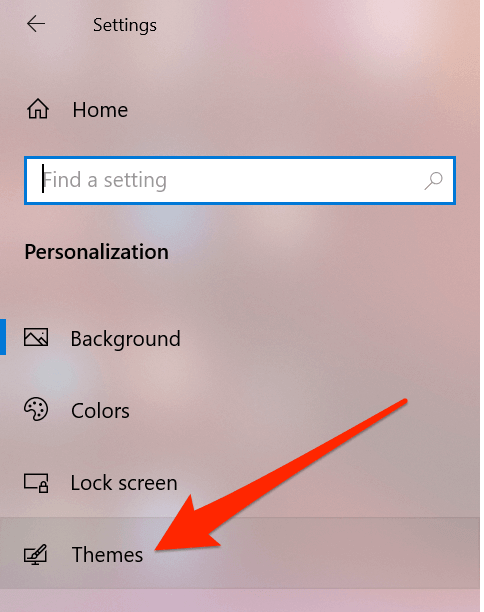
- Vous verrez divers thèmes que vous pouvez utiliser sur votre ordinateur. Vous voulez trouver celui qui dit les fenêtres Et cliquez dessus. Le thème sera immédiatement appliqué à votre PC.
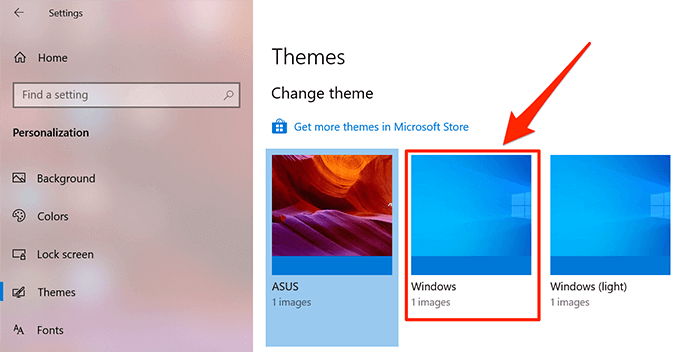
- Maintenant, si vous allez à l'écran où l'option était plus tôt grisée, vous constaterez qu'il n'est plus gris et vous pouvez réellement travailler avec.
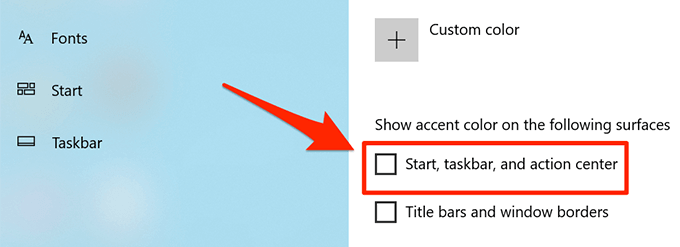
Bien que cette méthode ait fait le travail en quelques clics, il y a en fait une limitation qu'elle est livrée. Comme vous pouvez le voir dans les étapes ci-dessus, cela vous oblige à appliquer le thème Windows par défaut à votre ordinateur.
Si ce n'est pas quelque chose que vous êtes prêt à faire, vous voudrez peut-être chercher une autre méthode qui vous permet d'activer l'option dans votre thème actuel.
Activation de l'option de démarrage, barre des tâches et centre d'action grisée dans un thème personnalisé
Si vous ne souhaitez pas quitter votre thème actuel mais que vous voulez toujours faire en sorte que l'option susmentionnée soit activée, il existe en fait une méthode qui vous permettra de le faire.
Il vous demande essentiellement de modifier la palette de couleurs de votre thème qui activera ensuite l'option grisée sur votre machine.
- Recherchez le Paramètres application à l'aide de la zone de recherche Cortana et lancez-la lorsque vous la voyez dans les résultats de la recherche.
- Clique sur le Personnalisation Option sur l'écran principal de l'application.
- Dans la barre latérale gauche de votre écran, choisissez l'option qui dit Thèmes. Puis trouvez et cliquez sur le thème que vous souhaitez utiliser sur votre PC.
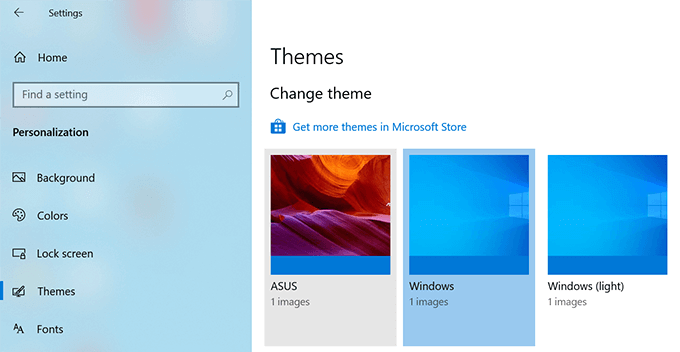
- Sélectionnez maintenant l'option qui dit Couleurs de la barre latérale gauche. Cela vous permettra de modifier les paramètres de couleur de votre thème.
- Sur l'écran suivant, vous verrez votre aperçu du thème et un menu déroulant en dessous. Cliquez sur ce menu et sélectionnez le Coutume option. Il vous permet de spécifier des paramètres de couleur personnalisés pour votre thème.
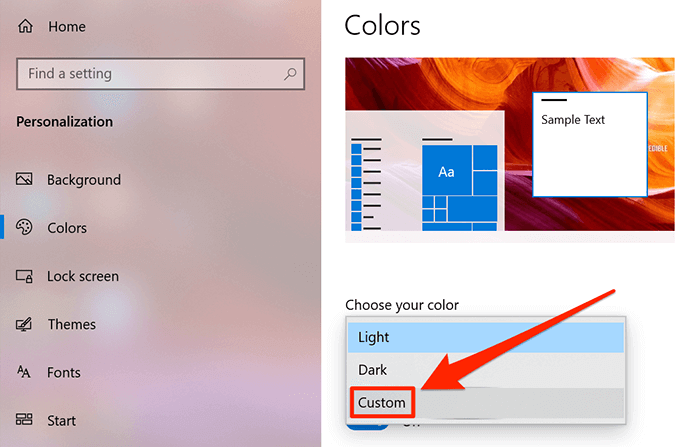
- Vous verrez maintenant deux nouveaux menus sur votre écran. Vous voulez vous concentrer sur celui qui dit Choisissez votre mode Windows par défaut. Sélectionnez le Sombre Option de ce menu.
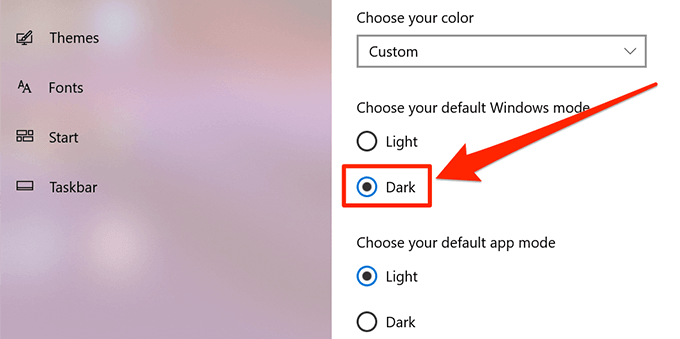
- Vous pouvez maintenant faire défiler vers le bas et vous remarquerez que l'option n'est plus grisée.
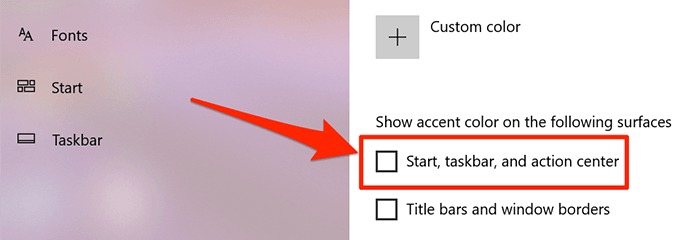
Chaque fois que vous modifiez un thème, vous souhaitez vous assurer d'activer l'option affichée dans les étapes ci-dessus afin que l'option ne soit pas désactivée.
Mettez à jour les pilotes d'affichage pour résoudre le problème
Ce qui précède devrait résoudre le problème pour la plupart des utilisateurs. Cependant, dans un cas rare si cela ne fonctionnait pas pour vous, vous voudrez peut-être essayer de mettre à jour vos pilotes d'affichage pour voir si cela aide à résoudre le problème.
- Utilisez la boîte de recherche Cortana pour rechercher et lancer le Gestionnaire de périphériques utilitaire.
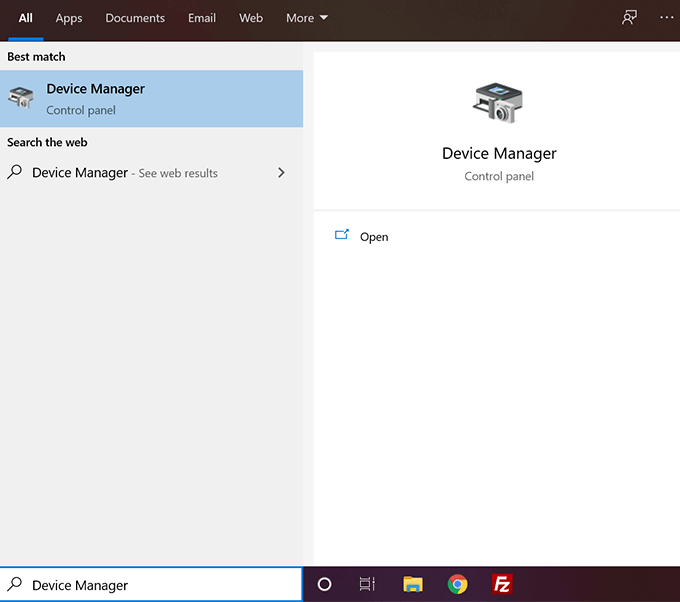
- Vous verrez une liste de tous les périphériques matériels connectés à votre machine. Vous souhaitez trouver et cliquer sur l'option qui dit Prises d'écran.
- Puis cliquez avec le bouton droit sur votre adaptateur d'affichage à partir de la liste et choisissez Mettre à jour le pilote.
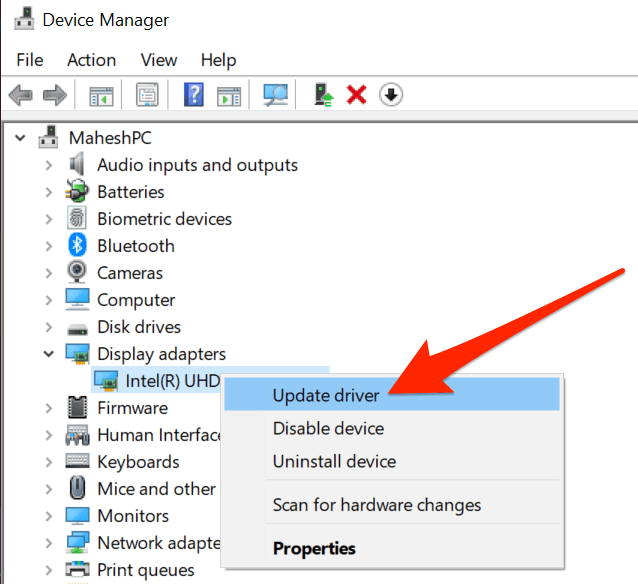
- Suivez les instructions à l'écran pour mettre à jour vos pilotes d'affichage.
- Vous devrez redémarrer votre ordinateur lorsque les pilotes seront mis à jour.
- Ouvrir le Paramètres application et vous verrez le Démarrage, barre des tâches et centre d'action L'option n'est plus grisée.
- « Les projets de framboise PI les plus faciles pour les débutants
- Comment activer ou désactiver les effets de transparence dans Windows 10 »

