Restez connecté à Internet en mode veille de Windows 10/11
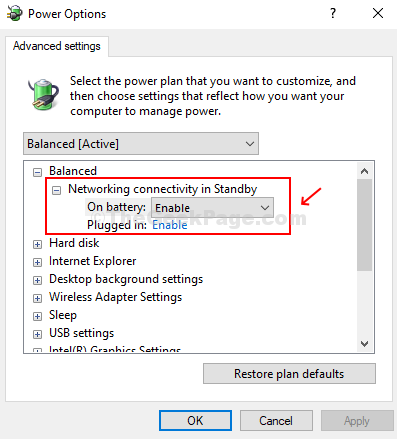
- 1910
- 423
- Maxence Arnaud
Avez-vous remarqué que le réseau est déconnecté lorsque votre PC Windows est en mode veille? Eh bien, c'est un scénario commun. Cependant, il y a des moments où vous voudriez que la connexion réseau soit active même lorsque le PC est en mode veille. Alors, comment configurez-vous votre PC Windows 10 et Windows 11 pour éviter la déconnexion du réseau pendant le mode de sommeil? Voici comment.
Table des matières
- Méthode 1: paramètres de gestion de l'alimentation ajustés
- Méthode 2: Utilisation du plan d'alimentation
- Méthode 3: Restez connecté à Internet en mode veille à l'aide de GPedit
- Méthode - Définissez le profil réseau sur privé
Méthode 1: paramètres de gestion de l'alimentation ajustés
1. Presse Clé Windows + R ensemble pour ouvrir courir.
2. Maintenant écris devmgmt.MSC et cliquez D'ACCORD.
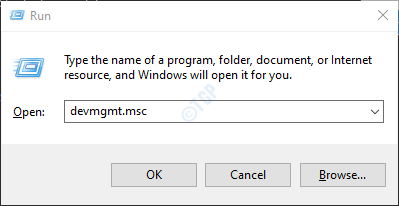
3. Maintenant, double click adaptateurs réseau Développer les adaptateurs de réseau.
4. Maintenant, cliquez avec le bouton droit sur votre adaptateur WiFi et cliquez sur propriétés.
Dans le cas où vous êtes connecté via Ethernet, cliquez avec le bouton droit sur Ethernet.
5. Cliquer sur Gestion de l'alimentation Languette.
6. Décocher Permettez à l'ordinateur de s'éteindre… option.
7. Cliquez sur OK.
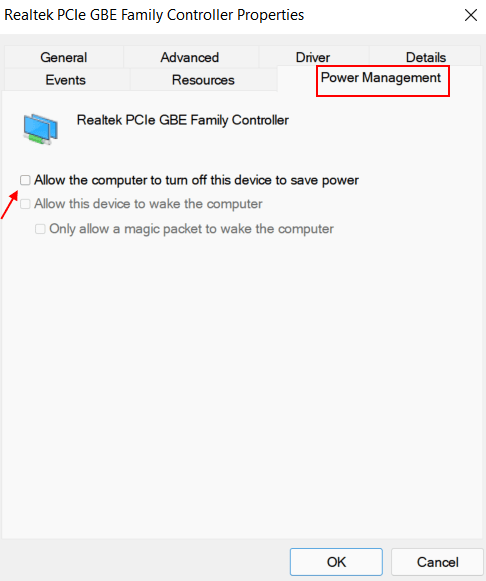
Méthode 2: Utilisation du plan d'alimentation
Étape 1: Recherche Modifier le plan d'alimentation Dans la zone de recherche et cliquez sur le résultat de la recherche.
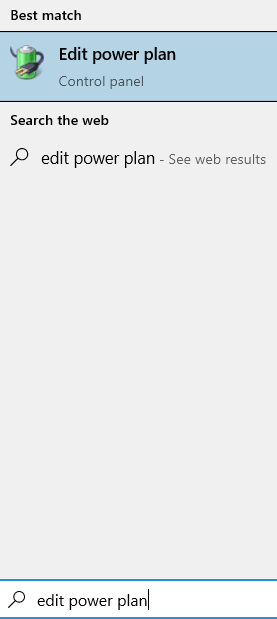
Étape 2. Dans la fenêtre suivante, sous Modifier les paramètres du plan, cliquer sur Modifier les paramètres d'alimentation avancés Pour ouvrir le Réglages avancés boîte de dialogue pour Options d'alimentation.
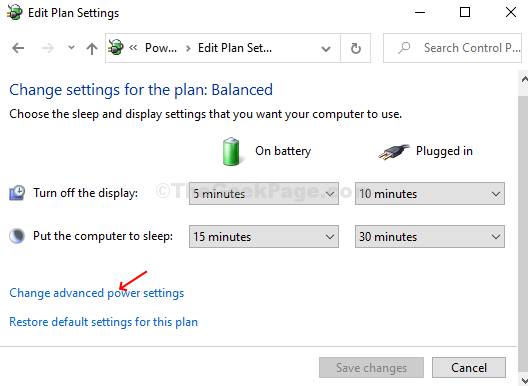
Étape 3: Trouver et développer l'option Connectivité de réseautage en veille sous le Équilibré option. Maintenant, changez les deux Sur la batterie et Branché options pour Activé statut. Cliquer sur Appliquer et puis D'ACCORD Pour enregistrer les modifications.
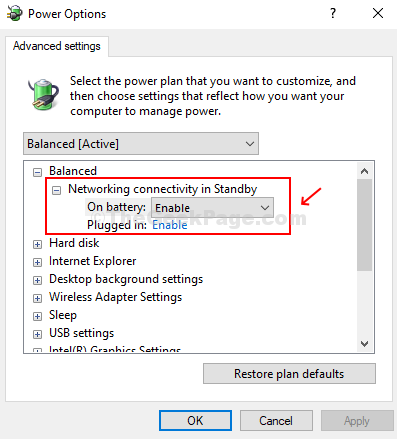
Cette configuration permettra à votre PC de rester connecté au réseau même en mode veille.
Que faire si l'option de connectivité de réseautage est absente des options d'alimentation
Si cette option n'est pas présente dans les options d'alimentation, faites-le.
1. Recherche CMD Dans la boîte de recherche Windows 10.
2. Maintenant, clic droit et Exécuter en tant qu'administrateur.
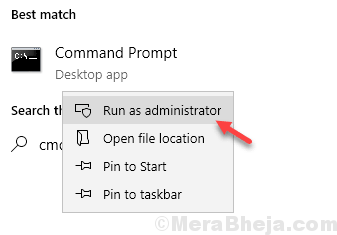
3. Maintenant, copiez et collez la commande donnée ci-dessous et appuyez sur ENTER KEY pour exécuter la commande.
PowerCFG -Attributes F15576E8-98B7-4186-B944-EAFA664402D9 -ATTRIB_HIDE
4. Fermez la fenêtre CMD.
Méthode 3: Restez connecté à Internet en mode veille à l'aide de GPedit
Vous pouvez également forcer votre ordinateur à rester connecté même en mode sommeil à l'aide de l'éditeur de stratégie de groupe local. Donc, si vous êtes sur un PC Windows 10 Pro et que vous pouvez utiliser l'éditeur de stratégie de groupe, suivez les étapes ci-dessous pour laisser votre ordinateur rester en ligne même en mode veille.
1. Recherche gpedit.MSC Dans la boîte de recherche Windows 10.
2. Cliquez sur l'éditeur de politique de groupe local pour ouvrir gpedit.
3. Maintenant, allez à l'emplacement suivant dans l'éditeur de politique de groupe.
Configuration de l'ordinateur> Modèles d'administration> Système> Gestion de l'alimentation> Paramètres de sommeil
4. Maintenant, dans le côté droit, localisez deux éléments à savoir:-
- Autoriser la connectivité réseau pendant Connected-standby (sur batterie)
- Autoriser la connectivité réseau pendant Connected-standby (branché)
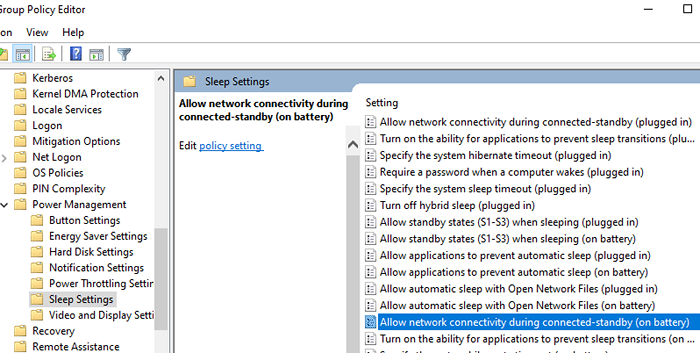
5. Double-cliquez sur eux un par un et choisissez activé puis cliquez sur OK.
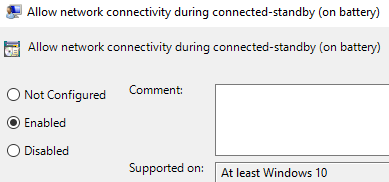
Méthode - Définissez le profil réseau sur privé
Définissez simplement votre profil de réseau sur privé.
1 - Cliquez avec le bouton droit sur votre icône réseau située dans la barre des tâches, puis cliquez sur les paramètres du réseau et Internet.
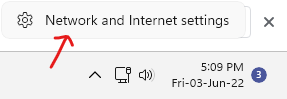
2 - Maintenant, cliquez sur PN Propriétés.
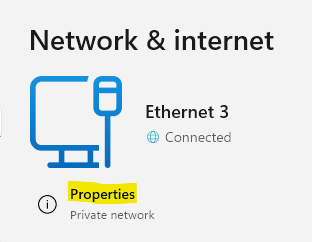
3-maintenant, définissez le réseau sur privé.
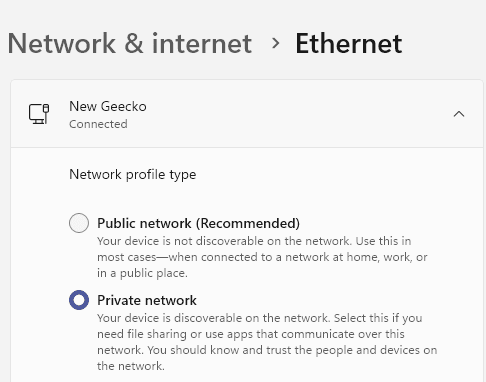
- « La structure du disque est corrompue et une erreur illisible dans Windows 10
- Comment modifier la couleur du texte Windows dans Windows 10/11 »

