Le chat vocal Steam ne fonctionne pas dans le correctif PC Windows 10/11
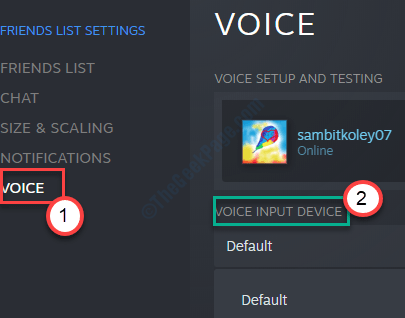
- 3982
- 288
- Maëlle Perez
Est-ce que le chat Steam ne fonctionne pas en jouant à des jeux? Comme vous, certains utilisateurs se plaignent de ce problème dans les forums. Les utilisateurs ne peuvent pas discuter avec leurs amis en vapeur. Cela se produit principalement en raison de paramètres Windows à tort erroné sur votre système. Si vous n'êtes pas en mesure de communiquer avec vos amis, adoptez simplement ces solutions faciles sur votre ordinateur.
Solution de contournement
1. Vérifiez si votre micro n'est pas en sourdine. Essayez d'augmenter et de diminuer le volume.
2. Reconnectez le micro avec votre ordinateur. Vérifiez si cela aide.
Table des matières
- Correction 1 - Activer l'accès au microphone pour la vapeur
- Correction 2 - Désactiver les améliorations audio
- Correction 3 - Activer le microphone en vapeur
- Correction 4 - Terminez les processus Steam
- Correction 5 - Configuration par défaut de la vapeur
- Correction 6 - Désinstaller et réinstaller Steam
- Correction 6 - Connectez-vous des autres appareils Steam
- Correction 7 - Changement de vapeur de plein écran à fenêtre
Correction 1 - Activer l'accès au microphone pour la vapeur
Il est possible que l'accès au microphone en vapeur soit bloqué par votre système.
1. appuie sur le Key Windows + i.
2. Après cela, cliquez sur le "Confidentialité»Paramètres pour y accéder.
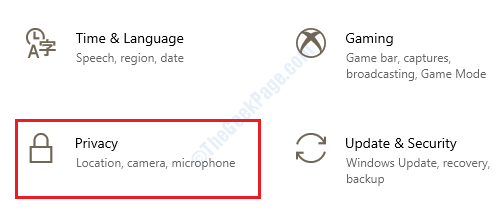
3. Après cela, cliquez sur le "Microphone" sur la gauche.
4. Sous les paramètres «Accès au microphone pour cet appareil», cliquez sur «Changement". Basculez-le à "SUR".
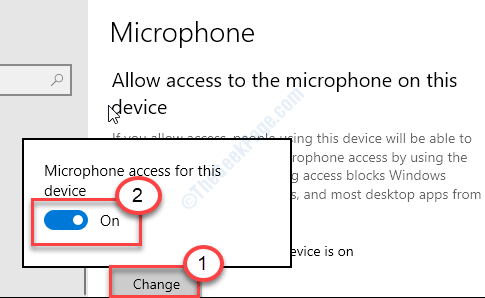
5. Faites ensuite défiler vers le bas pour «permettre aux applications de bureau d'accéder à vos paramètres de microphone».
6. Ici, passez ce paramètre sur «SUR".
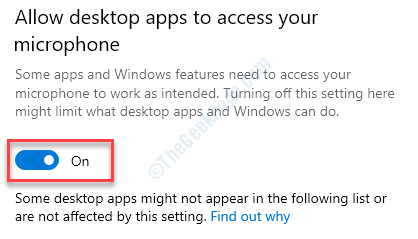
Ces modifications devraient ajuster toutes les écarts de microphone sur votre système. Cela aurait dû résoudre le problème.
Correction 2 - Désactiver les améliorations audio
Les améliorations audio comme le Bass Boost, Virtual Surround peuvent cesser la fonction de chat vocale en vapeur.
1.Au début, ce que vous devez faire est d'appuyer surClé Windows'avec les'R'touche pour ouvrir la fenêtre de course.
2. Maintenant, type "mmsys.cpl"Et frappez Entrer.
Le son La fenêtre sera ouverte.
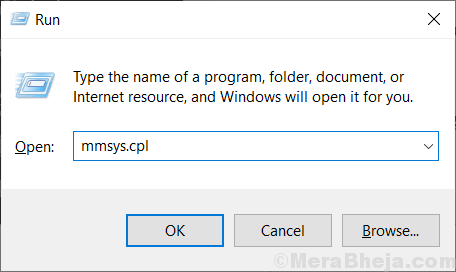
3. Une fois la Son fenêtre, recherchez l'appareil que vous utilisez actuellement.
4. Alors tu dois clic-droit dessus, puis cliquez sur "Propriétés".
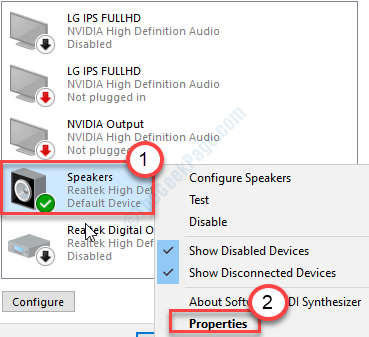
5. Lorsque la fenêtre des propriétés des haut-parleurs s'ouvre, allez au «Renforcement»Onglet.
6. Alors, décocher l'option "Désactiver tous les effets sonores".
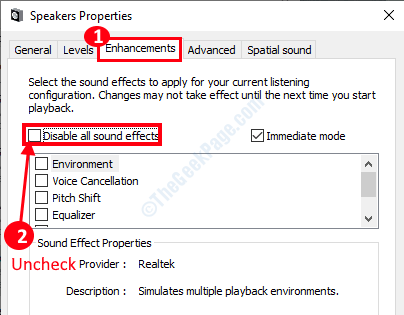
7. N'oubliez pas de cliquer sur "Appliquer" et sur "D'ACCORD".
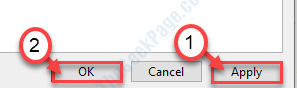
Cela désactivera toutes les améliorations de l'orateur.
Correction 3 - Activer le microphone en vapeur
1. Ouvrez Steam sur votre ordinateur.
2. Après cela, cliquez sur "Amis”Dans la barre de menu.
3. Ensuite, cliquez sur "Voir la liste des amis".
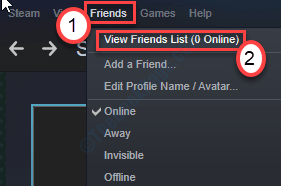
4. Une fois que le panneau de liste des amis s'ouvre, cliquez sur la forme de l'équipement "Paramètres»Icône.
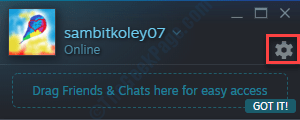
5. Dans le 'Dispositif d'entrée vocale'Section, cliquez sur la liste déroulante et choisissez votre microphone.
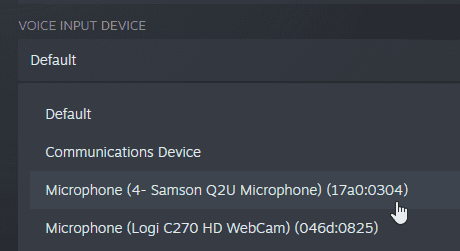
6. Ensuite, vérifiez le «Périphérique de sortie vocale".
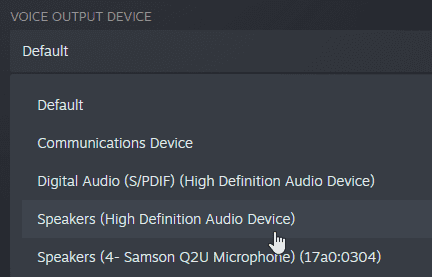
7. Réglez-le sur "Microphone ouvert" ou "Pousser pour parler".
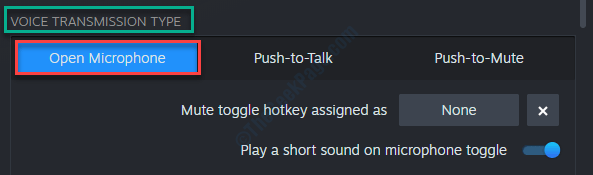
Après cela, fermez tous les panneaux. Fermer la vapeur. Relevez-le davantage et réessayez les communications une fois de plus.
Correction 4 - Terminez les processus Steam
Parfois, l'opération de vapeur fonctionnant en arrière-plan peut entraîner ce problème.
1. Au début, vous devez cliquer avec le bouton droit sur le Icône Windows dans le coin inférieur gauche.
2. Après cela, cliquez sur le "Gestionnaire des tâches".
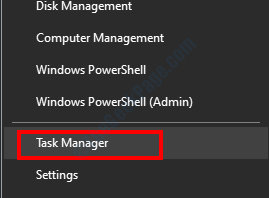
3. Une fois que l'écran du gestionnaire de tâches apparaît, vérifiez les services Steam (comme Steam Webhelper, le service client Steam, etc.).
4. Cliquez avec le bouton droit sur le «Fumer»Services un par un.
5. Ensuite, cliquez sur le "Tâche finale«Pour terminer les processus séquentiellement.
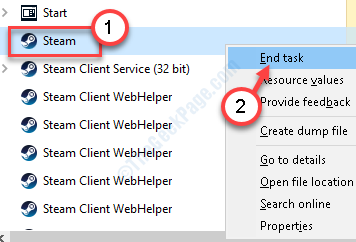
Après avoir terminé tous les vapeur traités, fermez le gestionnaire de tâches.
Correction 5 - Configuration par défaut de la vapeur
Flushing La configuration d'origine de Steam corrigera les paramètres de configuration vocale dans Steam.
1. appuie sur le Clé Windows avec le «R" clé.
2. Après cela, collez ce code dans la fenêtre Run. Ensuite, cliquez sur "D'ACCORD".
Steam: // FlushConfig
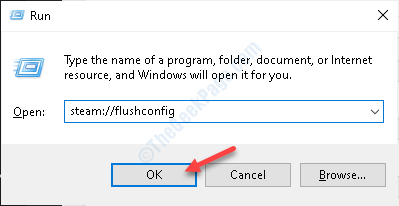
Après cela, redémarrez la vapeur sur votre système.
Essayez le chat vocal plus loin.
Correction 6 - Désinstaller et réinstaller Steam
Si rien ne fonctionne pour vous, il suffit de désinstaller et de réinstaller davantage le client Steam.
1. Au début, cliquez avec le bouton droit sur l'icône Windows et cliquez sur le "Courir".
2. Après cela, type "appwiz.cpl". Cliquer sur "D'ACCORD".
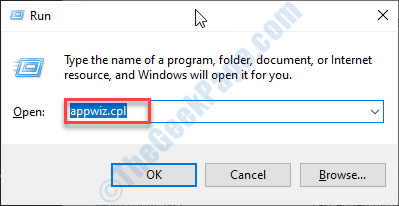
3. Après cela, cliquez avec le bouton droit sur le «Fumer"Application puis cliquez sur"Désinstaller".
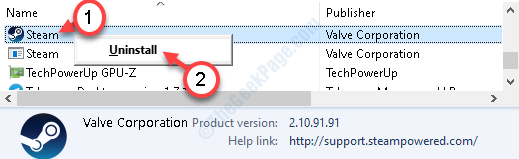
4. Après cela, cliquez sur "Désinstaller".
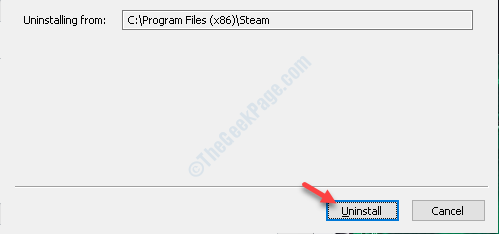
La vapeur sera désinstallée facilement.
5. Une fois que la vapeur est désinstallée à partir de votre système, cliquez sur "Fermer«Pour fermer la fenêtre de configuration.
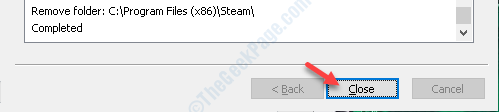
6. Après cela, allez sur le site Web de Steam.
7. Ensuite, cliquez sur "Installer la vapeur".
Le fichier de configuration Steam téléchargera.
8. Une fois la configuration de vapeur terminée le téléchargement, double-cliquez sur le "Steamsetup.exe" sur ton ordinateur.
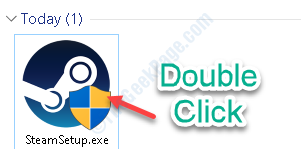
Suivez les instructions à l'écran pour installer l'application Steam.
9. Cliquer sur "Finir«Pour terminer l'installation.

Vous ne ferez pas face au problème de la communication vocale après avoir réinstallé la vapeur.
Correction 6 - Connectez-vous des autres appareils Steam
1 - ouvert Fumer
2 - Cliquez sur Fumer de l'onglet supérieur
3 -click paramètres
4 -click Comptes
5 -click on Gérer la sécurité des gardiens de vapeur
6 - Maintenant, cliquez sur Désautoriser tous les appareils
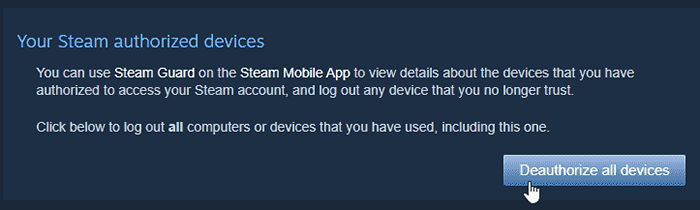
7 - Cliquez sur Procéder Pour vous déconnecter à partir d'un autre appareil
8 - Connectez-vous à nouveau
Correction 7 - Changement de vapeur de plein écran à fenêtre
Essayez de changer de vapeur de l'écran complet au mode fenêtré.
- « Windows 10 PC coincé à «préparer Windows, n'éteignez pas votre ordinateur»
- Correction de BSOD avec le code d'erreur 0x135 sur Windows 10 »

