Étape 3 - Copie des ISO
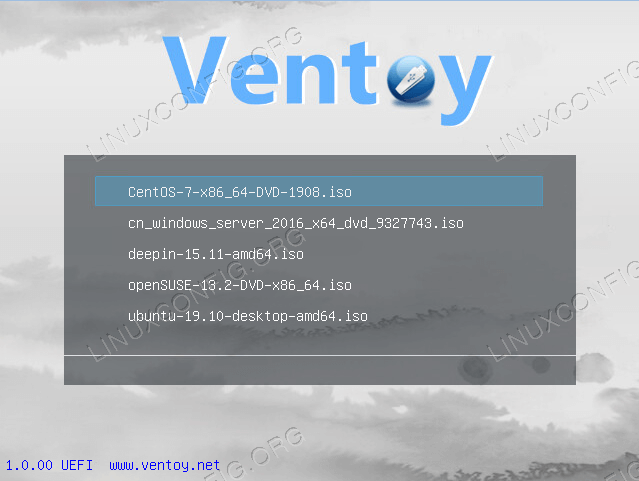
- 3894
- 480
- Noa Faure
Un bâton USB capable de stocker, et laissez-nous démarrer à partir de plusieurs images de distribution Linux est un outil très pratique à avoir à notre disposition. Dans un article précédent, nous avons vu comment configurer manuellement et le créer à partir de zéro; Cependant, comme une telle opération peut rapidement devenir fastidieuse, dans ce tutoriel, nous verrons comment utiliser Ventoy, un outil capable de faire tout le sale boulot pour nous.
Dans ce tutoriel, vous apprendrez:
- Comment télécharger Ventoy
- Comment utiliser Ventoy pour configurer un bâton USB multiboot
- Comment tester le périphérique Multiboot sans redémarrer avec Qemu
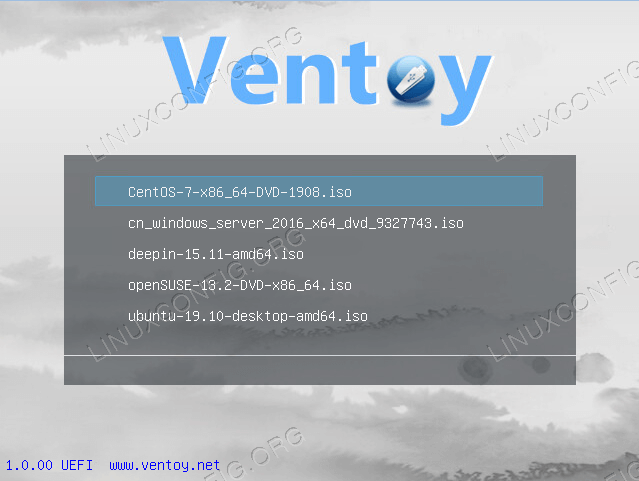
Exigences et conventions logicielles utilisées
| Catégorie | Exigences, conventions ou version logicielle utilisée |
|---|---|
| Système | Indépendant de la distribution |
| Logiciel | Ventoy, Qemu pour tester l'appareil sans redémarrer |
| Autre | Privilèges administratifs nécessaires pour partitionner et configurer l'appareil USB |
| Conventions | # - Exige que les commandes Linux soient exécutées avec des privilèges racine soit directement en tant qu'utilisateur racine, soit par l'utilisation de Sudo commande$ - Exige que les commandes Linux soient exécutées en tant qu'utilisateur non privilégié régulier |
Étape 1 - Télécharger Ventoy
Étant Ventoy un projet open source, son code source est hébergé sur github. Nous pouvons décider de compiler le logiciel à partir de la source ou de télécharger le code pré-compilé sous la forme d'un tarball. Dans ce tutoriel, nous utiliserons cette dernière solution. Pour télécharger la dernière version du programme, qui au moment de l'écriture est 1.0.14, Nous pouvons lancer la commande suivante:
$ curl -l https: // github.com / ventoy / ventoy / releases / download / v1.0.14 / Ventoy-1.0.14 linux.le goudron.gz \ | tar -xmpz
Le tarball sera téléchargé et extrait en une seule étape; À la fin, vous devriez trouver un venti.0.14 Répertoire créé dans votre emplacement actuel. Désormais, nous travaillerons à l'intérieur:
$ CD Ventoy-1.0.14
Étape 2 - Préparez le périphérique USB
Ventoy créera un Multiboot USB que nous pouvons utiliser pour démarrer plusieurs images de distribution, nous devons donc choisir quel périphérique USB à utiliser (pour voir tous les périphériques de bloc actuels attachés au système, nous pouvons utiliser le lsblk commande). Une fois que nous avons décidé quel périphérique USB à utiliser avec Ventoy, nous pouvons le préparer en utilisant le Ventoy2Disk.shot scénario. Pour voir la page «Aide» du script et en savoir plus sur sa syntaxe, nous pouvons l'exécuter en tant qu'utilisateurs imprimés, sans aucun argument:
$ ./ Ventoy2disk.shot
La commande produit cette sortie:
**************************************************** ********* * Script Ventoy2Disk * * longpanda admin @ venti.filet * ************************************************ *********** Utilisation: Ventoy2Disk.SH CMD [OPTION] / DEV / SDX CMD: -i Installez Ventoy sur SDX (échouez si le disque déjà installé avec Ventoy) -U Mise à jour Ventoy dans SDX -I Force Installer Ventoy sur SDX (quelle que soit l'installation ou non). ) -r size_mb préserve un espace en bas du disque (uniquement pour l'installation) -s activer la prise en charge de démarrage sécurisée (la valeur par défaut est désactivée)
Comme nous pouvons l'observer, le script prend le chemin d'un brut Bloquer un périphérique (pas une partition!) comme son seul argument, et peut être exécuté en fondamentalement trois «modes»: si nous utilisons -je En tant que «CMD», le script essaiera d'installer Ventoy sur le périphérique de bloc passé, mais échouera si une installation précédente existe déjà. Pour éviter ce comportement et forcer l'installation, peu importe ce que nous pouvons utiliser -je plutôt. Si nous utilisons -u, Une installation existante sera mise à jour.
Le script a également deux options: -r prend comme argument la taille en MB à préserver à la fin du disque; -s permet une prise en charge de démarrage sécurisée.
Pour le bien de ce tutoriel, je vais le / dev / sdc Appareil sur mon système. Pour fonctionner correctement, le Ventoy2Disk.shot script, doit être lancé avec des privilèges administratifs:
$ sudo ./ Ventoy2disk.sh -i / dev / sdc
Après l'exécution de la commande, le script nous invitera à confirmer l'opération avant de continuer, car toutes les données sur l'appareil sélectionné seront écrasées:
**************************************************** ********* * Script Ventoy2Disk * * longpanda admin @ venti.filet * ************************************************ *********** Disque: / Dev / SDC Modèle: Corsair Survivor 3.0 (SCSI) Taille: 28 Go Attention: Vous allez installer Ventoy sur / dev / sdc. Toutes les données sur le disque / dev / sdc seront perdues!!! Continuer? (O / N) y Toutes les données sur le disque / dev / sdc seront perdues!!! Revérifier. Continuer? (O / N) Y
Dès que nous donnons une confirmation, le script commencera à fonctionner. Deux partitions seront créées sur l'appareil: le premier prendra presque tout l'espace disponible sur l'appareil et sera formaté comme exfat; le second sera utilisé comme en particulier, et formaté comme VFAT:
SDC 28.3G ├─Sdc1 28.3G EXFAT └─SDC2 32M VFAT
Puisque la partition principale est formatée comme exfat, Pour pouvoir le monter dans notre distribution, les packages qui prennent en charge ce système de fichiers doivent être installés. Dans certains cas, comme dans la dernière version de Fedora, nous devrons peut-être obtenir le logiciel requis à partir de référentiels externes dans le cas de Fedora, par exemple RPMFusion doit être ajoutée aux sources logicielles avant d'installer le exfat-utils et fusible-fat paquets).
Étape 3 - Copie des ISO
Maintenant que notre appareil USB est prêt, tout ce que nous devons faire est de placer les ISO que nous voulons utiliser à l'intérieur de sa première partition. Sur le site Web de Ventoy, il est possible de consulter une liste d'ISOS testés (301 au moment de la rédaction) confirmés pour fonctionner correctement. Les images peuvent être organisées en sous-répertoires: Ventoy les recherchera récursivement et les affichera dans un ordre alphabétique sur le menu de Grub généré. Pour le bien de ce tutoriel, j'utiliserai deux ISO:
- Clonezilla 2.6.4-10 i686 en direct
- Fedora 32 Server x86_64 netinstall
Étape 4 - Testez le périphérique USB
Nous avons installé Ventoy et l'utilisons pour créer notre périphérique multiboot, puis copié les images que nous voulons inclure dans notre menu de démarrage; Tout ce qui reste à faire maintenant, c'est de tester que notre configuration fonctionne correctement. Pour ce faire, nous n'avons pas besoin de redémarrer notre machine: nous pouvons tester le périphérique USB en utilisant Qemu.
Pour accomplir la tâche dont nous avons besoin pour localiser notre appareil USB hôte et hostaddr. Nous pouvons le faire en lançant le lsusb commande et rechercher le périphérique approprié dans sa sortie. Dans mon cas, l'appareil est la «lecteur flash furtif de Corsair Survivor»:
$ LSUSB BUS 002 Device 007: ID 1B1C: 1A0A Corsair Survivor Stealth Flash Drive […]
À partir de la sortie, nous pouvons voir que l'appareil hôte est 002 et hostaddr est 007. Maintenant que nous avons toutes les informations nécessaires, nous pouvons lancer la commande suivante:
$ sudo qemu-system-x86_64 -m 512 -enable-kvm -usb -device usb-host, hostbus = 2, hostaddr = 7
Si tout va bien, à ce stade, une nouvelle fenêtre doit être ouverte où nous devrions être en mesure de voir le menu Grub généré par Ventoy avec les lignes par rapport aux images que nous avons copiées dans les étapes précédentes.
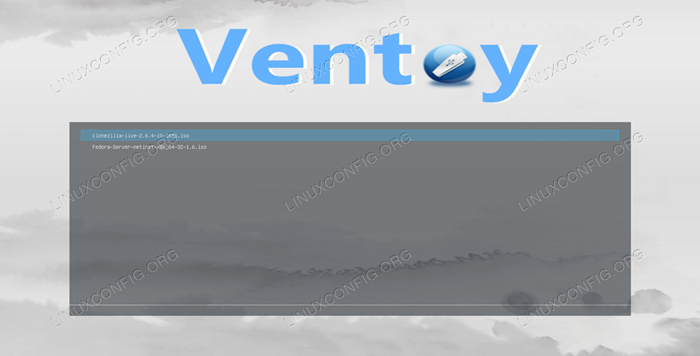
Conclusions
Création d'un périphérique USB multiboot Il est très facile en utilisant l'outil Ventoy: dans ce tutoriel, nous avons vu comment télécharger le logiciel et l'utiliser pour formater et configurer le bâton USB qui héberge tous nos ISO, et comment le tester sans redémarrer notre machine à l'aide de Qemu. Ventoy utilise exfat Pour formater la partition principale du bâton USB, nous devons donc nous assurer que le logiciel nécessaire pour prendre en charge ledit système de fichiers est installé sur notre distribution.
Tutoriels Linux connexes:
- Comment installer Ubuntu sur USB Stick
- Créer USB Bootable Manjaro Linux
- À quelle fréquence devez-vous redémarrer votre serveur Linux?
- Bash et dd: test de vitesse de lecteur flash avec un script simple
- Créer un Ubuntu 20 bootable.04 Stick USB sur MS Windows 10
- Choses à installer sur Ubuntu 20.04
- Comment exécuter le Raspberry Pi OS dans une machine virtuelle avec…
- Une introduction à l'automatisation Linux, des outils et des techniques
- Choses à faire après l'installation d'Ubuntu 20.04 Focal Fossa Linux
- Mint 20: Mieux que Ubuntu et Microsoft Windows?

