Toujours en se connectant aux appareils distants, les appels ne sont pas encore disponibles dans les équipes Microsoft
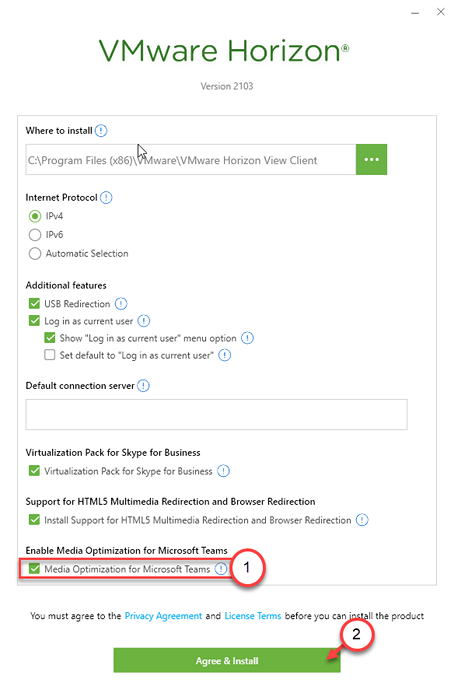
- 677
- 0
- Zoe Dupuis
N'êtes-vous pas en mesure de vous connecter avec vos collègues à l'aide d'équipes Microsoft? Microsoft Teams, une application de communication commerciale polyvalente de la conférence vidéo qui est largement utilisée dans le monde entier. Mais, comme toutes les autres applications, les équipes Microsoft peuvent désactiver votre connexion et afficher ce message d'erreur ennuyeux - "Toujours en connexion à des appareils distants. L'appel n'est pas encore disponible". Ne t'inquiète pas. Suivez ces correctifs faciles pour résoudre ce problème par vous-même.
Solution de contournement -
1. Tout d'abord, vérifiez la connexion à votre ordinateur. Si vous utilisez un bureau virtuel distant, vérifiez les paramètres de connexion là-bas.
2. Désactivez tout antivirus tiers sur votre ordinateur.
Table des matières
- Correction 1 - Modifier la politique de groupe
- Correction 2 - Modifier le registre
- Fix 3 - Activer l'optimisation des médias pour les équipes
Correction 1 - Modifier la politique de groupe
Il existe une politique GPO qui peut interdire la connexion à votre bureau virtuel.
1. Vous devez appuyer sur le Clé Windows + R Clés ensemble.
2. Puis écrire "gpedit.MSC"Et cliquez sur"D'ACCORD".
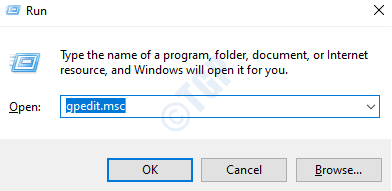
3. Une fois que l'éditeur de politique de groupe s'ouvre, allez à cet endroit -
La configuration d'un ordinateur > Modèles d'administration > Configuration de l'agent VMware View > Fonctionnalités VMware HTML5 > Fonctionnalités de redirection VMware WeBrTC
4. Ensuite, sur le volet à droite, double cliquer sur le "Activer l'optimisation des médias pour les équipes Microsoft»Politique pour le modifier.
5. Cliquer sur "Activé»Pour permettre les paramètres de stratégie.
6. Après cela, cliquez sur "Appliquer" et "D'ACCORD«Pour enregistrer les modifications.
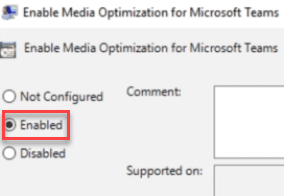
Cela permettra l'optimisation des médias pour les équipes sur le bureau virtuel, VDIS, mais votre appareil personnel n'est pas affecté.
Fermer et relancer les équipes Microsoft. Connectez-vous aux équipes à l'aide de vos informations d'identification et essayez de vous connecter à nouveau.
Correction 2 - Modifier le registre
Si vous utilisez un éditeur Windows 10 Home ou un éditeur de groupe local est bloqué par votre administrateur système, essayez cette solution.
1. Tout d'abord, cliquez avec le bouton droit sur le Icône Windows Et cliquez sur le "Courir".
2. Dans le panneau Run, notez "regedit"Et cliquez sur"D'ACCORD".
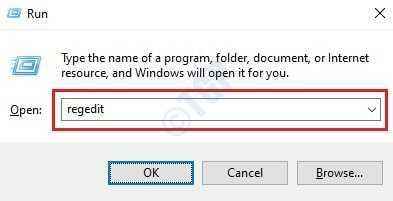
NOTE -
Toute modification erronée dans l'éditeur de registre, nous vous demandons de faire une sauvegarde du registre sur votre ordinateur.
Une fois que vous avez ouvert l'éditeur de registre, cliquez sur "Déposer". Puis cliquez sur "Exporter«Pour faire une nouvelle sauvegarde sur votre ordinateur.
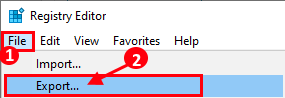
3. Après avoir pris la sauvegarde des clés de registre, passez à cet emplacement sur l'écran de l'éditeur de registre -
HKEY_LOCAL_MACHINE \ Software \ Politiques \ VMware, Inc.\ Vmware webrtcredir
4. Sur le côté droit, double cliquer sur le "équipe«Valeur pour le modifier.
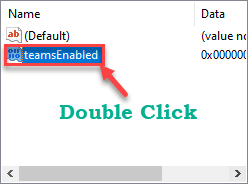
5. Ensuite, définissez la valeur de la clé comme «0".
6. Après cela, cliquez sur "D'ACCORD"Pour sauver la clé.
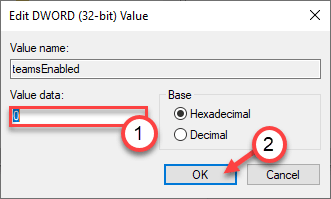
Après cela, fermez l'écran de l'éditeur de registre. Redémarrage ton ordinateur.
De plus, essayez d'ouvrir les équipes Microsoft et vérifiez si vous voyez toujours le même message d'erreur ou non.
Fix 3 - Activer l'optimisation des médias pour les équipes
Si vous utilisez un client VMware Horizon, il existe un moyen d'optimiser les équipes.
Étape - 1 désinstaller Horizon VMware existant
Au début, désinstaller le client VMware Horizon existant.
1. Cliquez avec le bouton droit sur l'icône Windows et cliquez sur "Courir".
2. Puis écrire "appwiz.cpl”Dans le terminal de course. Par la suite, appuyez sur le «Entrer" clé.
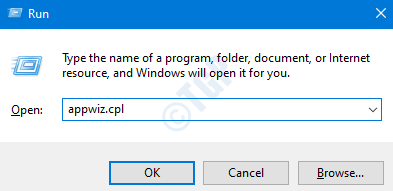
3. Maintenant, faites défiler vers le bas pour trouver le «VMware Horizon Client ".
4. Ensuite, cliquez avec le bouton droit dessus et cliquez sur "Désinstaller".
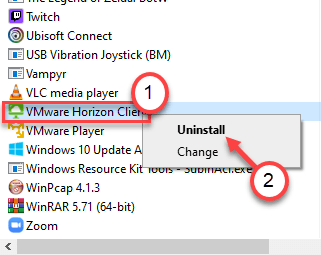
5. Cliquer sur "Désinstaller«Pour le désinstaller de votre ordinateur.
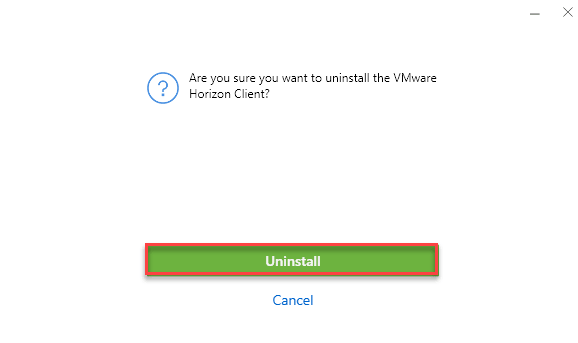
Après avoir désinstallé la demande, passez à l'étape suivante.
Étape 2 - Téléchargez et installez le dernier Horizon VMware
1. Aller au client VMware Horizon.
2. Après cela, cliquez sur "Télécharger maintenant"Pour télécharger la dernière version du client.
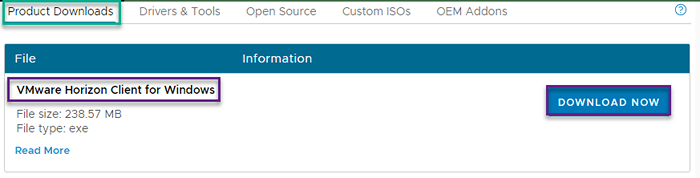
3. Alors, double cliquer sur "VMware-Horizon-Client-2103-8.2.0-17759012«Pour exécuter l'installateur sur votre ordinateur.
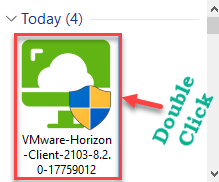
4. Ensuite, cliquez sur "Personnaliser l'installation".
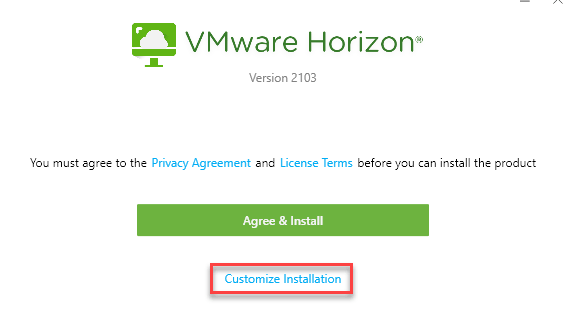
5. Ici, assurez-vous que le «Optimisation des médias pour les équipes Microsoft" est vérifié.
6. Après cela, cliquez sur "Convenir et installer«Pour l'installer sur votre ordinateur.
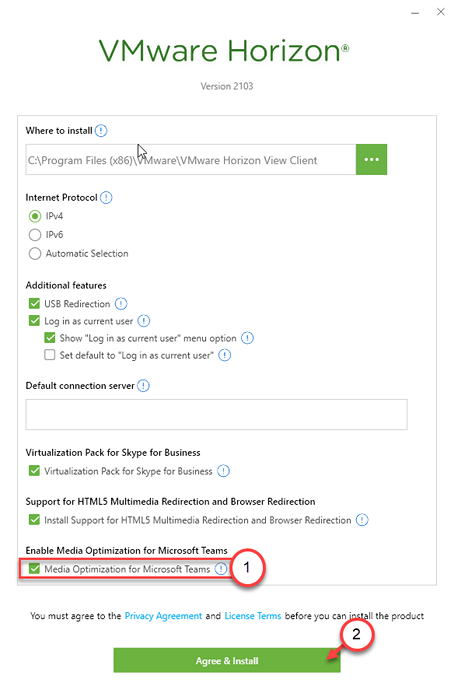
Attendez que le processus d'installation soit complet.
7. Une fois le processus d'installation terminé, vous recevrez une invite pour redémarrer votre ordinateur.
8. Cliquer sur "Redémarrer maintenant«Pour redémarrer l'appareil et terminer le processus.
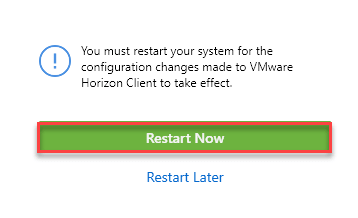
Connectez-vous à vos équipes Microsoft en utilisant vos informations d'identification. Essayez de démarrer un appel.
Votre problème doit être résolu.
- « Comment réparer les icônes de raccourci blanc de bureau blanc dans Windows 10, 11
- Configuration incomplète en raison d'une connexion mesurée (correctif) »

