<strong>Types de mode sûr</strong>
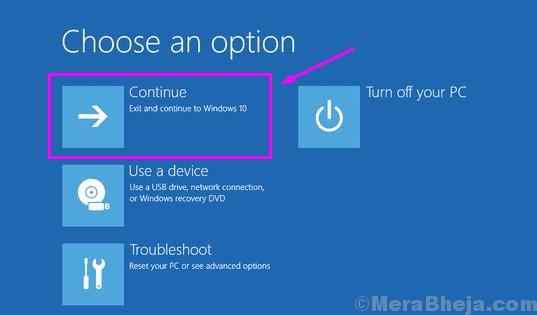
- 4757
- 321
- Anaïs Charles
Microsoft a rendu le démarrage en mode sans échec dans Windows 10. Dans les versions antérieures du système d'exploitation, le démarrage en mode sans échec a été assez facile. Il vous suffit d'appuyer sur F8 pendant le démarrage du système d'exploitation, et vous avez été amené au mode sûr. Mais maintenant, la méthode F8 ne fonctionne pas dans Windows 10. Puis comment démarrer en mode sans échec?
De nombreux utilisateurs de Windows 10 sont confrontés à des problèmes où ils ne sont pas en mesure de démarrer en mode sans échec. Si vous êtes également l'un d'eux, vous êtes sur la bonne page. Dans cet article, nous vous montrerons un certain nombre de façons de démarrer en mode sans échec. Vous apprenez tout à savoir sur le mode sans échec dans cet article. Avec notre aide, vous pourrez démarrer en mode sans échec, en mode sans échec avec une invite de commande et un mode sûr avec réseau.
Table des matières
- Qu'est-ce que le mode sûr
- Importance du mode sans échec
- Voie 1 - combinaison de clés
- Way 2 - Utilisation de l'outil de configuration du système
- Way 3 - en utilisant le mode de réparation automatique (lorsque vous ne pouvez pas vous connecter normalement)
- Way 4 - Utilisation des paramètres de récupération
- Way 5 - Utilisation du lecteur de récupération
- Way 6 - Utilisation de Windows Installation Media (Windows 10)
- Way 7 - Utilisation de Shift + F8
- 1. Mode sûr avec une invite de commande
- 2. Mode sans échec avec réseau
Qu'est-ce que le mode sûr
Le mode sûr ressemble beaucoup à un profil de fonctionnalité faible sur votre propre ordinateur. En mode sans échec, vous verrez très peu de programmes et de fonctionnalités. Windows charge uniquement les pilotes et applications importants en mode sans échec requis pour que Windows soit démarré. Même les icônes et les polices ne se ressemblent pas en mode sans échec. Lorsque vous êtes démarré en mode sans échec, vous le verrez écrit aux quatre coins de votre écran. De plus, le mode Safe utilise la carte graphique VGA standard installée dans votre ordinateur et non par défaut. Windows Edge ne fonctionne pas également en mode sans échec. Vous devrez utiliser Internet Explorer pour utiliser Internet.
Eh bien, comme vous pouvez déjà le voir, rien ne fonctionne à peu près en mode sans échec. Alors pourquoi est-ce important?
Importance du mode sans échec
Plusieurs fois lorsque nous essayons d'installer un nouvel appareil ou leur pilote, notre ordinateur se fige et, parfois, se bloque également. Dans ces cas, le mode sûr agit comme le Sauveur. Lorsque vous êtes connecté en mode sans échec, votre ordinateur ne se bloquera pas et vous pouvez rechercher les raisons pour lesquelles il l'a fait en mode normal. Si votre ordinateur ne fonctionne pas correctement, vous pouvez simplement faire du rollback en utilisant le système de restauration en mode sans échec. Votre ordinateur fonctionne plus rapidement en mode sans échec car seule une poignée d'appareils et de programmes fonctionnent, ce qui en fait la meilleure plate-forme pour résoudre tout problème auquel vous êtes confronté sur votre ordinateur.
Il existe un certain nombre de façons de démarrer en mode sans échec. Certains d'entre eux vous permettent d'accéder au mode sans échec lorsque vous êtes connecté et en utilisant certains, vous pourrez démarrer en mode sans échec lorsque vous ne pouvez pas vous connecter sur votre ordinateur.
Voie 1 - combinaison de clés
La première façon d'accéder au mode sans échec est très facile. En utilisant cette méthode, vous pouvez également accéder à un mode sans échec avec une invite de commande et un mode sans échec avec la mise en réseau.
Étape 1. Clique sur le Commencer bouton ou appuyez sur la touche du logo Windows pour ouvrir le menu Démarrer.
Étape 2. Maintenant, cliquez sur le Pouvoir bouton pour voir plus d'options.
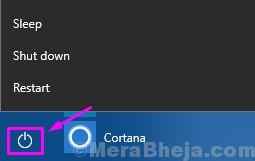
Étape 3. Ici, vous devez cliquer sur Redémarrage bouton tout en appuyant sur le Changement clé de votre clavier. Après cela, votre ordinateur redémarrera.

Étape 4. Lorsque votre ordinateur redémarre, vous serez accueilli avec un écran bleu. Ici, sélectionnez Dépanner.

Étape 5. Aller à Options avancées Dans l'écran de blues suivant.

Étape 6. Dans l'écran des options avancées, allez à Paramètres de démarrage.
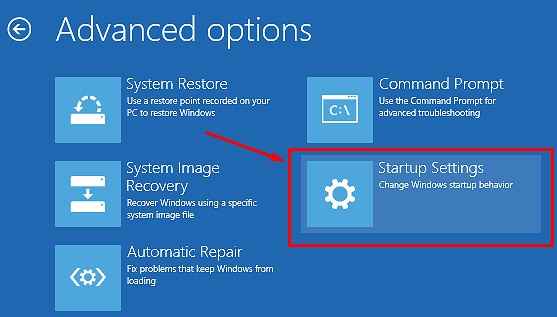
Étape 7. Sur l'écran suivant, l'écran bleu vous montrera différentes options que vous pourrez modifier après le redémarrage. Le mode sans échec est inclus. Sélectionnez simplement Redémarrage.

Étape 8. Après un autre redémarrage, un nouvel écran de paramètres de démarrage vous montrera 9 options. Il comprendra les trois modes de sécurité. Pour y accéder, vous pouvez utiliser les touches de fonction. Par exemple, appuyez sur F4 pour le mode sûr, F5 pour le mode sans échec avec réseautage et F6 pour le mode sûr avec une invite de commande.

Après votre sélection, votre ordinateur redémarrera dans le mode sûr sélectionné.
Way 2 - Utilisation de l'outil de configuration du système
Suivez les étapes pour accéder au mode sans échec à l'aide de l'outil de configuration du système.
Étape 1. Cliquez avec le bouton droit sur Cortana et sélectionnez Courir.
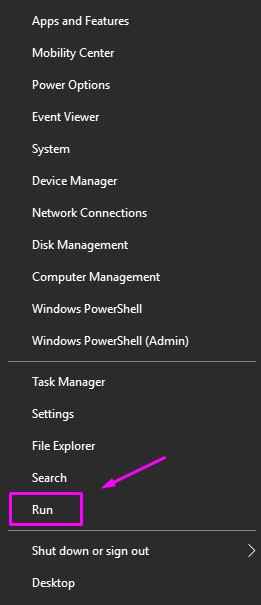
Étape 2. Taper msconfig.exe Dans la fenêtre d'exécution et sélectionner D'ACCORD.
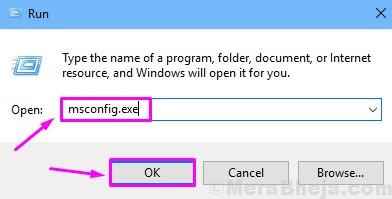
Étape 3. Maintenant, dans la fenêtre de configuration du système, allez à Botte languette. Ici, vous devez sélectionner Minimal qui est situé sous le Démarrage securisé. Après cela, cliquez sur D'ACCORD.
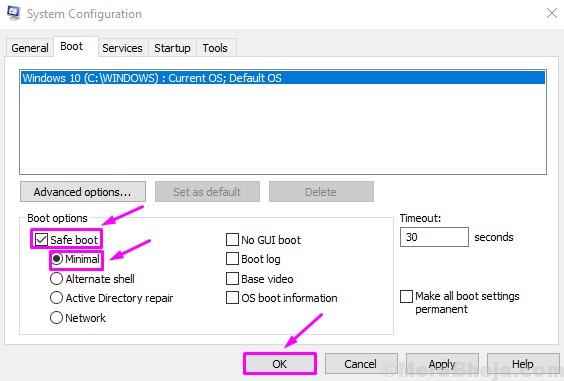
Étape 4. Il vous sera demandé de redémarrer votre ordinateur maintenant ou plus tard. Si vous souhaitez redémarrer maintenant, cliquez simplement sur Redémarrage. Et si vous avez des travaux restants, vous pouvez sélectionner Sortir sans redémarrage, Ensuite, enregistrez ou complétez votre travail, puis redémarrez.
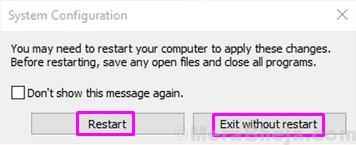
Lorsque vous sélectionnez pour redémarrer, votre ordinateur redémarrera dans Mode sûr.
Way 3 - en utilisant le mode de réparation automatique (lorsque vous ne pouvez pas vous connecter normalement)
Cette méthode est très importante. La méthode du mode de réparation automatique est très utile lorsque l'utilisateur n'est pas en mesure de se connecter sur son ordinateur. Cela se produit généralement lorsqu'une erreur critique s'est produite et que l'ordinateur est coincé dans un écran bleu de boucle de mort.
Pour accéder au mode de réparation automatique, le processus de démarrage de l'ordinateur doit être interrompu 3 fois. Voici comment effectuer toute cette méthode.
1. Éteindre ton ordinateur.
2. Alors, commencer votre ordinateur à l'aide du bouton d'alimentation une fois.
Dès que quelque chose apparaît à l'écran (généralement le logo de votre fabricant d'ordinateurs portables), appuyez simplement sur le bouton d'alimentation pendant 5 secondes pour forcer l'arrêt de votre appareil.
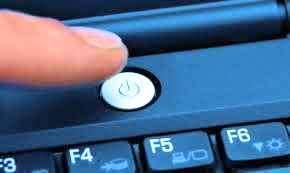
3. Continuez à répéter ce processus (arrêt de force puis recommencer) 2-3 fois jusqu'à ce que vous voyiez Écran de réparation automatique.
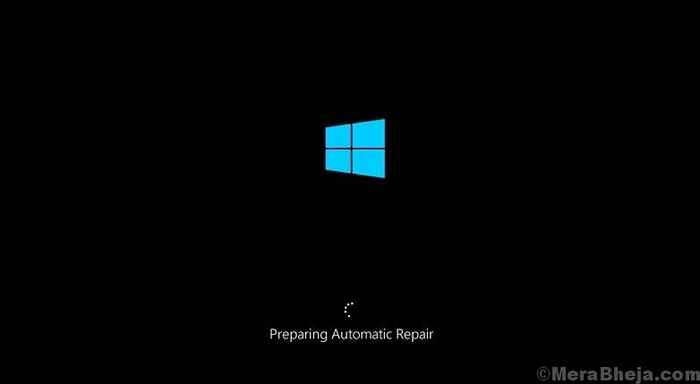
4. Attendez quelques secondes alors que votre ordinateur diagnostique votre PC.

5. Quand tu vois le Réparation automatique Écran, cliquez sur Options avancées.
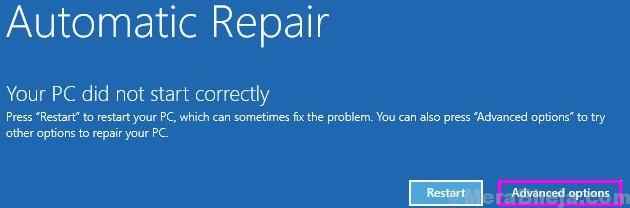
6. Sélectionner Dépanner Dans Choisissez un écran d'option.

7. Cliquer sur Options avancées dans l'écran de dépannage.

8. Dans l'écran des options avancées, vous devez sélectionner Paramètres de démarrage.

9. La dernière étape vous mènera à l'écran des paramètres de démarrage. Ici, vous verrez un certain nombre d'options, que vous pouvez modifier après le redémarrage de votre ordinateur. Le Activer le mode sans échec y est également mentionné. Sélectionner Redémarrage ici.

dix. Lorsque votre ordinateur redémarre, un nouvel écran de paramètres de démarrage vous affichera 9 options. Pour accéder aux modes sûrs, vous pouvez utiliser les touches de fonction. Sélectionnez celui en fonction de votre exigence.

Après avoir sélectionné le mode sans échec dans la dernière étape, votre ordinateur redémarrera et démarrera dans le mode Sécurité sélectionné.
Way 4 - Utilisation des paramètres de récupération
Dans cette méthode, nous vous montrerons comment démarrer en mode sans échec en utilisant les paramètres de récupération de votre ordinateur.
Étape 1. Cliquez avec le bouton droit sur le Le menu Démarrer bouton et sélectionner Paramètres.
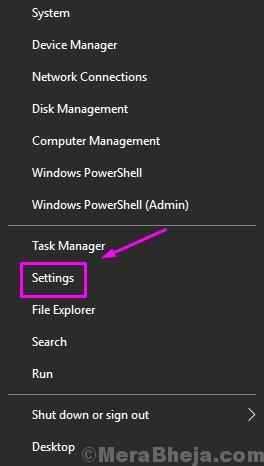
Étape 2. Ici, sélectionnez Mise à jour et sécurité.
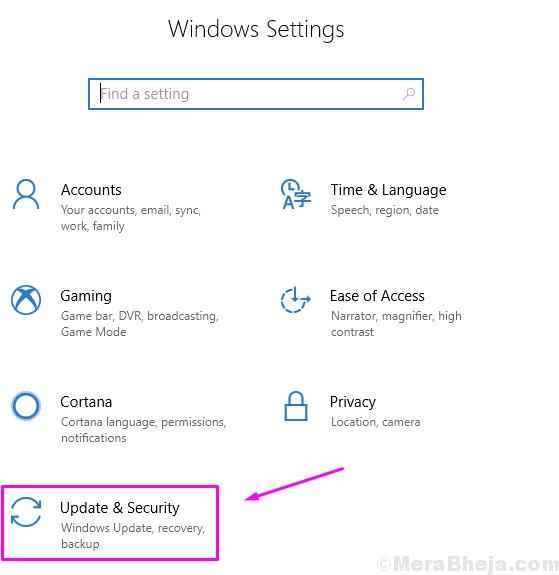
Étape 3. Sélectionner Récupération du côté gauche de la fenêtre.
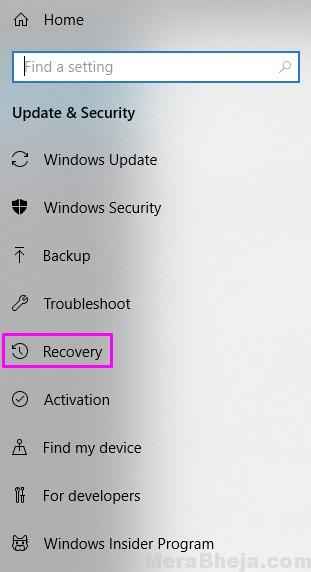
Étape 4. Maintenant, sous Démarrage avancé, sélectionner Redémarrer maintenant.
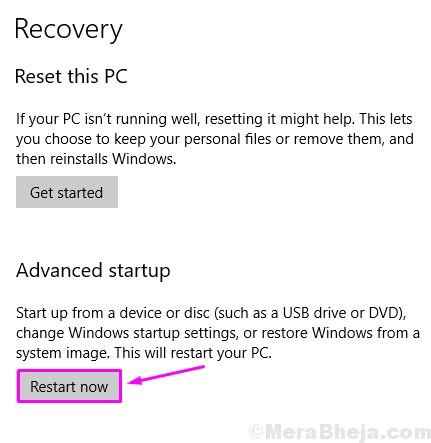
Étape 5. Lorsque votre ordinateur redémarre, vous serez accueilli avec un écran bleu. Ici, sélectionnez Dépanner.

Étape 6. Aller à Options avancées Dans l'écran de blues suivant.

Étape 7. Dans l'écran des options avancées, allez à Paramètres de démarrage.

Étape 8. Sur l'écran suivant, l'écran bleu vous montrera différentes options que vous pourrez modifier après le redémarrage. Le mode sans échec est inclus. Sélectionnez simplement Redémarrage.

Étape 9. Lorsque votre ordinateur redémarre, un nouvel écran de paramètres de démarrage vous affichera 9 options. Pour accéder aux modes sûrs, vous pouvez utiliser les touches de fonction. Presse F4 pour le mode sûr, F5 pour le mode sans échec avec réseautage et F6 pour le mode sûr avec une invite de commande.

Après cela, l'ordinateur redémarrera dans le mode sûr sélectionné.
Way 5 - Utilisation du lecteur de récupération
Dans cette méthode, nous vous montrerons comment accéder à un mode sans échec à l'aide d'un pilote de récupération. Pour cela, vous devrez d'abord créer un lecteur de récupération. Vous pouvez le faire en utilisant l'application Drive Recovery. Tout ce dont vous avez besoin est un disque dur externe ou un lecteur flash. Ensuite, suivez ces étapes mentionnées ici pour créer un lecteur de récupération.
Lorsque vous avez terminé la création, suivez les étapes.
Étape 1. Connectez le lecteur de récupération à votre ordinateur et utilisez-le pour démarrer votre ordinateur.
Étape 2. Sélectionnez la disposition du clavier sur le premier écran. Habituellement, c'est nous.
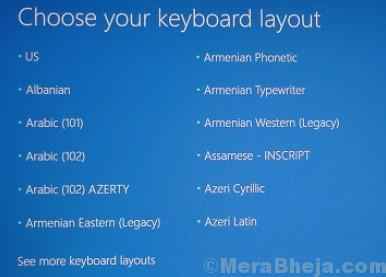
Étape 3. Ensuite, vous verrez un écran bleu. Ici, sélectionnez Dépanner.

Étape 4. Aller à Options avancées.

Étape 5. Dans l'écran des options avancées, allez à Paramètres de démarrage.

Étape 6. Sur l'écran suivant, l'écran bleu vous montrera différentes options que vous pourrez modifier après le redémarrage. Le mode sans échec est inclus. Ici, sélectionnez Redémarrage.

Étape 7. Lorsque votre ordinateur redémarre, un nouvel écran de paramètres de démarrage vous affichera 9 options. Pour accéder aux modes sûrs, vous pouvez utiliser les touches de fonction. Sélectionnez celui en fonction de votre exigence.

L'ordinateur redémarre après la dernière étape et il démarrera en mode sûr sélectionné.
Way 6 - Utilisation de Windows Installation Media (Windows 10)
Dans cette méthode, nous vous montrerons comment démarrer en mode sans échec en utilisant Windows Installation Media. Pour effectuer cette méthode, vous aurez besoin d'un lecteur flash d'installation de Windows 10 ou d'un disque. Si vous n'en avez pas, il est très facile de créer. Suivez ce lien pour apprendre à créer un support d'installation Windows.
Lorsque vous êtes prêt avec les supports d'installation Windows, suivez les étapes.
Étape 1. Connecter (USB) ou insérer (DVD) le support d'installation de Windows sur votre ordinateur. Lorsqu'il se charge, sélectionnez la langue, le format de temps et la disposition du clavier. Cliquer sur Suivant.
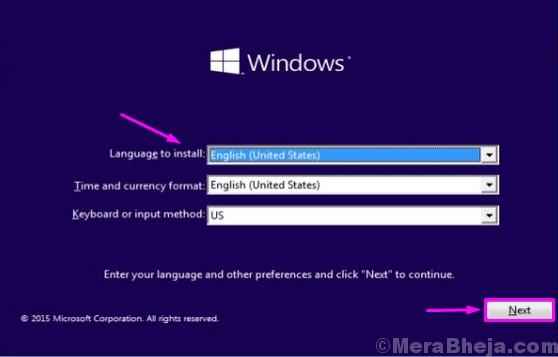
Étape 2. Maintenant, sur l'écran suivant, allez à Répare ton ordinateur. Il sera situé dans le coin inférieur gauche.
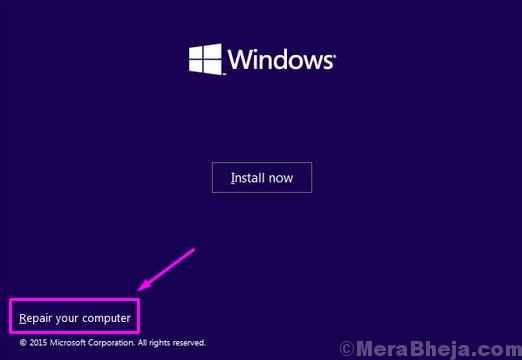
Étape 3. Sélectionner Dépanner sur l'écran suivant.

Étape 4. Sélectionner Invite de commande.
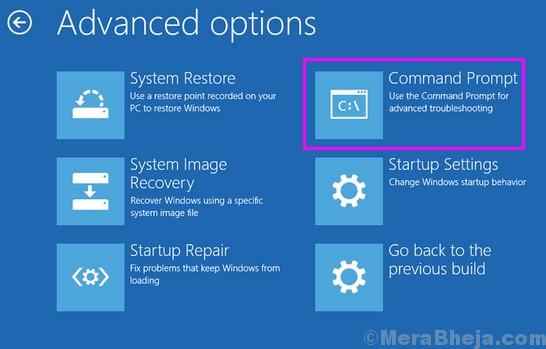
Étape 5. Dans la fenêtre de l'invite de commande, saisissez la commande suivante et sur votre clavier, appuyez sur Entrer.
BCDEdit / Set Default SAFEBOOT MINIMALE
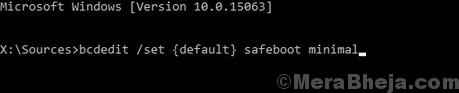
Étape 6. Vous verrez un message de confirmation sur l'écran de l'invite de commande disant "l'opération s'est bien déroulée." Maintenant, vous pouvez fermer la fenêtre de l'invite de commande.
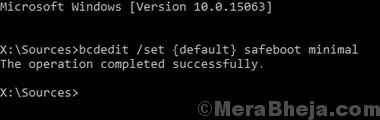
Étape 7. Dans l'écran suivant, sélectionnez Continuer.
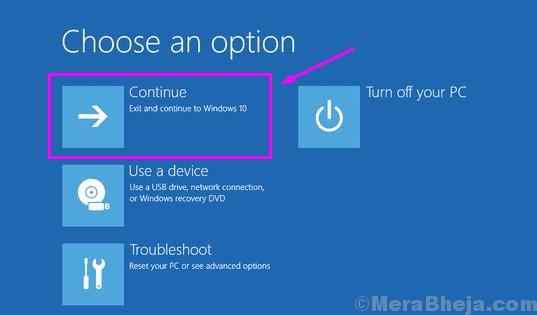
Votre ordinateur redémarrera et redémarrera désormais dans le mode sûr.
Way 7 - Utilisation de Shift + F8
Comme nous l'avons déjà mentionné, la méthode F8 conventionnelle pour charger les options de démarrage n'est plus possible dans Windows 10. Cela ne fonctionne pas dans Windows 8 et 8.1 aussi. La méthode F8 est sans usage dans Windows 10, mais il existe une autre façon d'accéder à un mode sûr où il est utile.
Dans Windows 10, vous pouvez accéder au mode sûr à l'aide de Shift + F8. Il vous emmène ensuite directement au mode de récupération, d'où vous pouvez facilement localiser et sélectionner le mode sûr. Mais, cette méthode n'a pas beaucoup de succès car elle semble. Comment? Pourquoi?
Eh bien, le truc avec Windows 10, c'est qu'il se démarque très rapidement. Beaucoup plus rapide que les versions de Windows 7 et des OS antérieures qu'à. Et si vous utilisez un nouveau système qui est rapide et donne suffisamment de boost pour que Windows 10 démarre rapidement, cette méthode ne fonctionnera pas. Alors que le système d'exploitation Windows se charge rapidement, il n'y a pas assez de temps pour que le système d'exploitation détecte les touches telles que F8, de sorte que le processus de démarrage ne peut pas être interrompu.
Si votre ordinateur a le dernier matériel et est équipé d'un lecteur SSD plus BIOS UEFI, cette méthode peut ne pas fonctionner du tout pour vous. Si vous avez un système plus lent ou un ancien ordinateur, vous pouvez essayer Shift + F8 tandis que le système d'exploitation se charge.
Ce sont donc les 7 façons de démarrer en mode sans échec sous Windows 10. Vous pouvez aller de l'avant et essayer l'une de ces méthodes. Si vous connaissez une autre méthode pour accéder à un mode sûr dans Windows 10, ou si vous avez des questions concernant l'accès au mode sans échec, veuillez les mentionner ci-dessous dans les commentaires.
Types de mode sûr
Il existe trois types de mode sûr. Le premier est le mode de base, le mode sûr. Les deux autres sont en mode sans échec avec une invite de commande et un mode sûr avec le réseautage. Apprenons à leur sujet.
1. Mode sûr avec une invite de commande
Le mode sans échec avec une invite de commande est très différent des deux autres types de mode sûr. En cela, votre ordinateur ne démarre pas dans le bureau régulier. Le mode sûr avec une invite de commande signifie que vous verrez simplement un écran d'invite de commande. Pas de connexion, pas de bureau et pas de menu de démarrage. Le mode sûr avec l'invite de commande est principalement utilisé par les experts qui connaissent bien les commandes.
2. Mode sans échec avec réseau
Le mode sûr avec la mise en réseau est assez similaire au mode de base. Ici, un autre ensemble de pilotes est chargé avec le mode sûr. Dans ce type de mode sûr, vous pouvez accéder à Internet, pour lequel les Windows chargent également les pilotes liés au réseautage. Bien que, en mode sans échec avec le réseautage, votre ordinateur devient vulnérable sans sécurité. Il est donc recommandé de ne pas utiliser Internet pour visiter les sites Web dangereux. Vous pouvez l'utiliser pour Windows pour rechercher des pilotes, pour le dépannage, etc. Mais ne l'utilisez pas pour parcourir les sites Web inconnus.
Maintenant, comme nous sommes clairs sur les différents types de mode sûr, voyons comment vous pouvez démarrer en mode sans échec dans Windows 10.
- « Comment créer un lecteur de récupération dans Windows 10 étape par étape
- Correction d'une référence a été renvoyée du serveur sur Windows 10/11 »

