Coincé sur le problème de l'écran des informations sur les informations lors de l'ajout de compte Google sur le téléphone Android
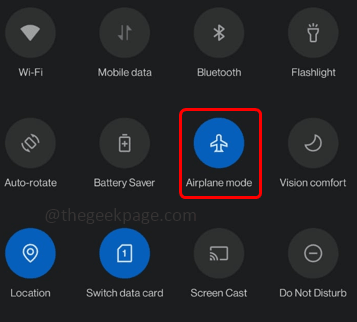
- 5002
- 1340
- Emilie Colin
Tout en ajoutant un compte Google à un appareil Android, de nombreux utilisateurs ont signalé qu'ils étaient coincés au Vérification des informations filtrer. Ça continue et se lance et se met dans une boucle. Puisqu'il est très important d'ajouter un compte Google à votre appareil Android pour que les tâches de base soient effectuées, ce problème peut devenir assez frustrant. Eh bien, quand nous sommes ici pour vous aider, vous n'avez plus besoin de vous soucier de ce problème.
Dans cet article, nous avons expliqué en détail à travers diverses solutions de travail comment vous pouvez facilement résoudre le problème de la coince Vérification des informations Écran tout en ajoutant un compte Google à votre appareil Android. J'espère que vous trouverez l'article utile.
Note: Nous avons utilisé l'appareil Samsung Galaxy Note 10 Lite, avec Android Version 12, Pour expliquer les étapes de cet article. En fonction du modèle et de la version Android de votre téléphone, les images peuvent varier légèrement. Veuillez nous contacter par le biais de la section des commentaires si vous avez des préoccupations concernant la même. Nous sommes toujours heureux d'aider.
Table des matières
- Solution 1: Allumez le mode avion, puis éteignez-le
- Solution 2: Connectez-vous à un autre réseau Wi-Fi ou essayez de vous connecter à Internet à l'aide de données cellulaires
- Solution 3: Effacer les données et le cache de l'application Google Play Services
- Solution 4: Effacer les données et le cache des applications Google Play Store
- Solution 5: Sauvegarder et réinitialiser votre appareil Android
Solution 1: Allumez le mode avion, puis éteignez-le
La toute première solution à essayer serait de tourner sur le mode avion dans votre appareil puis le retourner désactivé. Pour allumer le mode avion, Tirez dans le panneau de notification du haut puis cliquez sur le Mode avion icône. Une fois qu'il est allumé, attend une minute puis cliquez à nouveau sur l'icône pour retirer.
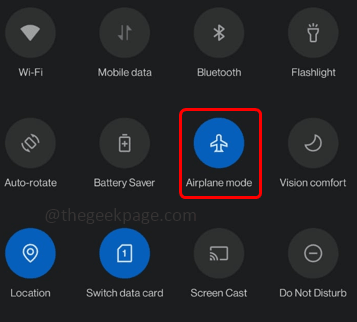
Solution 2: Connectez-vous à un autre réseau Wi-Fi ou essayez de vous connecter à Internet à l'aide de données cellulaires
L'une des principales raisons pour lesquelles vous pourriez être coincé au Vérification des informations L'écran peut être dû à une connexion Internet instable. Si vous êtes connecté à Internet via un réseau Wi-Fi, essayez de passer à un autre réseau Wi-Fi. Vous pouvez également essayer de vous connecter à Internet via des données cellulaires. Vérifiez si votre problème est résolu ou non après avoir essayé ces solutions simples.
Solution 3: Effacer les données et le cache de l'application Google Play Services
Étape 1: Clique sur le Paramètres Icône de l'application pour le lancer.
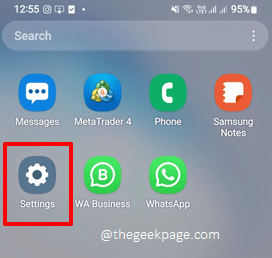
Étape 2: Cliquez sur la tuile pour applications.
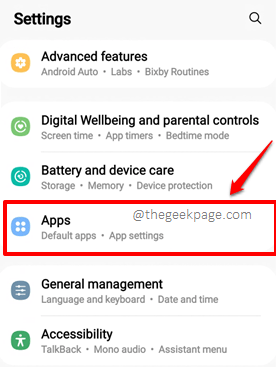
Étape 3: Faites défiler la liste des applications et cliquez sur l'application nommée Services Google Play.
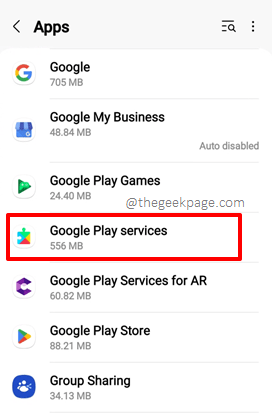
Étape 4: Sur l'écran des informations sur l'application, cliquez sur le Stockage option.
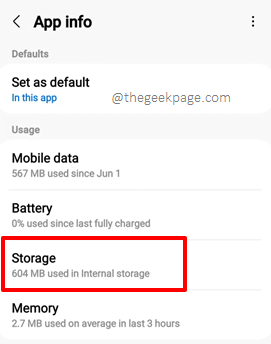
Étape 5: Sur l'écran de stockage, en bas, cliquez sur le bouton Vider le cache.
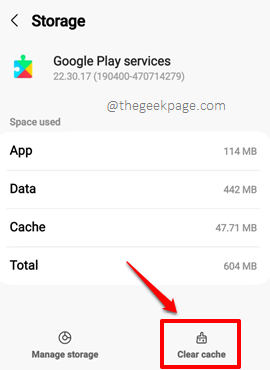
Étape 6: Comme suivant, cliquez sur le Gérer un espace de rangement bouton pour effacer les données de l'application.
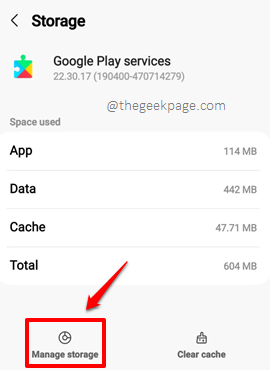
Étape 7: Maintenant sur le Stockage des services Google Play Écran, cliquez sur le bouton nommé Effacer toutes les données. C'est ça. Vérifiez si votre problème est résolu ou non une fois les données effacées.
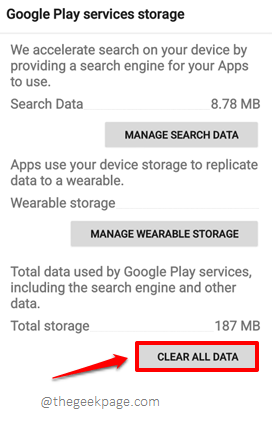
Solution 4: Effacer les données et le cache des applications Google Play Store
Étape 1: Juste comme avant, lancement le Paramètres Application d'abord.
Étape 2: Sur le Paramètres écran, cliquez sur le applications option.
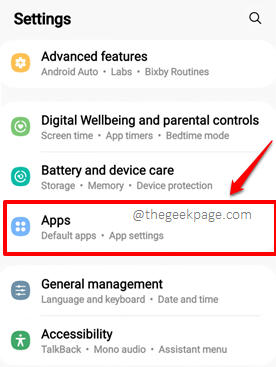
Étape 3: Faites défiler vers le bas et trouvez l'application nommée Google Play Store. Cliquez dessus pour afficher ses informations liées à l'application.
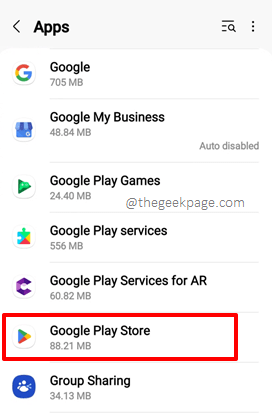
Étape 4: Sur le Informations sur l'application écran, cliquez sur l'option nommée Stockage.
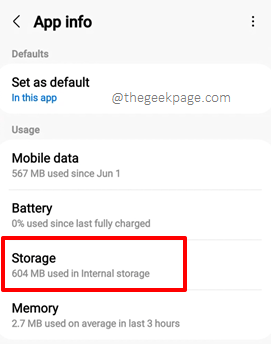
Étape 5: Sur l'écran de stockage, en bas, cliquez sur le Effacer les données bouton d'abord, puis cliquez sur le Vider le cache bouton.
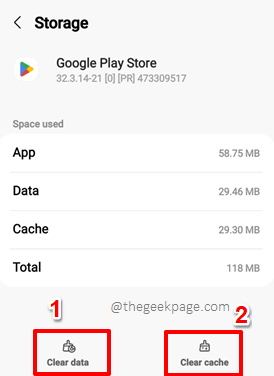
Essayez de vérifier si votre problème est résolu ou non.
Solution 5: Sauvegarder et réinitialiser votre appareil Android
Si aucune des méthodes ci-dessus ne fonctionne pour vous, en tant que dernière option, vous pouvez essayer de réinitialiser votre appareil Android. Bien que cette méthode soit sûre de résoudre votre problème de 99%, votre téléphone sera essuyé. C'est-à-dire que votre téléphone atteindra l'état de réinitialisation d'usine une fois cette méthode effectuée. Donc, avant d'aller de l'avant avec cette méthode, assurez-vous que vous avez pris un Sauvegarde de tous les fichiers et dossiers Vous avez besoin, depuis votre téléphone.
Étape 1: Lancez le Paramètres application.
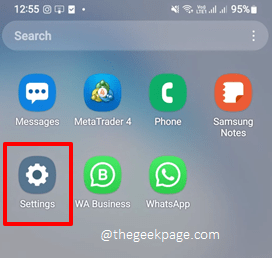
Étape 2: Sur l'écran des paramètres, faites défiler vers le bas et cliquez sur le Direction générale option.
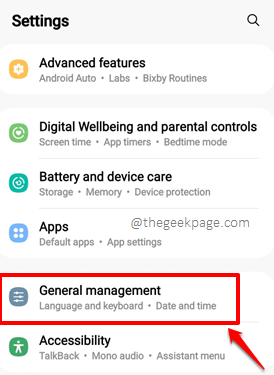
Étape 3: Sur l'écran de gestion générale, cliquez sur le Réinitialiser option.
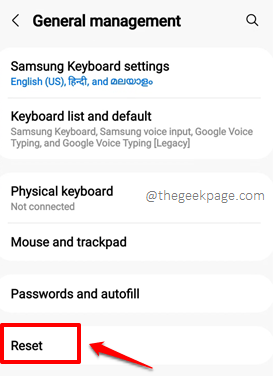
Étape 4: Maintenant sur le Réinitialiser écran, cliquez sur l'option nommée Réinitialisation des données d'usine. Si on lui demande une confirmation, Confirmer l'opération.
Une fois que le téléphone a repris la vie après avoir effectué la réinitialisation, votre problème devrait avoir disparu depuis longtemps.
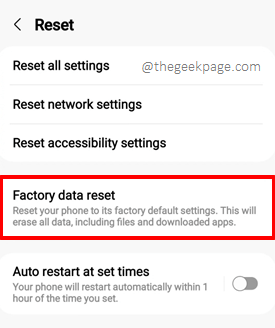
Veuillez nous dire dans la section des commentaires quelle méthode a résolu le problème pour vous.
Restez à l'écoute pour des astuces techniques plus incroyables, des conseils, des solutions, des how-tos et des hacks.
- « Numéro de contact enregistré n'apparaissant pas sur WhatsApp dans Android Phone
- Votre appareil n'est pas compatible avec cette erreur de version sur Android »

