Le stylo de surface ne fonctionne pas? 7 correctifs pour essayer
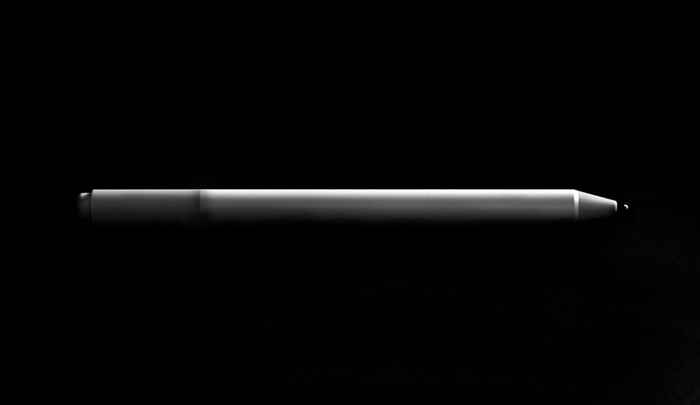
- 3978
- 527
- Jade Muller
Pouvez-vous coupler votre stylo de surface à votre ordinateur portable de surface ou à votre tablette? Le stylo de surface se déconnecte-t-il constamment de votre appareil? Le stylet est-il jumelé mais pas d'écriture?
Nous vous montrerons le dépannage des correctifs à essayer si un stylo de surface ne fonctionne pas sur votre Microsoft Surface Pro, Go, Book ou Orday.
Table des matières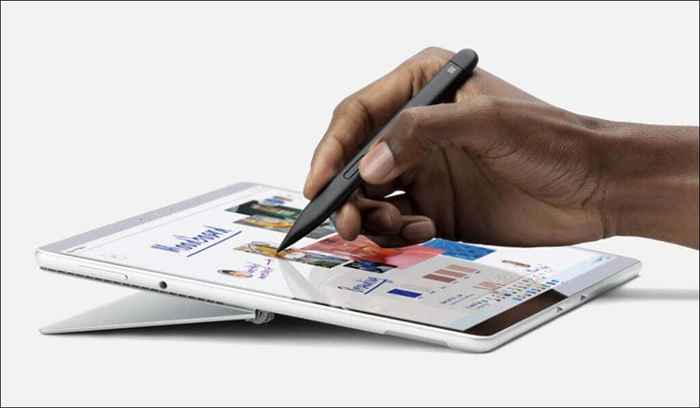
Votre stylo de surface ne fonctionnera pas correctement si faible sur batterie ou si la batterie est mauvaise. Alors vérifiez le niveau de la batterie du stylo et chargez-le en cas de bas.
Vous pouvez afficher le niveau de la batterie de votre stylo de surface via le menu des paramètres Windows, l'application de surface ou en mettant le stylo en mode jumelage.
Vérifiez le niveau de la batterie de Surface Pen en mode jumelage
Appuyez et maintenez la gomme ou le bouton supérieur du stylo de surface pendant cinq à sept secondes. Si l'indicateur LED clignote un feu vert, votre stylo de surface a une puissance de batterie suffisante. Une lumière clignotante rouge signifie que votre batterie de stylo de surface est faible ou morte.
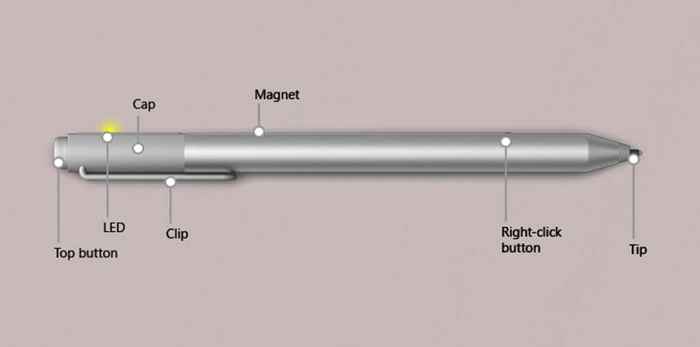
Vérifiez le niveau de la batterie de la surface dans les paramètres de Windows
Ouvrez l'application des paramètres Windows 11 et sélectionnez Bluetooth et appareils dans la barre latérale. Vérifiez la section «souris, clavier et stylo» pour le niveau de la batterie de votre stylo de surface.
Dans Windows 10, dirigez-vous vers les paramètres> Bluetooth et appareils et vérifiez le niveau de la batterie à côté de votre stylo de surface.
Vérifiez la batterie du stylo de surface dans l'application de surface
Ouvrez l'application Surface et vérifiez l'onglet Accessoires pour le niveau de la batterie de votre stylo.
Comment remplacer la batterie de votre stylo de surface
Remplacez les batteries AAAA de votre stylo de surface si elles ne tiennent pas de charge ou si le stylo fonctionne dysfonctionnement. Si votre stylo de surface n'a pas de clip, retirez son extrémité supérieure pour retirer la batterie morte ou mauvaise.

La lumière LED sur votre stylo mince de surface doit s'estomper à l'intérieur et à sortir lorsqu'il est amarré (et charge) dans un accessoire compatible. Mettez à jour votre surface Microsoft si le stylo ne facture pas.
3. Remplacer la pointe du stylo de surface
Dysfonctionnement des stylos de surface ou devenir moins réactif lorsque la pointe s'use en raison de l'utilisation fréquente ou des dommages physiques. Remplacez la pointe de la plume en caoutchouc de votre stylo si elle a une déchirure ou une fissure.
Utilisez une pincette pour retirer la pointe du stylo usé ou endommagée et insérer une pointe de remplacement. Poussez la pointe dans le stylo et assurez-vous qu'il se verrouille en place.
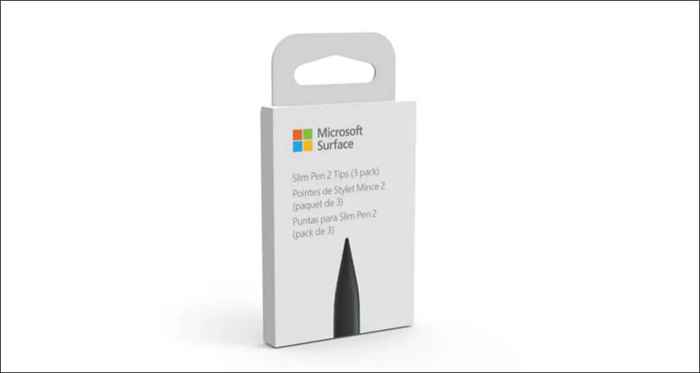
Si vous n'avez pas de pourboires supplémentaires, achetez-en un sur Amazon ou dans la boutique Microsoft. Assurez-vous que vous obtenez des conseils conçus pour votre modèle de stylo de surface.
4. Désactivez et reconnectez votre stylo de surface
La suppression et la reconnexion du stylet peuvent empêcher votre stylo de surface de se déconnecter au hasard.
Comment désactiver votre stylo de surface
Accédez à Paramètres, sélectionnez Bluetooth et appareils dans la barre latérale, sélectionnez votre stylo de surface et sélectionnez Supprimer l'appareil.
Dans Windows 10, dirigez-vous vers les paramètres> Appareils> Bluetooth et autres appareils, sélectionnez votre stylo de surface et sélectionnez Supprimer l'appareil.
Comment appuyer votre stylo de surface
Revenez aux paramètres Bluetooth Windows, mettez votre stylo de surface en mode jumelage et reconnectez-le à votre appareil.
- Ouvrez l'application Paramètres Windows, sélectionnez Bluetooth et appareils et sélectionnez le bouton Ajouter un périphérique.
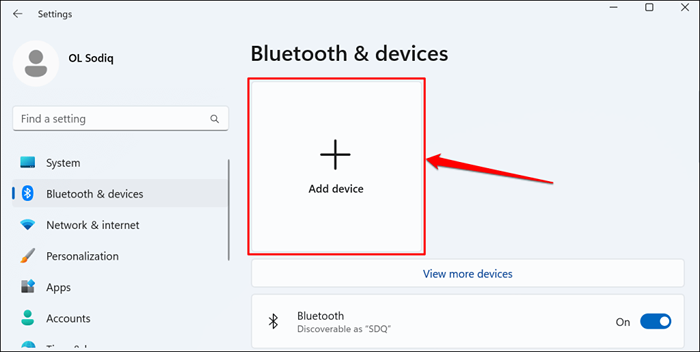
Dans Windows 10, accédez à Paramètres> Appareils> Bluetooth et autres appareils et sélectionnez Ajouter Bluetooth ou un autre appareil.
- Sélectionnez Bluetooth sur la fenêtre "Ajouter un appareil" qui apparaît.
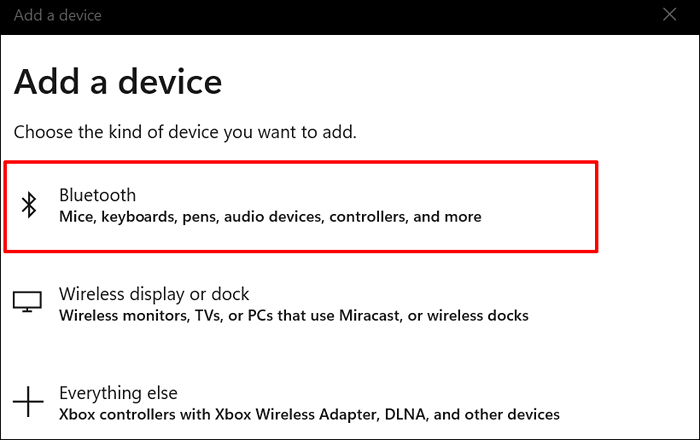
- Appuyez et maintenez le bouton supérieur ou gomme de votre stylo de surface pendant 5-7 secondes pour le mettre en mode jumelage. Libérez le bouton lorsque la lumière LED de votre stylo de surface clignote blanche.
- Sélectionnez votre stylo sur la page des paramètres Bluetooth pour associer le stylet à votre surface.
Mettez à jour les graphiques ou le pilote d'affichage de votre appareil de surface si le stylo ne fonctionne toujours pas lorsqu'il est apparié.
5. Mettre à jour ou réactiver votre pilote d'affichage / graphique
Vous pouvez rencontrer des problèmes en utilisant votre stylo si votre tablette de surface ou le pilote graphique de votre ordinateur portable est obsolète. Connectez votre surface à Internet et suivez les étapes ci-dessous pour vérifier les mises à jour du pilote.
- Cliquez avec le bouton droit sur le menu Démarrer ou appuyez sur la touche Windows + X et sélectionnez Gestionnaire de périphériques.
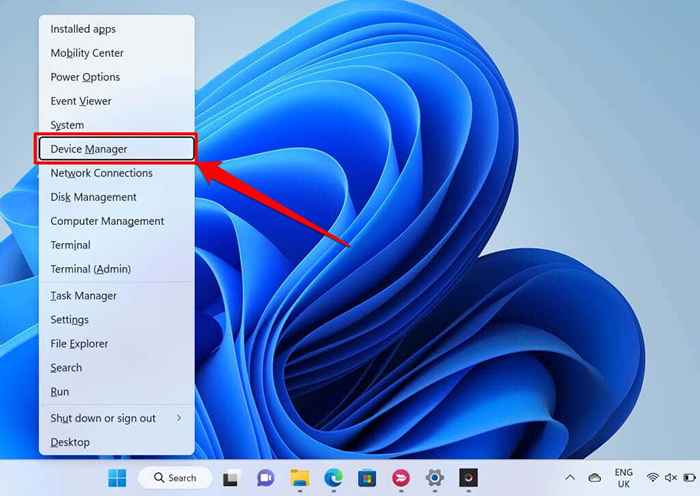
- Développez la catégorie «Afficher les adaptateurs», cliquez avec le bouton droit sur votre pilote graphique et sélectionnez le pilote de mise à jour.
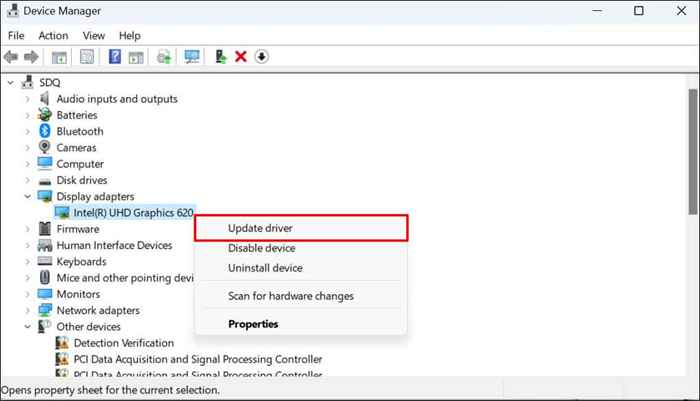
- Sélectionnez la recherche automatiquement des conducteurs.
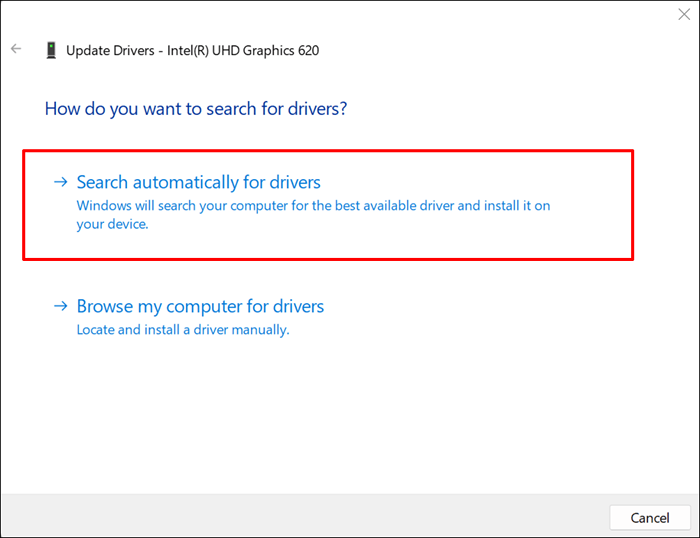
Windows recherchera le dernier pilote graphique disponible pour votre surface. S'il trouve une version plus récente, suivez les invites de la mise à jour suivante pour installer la mise à jour.
Désactiver et réactiver votre chauffeur graphique si le problème persiste.
- Cliquez avec le bouton droit sur le pilote graphique et sélectionnez Désactiver l'appareil.
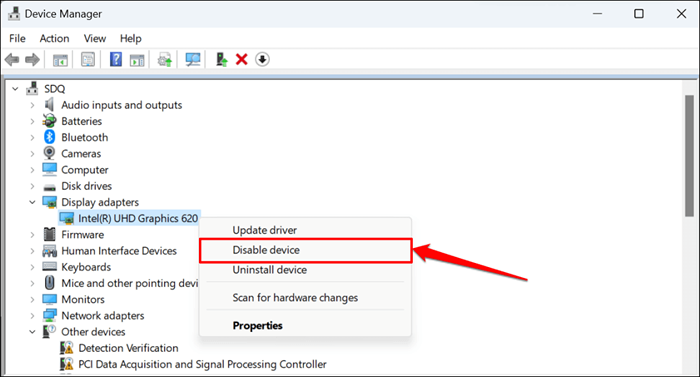
- Sélectionnez oui sur la fenêtre contextuelle de confirmation pour continuer.
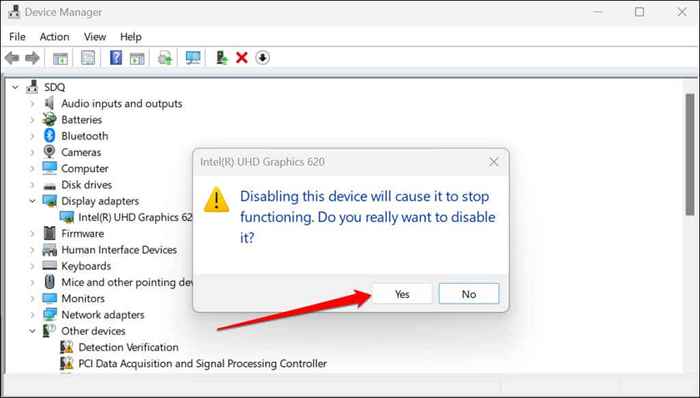
L'écran de votre surface devrait continuer et se débrouiller. Réactiver le pilote graphique lorsque l'écran revient.
- Cliquez avec le bouton droit sur le pilote d'affichage et sélectionnez Activer le périphérique.
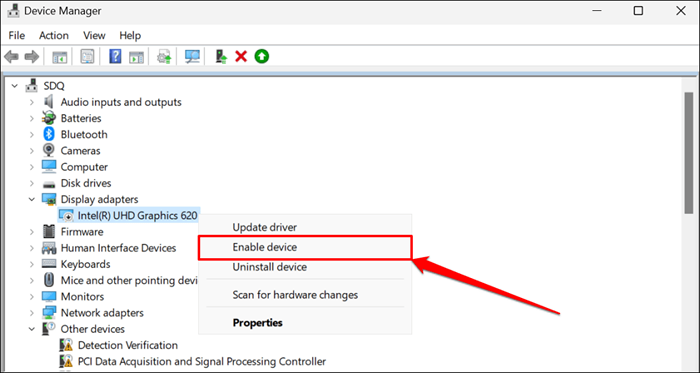
Votre écran deviendra noir et reviendra. Essayez d'utiliser votre stylo de surface et vérifiez si la réactivité du pilote graphique a résolu le problème. Réinitialisez le chauffeur graphique de votre surface si le stylo ne fonctionne toujours pas.
6. Mettez à jour votre surface
Les problèmes liés au logiciel et le firmware obsolète peuvent provoquer un dysfonctionnement de votre stylo de surface. Par conséquent, nous vous recommandons de mettre à jour le système d'exploitation de votre surface vers la dernière version.
Connectez votre surface stylo ou accessoire de charge en surface à votre surface, dirigez-vous vers les paramètres> Mise à jour Windows et sélectionnez Vérifier les mises à jour.
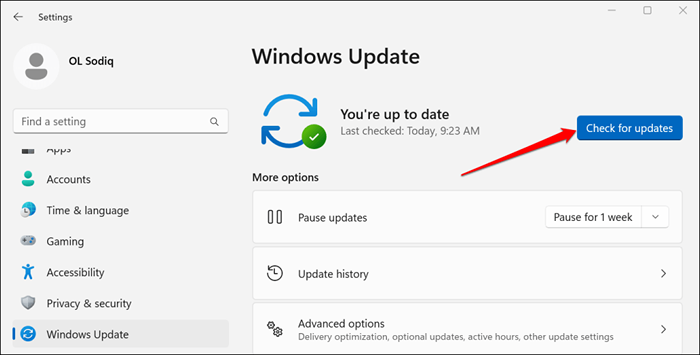
Si votre périphérique de surface exécute Windows 10, dirigez-vous vers les paramètres> Mise à jour et sécurité> MISE À JOUR Windows et sélectionnez Vérifier les mises à jour.
Installez les dernières mises à jour Windows et gardez votre surface ou votre accessoire de charge de surface de chargement connecté tout au long du processus.
7. Redémarrez votre surface
Le redémarrage de votre surface peut résoudre les problèmes temporaires du système provoquant des défaillances de stylo de surface. Fermez toutes les applications ou documents avant de redémarrer votre surface, vous ne perdez donc pas de données non sauvées.
Appuyez et maintenez le bouton d'alimentation sur votre surface pendant environ 30 secondes. Attendez environ 10 secondes pour que votre surface s'arrête et appuyez à nouveau sur le bouton d'alimentation pour le rallumer.

Obtenez un nouveau stylo de surface
Vous pouvez demander un stylo de remplacement à Microsoft en fonction de l'état de garantie de votre stylo de surface. Contactez Microsoft Support ou visitez un centre de service de surface à proximité pour vérifier l'admissibilité de votre stylo au remplacement.
Vous pouvez être facturé des frais de service si votre stylo de surface est défectueux et hors garantie.
- « 5 meilleurs ordinateurs portables de jeu à moins de 500 $
- Comment insérer en exposant et indice dans Microsoft Word »

