Switching Display Manager dans Ubuntu - GDM, Lightdm & SDDM

- 4581
- 730
- Emilie Colin
Une fois le système de bureau Linux démarré, vous voyez une fenêtre de connexion. Ceci est affiché par le gestionnaire d'affichage. Un gestionnaire d'affichage est une application indépendante du gestionnaire de bureau. Vous pouvez installer et utiliser n'importe quel gestionnaire d'affichage sur votre système.
Ce tutoriel vous aidera à installer plusieurs gestionnaires d'affichage sur le bureau Ubuntu. Vous fournit également des instructions pour basculer entre les gestionnaires d'affichage.
Qu'est-ce que le gestionnaire d'affichage?
Un gestionnaire d'affichage est un programme de connexion graphique et un gestionnaire de session qui est responsable de l'authentification des utilisateurs. C'est une application totalement distincte de l'environnement de bureau.
Display Manager est également connu sous le nom de «gestionnaire de connexion». Dans ce tutoriel, nous discuterons de 3 gestionnaires d'écran populaires qui sont GDM, SDDM et LIGHTDM. Certains des gestionnaires d'affichage sont installés par défaut avec l'environnement de bureau.
- GDM3: est le gestionnaire d'affichage par défaut pour l'environnement de bureau GNOME
- LightDM: est le gestionnaire d'affichage léger et open source
- SDDM: est un gestionnaire d'affichage pour les systèmes de fenêtre X11 et Wayland. KDE Plasma 5 utilise cela comme gestionnaire d'affichage par défaut.
Installation du gestionnaire d'affichage sur Ubuntu
Bien que plusieurs gestionnaires d'affichage soient disponibles pour l'environnement de bureau Ubuntu. Mais nous nous concentrions sur trois proéminents - GDM, LIGHTDM, XDM et SDDM. GDM (GDM3) est le gestionnaire d'affichage par défaut pour Ubuntu 16.10 et versions plus récentes. Pourtant, certaines des autres saveurs d'Ubuntu préfèrent utiliser LightDM comme gestionnaire d'affichage par défaut.
Utilisez l'une des commandes ci-dessous pour installer Display Manager sur le système Ubuntu.
- Installation de GDM3:
sudo apt install gdm3 - Installation de LightDM:
sudo apt install lightdm - Installation de SDDM:
sudo apt install sddm
Switching Display Manager sur Ubuntu
Lors de l'installation du gestionnaire d'affichage, l'installateur invite à modifier le gestionnaire d'affichage par défaut.
Après l'installation, vous pouvez également changer le gestionnaire d'affichage avec la commande mentionnée ci-dessous. Ouvrez un terminal et type:
Sudo DPKG-Reconfigure GDM 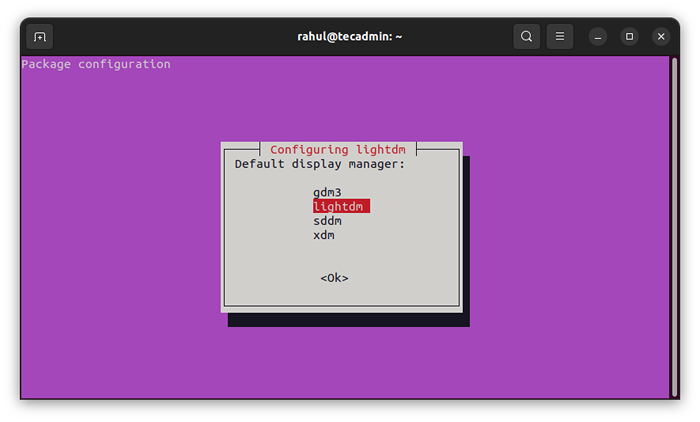 Sélectionnez le gestionnaire d'affichage par défaut pour votre système Ubuntu
Sélectionnez le gestionnaire d'affichage par défaut pour votre système UbuntuUtilisez les touches UP + Down pour sélectionner le gestionnaire d'affichage et appuyez sur le bouton OK.
Dans le cas où la commande ci-dessus échoue, vous pouvez modifier directement le / etc / x11 / défaut de manager fichier et définir le nouveau gestionnaire d'affichage.
Conclusion
Dans ce tutoriel, nous avons discuté des responsables des écrans populaires de l'environnement de bureau Linux. Vous fournit également l'instruction pour installer et changer les gestionnaires d'affichage sur un système Ubuntu.
- « Comment installer le code Visual Studio sur Ubuntu 22.04
- Comment activer / désactiver le pare-feu dans Windows »

