Explorateur échoué d'appel du système.Erreur EXE dans Windows 10 Fix
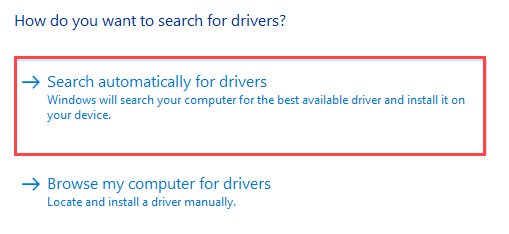
- 4484
- 509
- Emilie Colin
L'un des problèmes les plus rares de l'explorateur de fichiers sur votre Windows 10 est lorsqu'un utilisateur essaie d'accéder au menu Démarrer, les icônes disparaissent du bureau et que ce message d'erreur apparaît - 'Explorer.L'appel du système EXE a échoué '. Ce problème peut se produire pour diverses raisons. Pour résoudre ce problème, adoptez simplement ces correctifs faciles sur votre système.
Solution de contournement-
1. Redémarrage Votre ordinateur une fois et vérifiez plus loin.
2. Désactiver ou désinstaller l'antivirus de votre système.
Table des matières
- Correction 1 - terminer le processus et démarrer 'Explorer'
- Correction 4 - Prenez soin des erreurs IE
- Correction 3 - Exécuter la vérification des erreurs
- Fix 4 - Exécuter les scans SFC
- Correction 5 - Mettez à jour le pilote d'affichage
- Correction 1 - Nettoyez le démarrage de la machine
Correction 1 - terminer le processus et démarrer 'Explorer'
Certains utilisateurs ont noté si le processus est tué et que le processus d'explorateur est démarré par la suite, le problème résout.
1. appuie sur le Clé Windows + x Clés ensemble.
2. Ensuite, cliquez sur le "Gestionnaire des tâches«Pour y accéder.
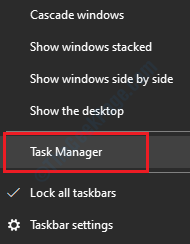
3. Une fois que le gestionnaire de tâches apparaît sur votre écran, cliquez sur "Plus de détails".
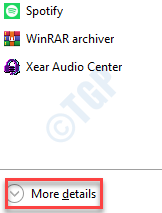
4. Cliquez avec le bouton droit sur le «Windows Explorer"Processus et cliquez sur"Tâche finale".
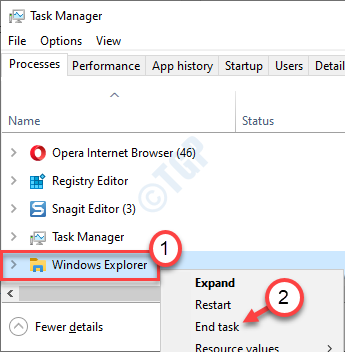
5. Une fois que vous avez fait cela, cliquez sur le "Déposer”Sur la barre de menu.
6. Ensuite, cliquez sur le "Exécuter une nouvelle tâche"Pour exécuter une nouvelle tâche.
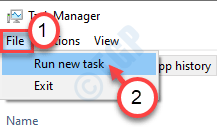
7. Écrire "explorateur.exe" dans la boite.
8. Cliquer sur "D'ACCORD".
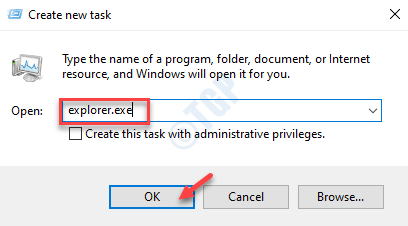
L'explorateur s'ouvrira. Redémarrage votre ordinateur et vérifiez davantage si vous êtes à nouveau face au problème ou non.
Correction 4 - Prenez soin des erreurs IE
Parfois, les bogues d'Internet Explorer peuvent causer ce problème sur votre ordinateur.
1. Accédez à tous les onglets ouverts sur Internet Explorer.
2. Essayez de fermer l'explorateur Internet du «X”Bouton en haut de la barre de menu.
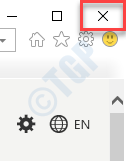
Si vous voyez un onglet insensible sur Internet Explorer, faites ces étapes -
un. appuie sur le Ctrl + Shift + ESC Clés ensemble.
b. Après cela, cliquez avec le bouton droit sur le «Internet Explorer"Processus et cliquez sur"Tâche finale"Pour le tuer.
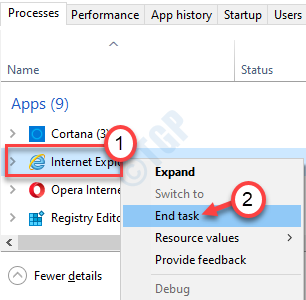
c. Découvrez plus de processus Internet Explorer dans le même écran et terminez-les.
Vérifiez si cela vous aide à résoudre votre problème.
Correction 3 - Exécuter la vérification des erreurs
Exécutez un processus de vérification d'erreur pour résoudre la cause de ce problème.
1. Au début, vous devez appuyer sur le Clé Windows et le 'R'Clé de votre clavier.
2. Lorsque la fenêtre de course apparaît, tapez "CMD»Et appuyez sur le Ctrl + Shift + Entrée Clés ensemble.
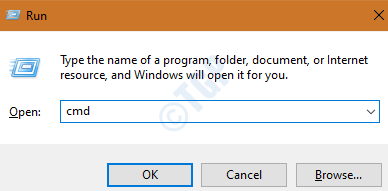
3. Pour exécuter une opération de vérification du disque lors du redémarrage suivant, collez ce code dans le terminal.
chkdsk c: / f
NOTE-
C: dans la ligne de commande représente le lecteur où Windows est installé sur votre système. Si Windows est installé sur un autre lecteur de votre machine, modifiez la lettre de lecteur du lecteur contenant des fenêtres dans la commande et exécutez-la.
Fermez simplement l'écran CMD et redémarrez votre ordinateur une fois. Une fois que votre ordinateur commence à redémarrer, le processus de vérification du disque commencera.
Fix 4 - Exécuter les scans SFC
Essayez d'exécuter le scan SFC sur votre système.
1. Cliquez sur la zone de recherche et commencez à écrire "CMD".
2. De plus, cliquez avec le bouton droit sur le «Invite de commande"Et cliquez sur"Exécuter en tant qu'administrateurs".
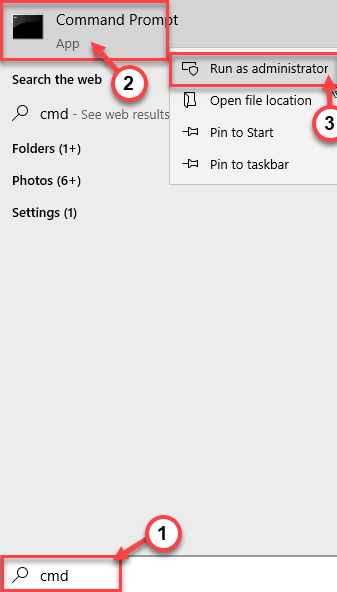
3. Collez ce code dans le terminal. Par la suite, frappez Entrer Pour exécuter le scan.
sfc / scanne
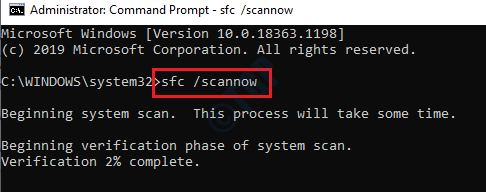
Le scan SFC commencera.
4. Pour lancer une analyse de DMA, écrivez cette commande dans le terminal CMD, puis appuyez sur Entrer.
Soulager.EXE / en ligne / nettoyage-image / restauration
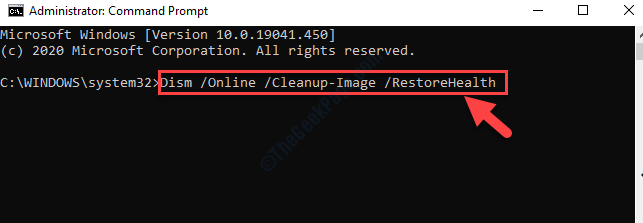
Laissez le processus de numérisation à terminer.
Correction 5 - Mettez à jour le pilote d'affichage
Si les correctifs précédents ne fonctionnent pas, essayez de mettre à jour le pilote d'affichage.
1. appuie sur le Clé Windows + x Clés ensemble.
2. Après cela, cliquez sur le "Gestionnaire de périphériques".
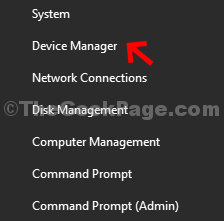
3. Maintenant, une fois que le gestionnaire de périphériques s'ouvre, élargissez le «Adaptateur pour écran".
4. Ensuite, cliquez avec le bouton droit sur votre adaptateur de carte graphique et cliquez sur "Mettre à jour le pilote".
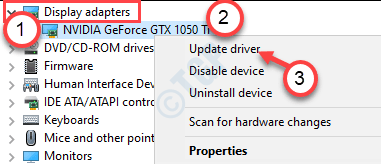
5. Pour rechercher la dernière version de votre pilote graphique, cliquez sur le «Rechercher les pilotes mis à jour".
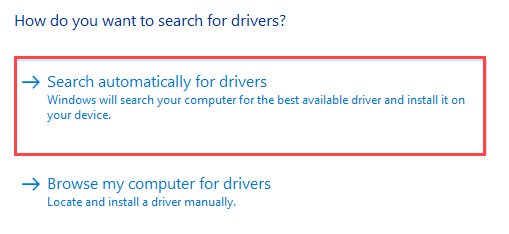
Cela permettra à votre appareil de télécharger et d'installer le dernier pilote de carte graphique pour votre système.
Redémarrage votre ordinateur une fois pour laisser ces changements prendre effet.
Correction 1 - Nettoyez le démarrage de la machine
Nettoyer le démarrage L'ordinateur permet au système de démarrer sans aucune application tierce.
1. Vous devez appuyer sur le Clé Windows + R Clés ensemble.
2. Ensuite, saisissez ce code dans le terminal d'exécution. Cliquer sur "D'ACCORD".
msconfig
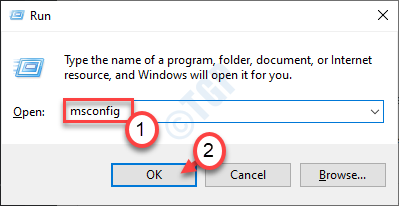
3. Allez simplement au «Général»Onglet.
4. Dans la deuxième étape, choisissez le bouton radio à côté du "Sélectif Commencez" option.
5. À côté de cela, vous devez cocher La boîte à côté du «Services de chargement des systèmes.
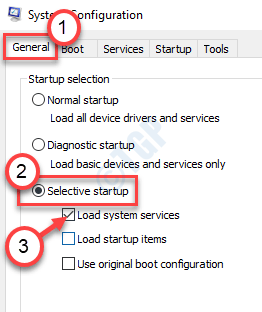
6. Clique sur le "Prestations de service" section.
7. Ensuite, ce que vous avez à faire est vérifier le "Cacher tous les services Microsoft".
8. Enfin, cliquez sur le «Désactiver tous les".
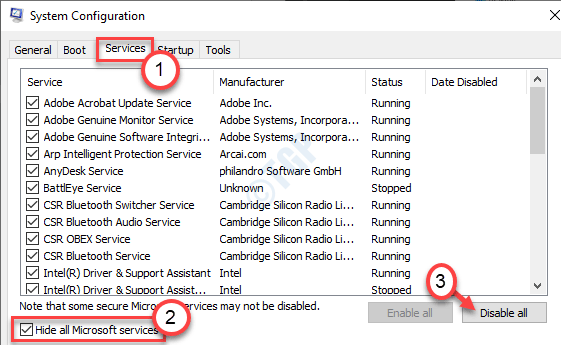
Cette étape garantira que toutes les applications tierces sont désactivées.
9. Just, cliquez sur "Appliquer"Et puis sur"D'ACCORD".
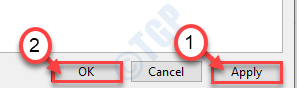
Si vous voyez une invite pour redémarrer, cliquez sur "Redémarrer maintenant«Pour redémarrer votre ordinateur en mode propre.
- « Comment convertir facilement le script PowerShell en EXE dans Windows 11/10
- Comment désactiver la télémétrie et la collecte de données à l'aide du planificateur de tâches »

