Gestionnaire de tâches s'écraser et non ouvrir une correction
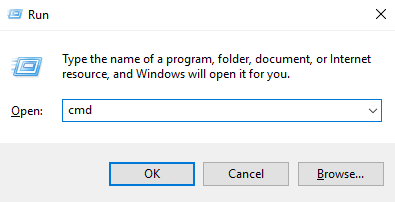
- 3120
- 820
- Lucas Bernard
Certains utilisateurs de Windows 10 se sont plaints d'un endroit où les fenêtres se bloquent chaque fois qu'ils essaient d'utiliser le gestionnaire de tâches sur leurs systèmes. Si vous êtes également confronté à un problème similaire sur votre ordinateur, ne vous inquiétez pas. Suivez simplement ces instructions détaillées pour résoudre le problème rapidement.
Table des matières
- Correction 1 - Exécutez les commandes Windows de base
- Correction 2 - modifier le registre
- Correction 3 - Vérifiez les paramètres de la stratégie du groupe local
- Fix 4 - Désinstaller les pilotes Nvidia
Correction 1 - Exécutez les commandes Windows de base
1 . Presse Clé Windows + R clé ensemble pour ouvrir une course.
2. Maintenant écris CMD et appuyez sur Ctrl + Shift + Entrée Clés ensemble de votre clavier pour ouvrir CMD en tant qu'administrateur.
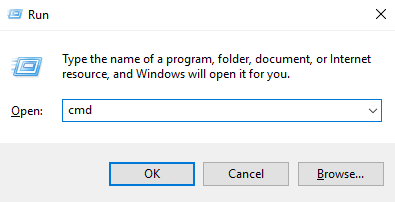
3. Maintenant, exécutez la commande ci-dessous dans la fenêtre d'invite de commande.
Soulager.EXE / en ligne / nettoyage-image / restauration
4. Après cela, exécutez la commande donnée ci-dessous et attendez qu'il soit exécuté.
sfc / scanne
Maintenant, fermez la fenêtre CMD.
Correction 2 - modifier le registre
Modifier le registre pour réactiver le gestionnaire de tâches.
1. Au début, cliquez avec le bouton droit sur la touche Windows et cliquez sur «Courir".
2. Ensuite, tapez "regedit"Et cliquez sur"D'ACCORD".
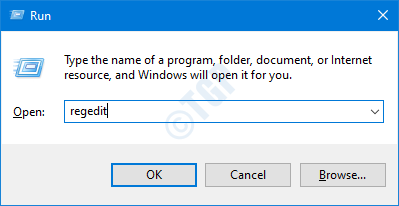
Important- Comme le registre est un emplacement sensible, avant de modifier le registre, nous demandons de faire une sauvegarde du registre existant sur votre ordinateur.
Après avoir ouvert l'éditeur de registre, cliquez sur "Déposer". Puis cliquez sur "Exporter«Pour faire une nouvelle sauvegarde sur votre ordinateur.
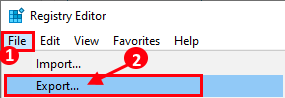
3. Lorsque l'éditeur de registre s'ouvre, sur le volet gauche. développer cette façon -
Computer \ Hkey_Current_User \ Software \ Microsoft \ Windows \ CurrentVersion \ Politiques
4. Sur le côté droit, cliquez avec le bouton droit sur le «Nouveau>"Clé et cliquez sur"Valeur dword (32 bits)".
5. Définissez le nom de la valeur comme «Disabletaskmgr".
6. Alors, double-cliquez sur la valeur pour le modifier.
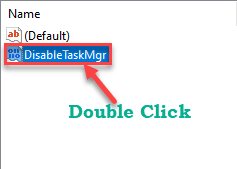
7. Puis écrire "0»Dans la boîte de valeur: 'Box.
8. Après cela, cliquez sur "D'ACCORD".
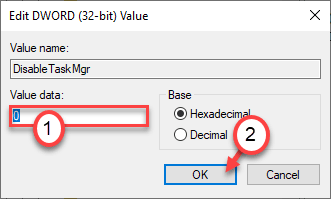
Cela permettra d'économiser la modification de l'éditeur de registre. Fermez la fenêtre et redémarrer Votre ordinateur pour laisser ce changement prendre effet.
Correction 3 - Vérifiez les paramètres de la stratégie du groupe local
Vérifiez si votre administrateur système a désactivé le gestionnaire de tâches à l'aide du GPO.
1. Simplement en appuyant sur le Clé Windows + R vous pouvez ouvrir un Courir exemple.
2. Dans ce terminal, tapez ce code simple puis appuyez sur Entrer.
gpedit.MSC
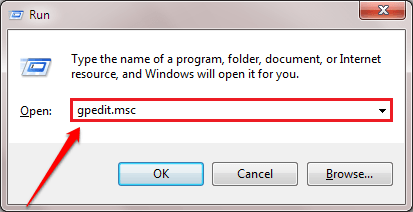
Cela ouvrira le Éditeur de stratégie de groupe local.
3. Une fois que vous voyez que le Éditeur de stratégie de groupe local La fenêtre est apparue sur votre écran, allez ici-
Configuration de l'utilisateur> Modèles d'administration> Système> Options CTRL + ALT + DEL
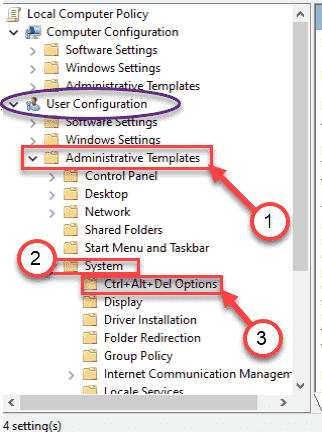
4. Sur le côté droit, double cliquer sur le "Supprimer le gestionnaire de tâches" politique.
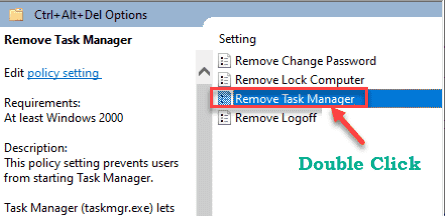
6. Dans le Supprimer le gestionnaire de tâches fenêtre, sélectionnez "Pas configuré" option.
7. Maintenant, cliquez sur "Appliquer"Et puis cliquez sur"D'ACCORD".
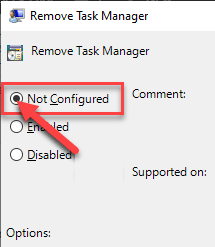
Fermer Éditeur de stratégie de groupe local fenêtre.
Fix 4 - Désinstaller les pilotes Nvidia
Certains utilisateurs ont vérifié le fait que ce problème se produit en raison de certains pilotes NVIDIA.
Étape 1 - Désinstallation
1. appuie sur le Clé Windows + S. Taper "Gestionnaire de périphériques" dans la boite.
2. Ensuite, appuyez sur le "Gestionnaire de périphériques".

3. Clique sur le "Prises d'écran".
4. Ensuite, cliquez avec le bouton droit sur l'adaptateur graphique NVIDIA et cliquez sur le «Désinstallation de l'appareil".
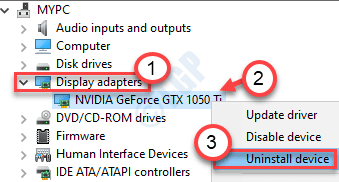
5. Cliquer sur "Oui«Pour désinstaller le pilote de votre ordinateur.
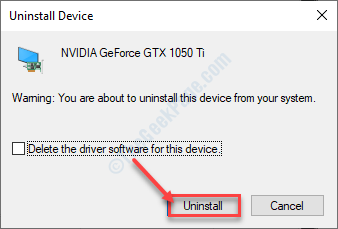
Étape 2 - Désinstaller le pilote graphique NVIDIA
1. Vous devez appuyer sur le Clé Windows + R Clés ensemble.
2. Écrire "appwiz.cpl"Et puis cliquez sur"D'ACCORD".
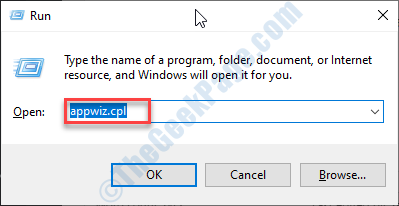
3. Dans la fenêtre Programme et fonctionnalités, consultez la liste des pilotes NVIDIA.
4. Cliquez avec le bouton droit sur la première application Nvidia, puis cliquez sur "Désinstaller".
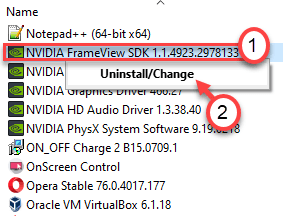
Suivez les instructions à l'écran pour désinstaller l'application Nvidia de votre ordinateur.
Après avoir désinstallé le Nvidia, désinstallez d'autres applications associées à Nvidia dans la même liste.
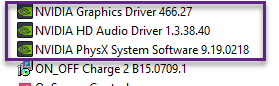
Fermez la fenêtre du panneau de commande.
5. appuie sur le Clé Windows + R.
6. Copier-coller cet emplacement et cliquez sur "D'ACCORD".
% ProgramFiles (x86)% / Nvidia Corporation
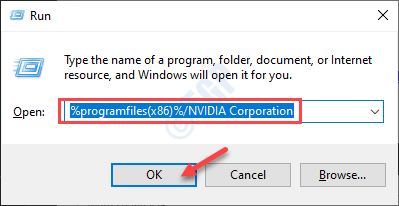
7. Après cela, localisez le Expérience GeForce dossier.
8. Sélectionnez-le et cliquez avec le bouton droit sur le «Supprimer«Pour supprimer le dossier de votre système.
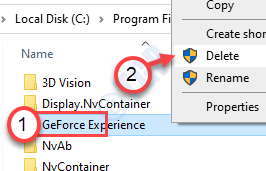
Après avoir fait tout cela, redémarrez votre système et vérifiez si le gestionnaire de tâches se bloque toujours ou non.
- « Comment réparer dbagent.EXE provoquant une erreur du système
- Comment empêcher le lecteur de Windows Media de télécharger automatiquement les codecs. »

