Terminator - Un émulateur de terminal pour gérer plusieurs fenêtres terminales sur Linux
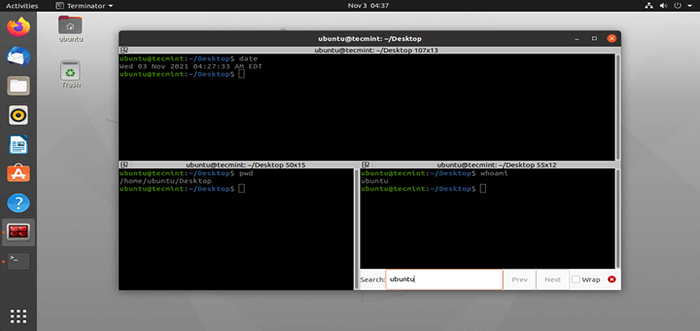
- 1715
- 472
- Emilie Colin
Terminateur est un émulateur de terminal Linux, qui est libéré sous Licence publique générale et est disponible pour GNU / Linux systèmes d'exploitation. Le programme d'application vous permet d'utiliser plusieurs terminaux divisés et redimensionnés, en une seule fois sur un seul écran similaire à tmux multiplexeur de terminal.
[Vous pourriez également aimer: comment utiliser TMUX pour accéder à plusieurs bornes dans une fenêtre]
En quoi c'est différent
Avoir plusieurs terminaux de gnome dans une fenêtre d'une manière très flexible est un plus pour les nerds Linux.
Qui devrait l'utiliser
Terminator s'adresse à ceux qui organisent normalement de nombreux terminaux proches les uns des autres, mais ne veulent pas utiliser un gestionnaire de fenêtres basé sur le cadre.
Quelles sont ses fonctionnalités
- Enregistre automatiquement toutes les sessions de terminal.
- Fonction de glisser-déposer pour le texte et les URL.
- Le défilement horizontal est pris en charge.
- Trouver une fonction pour rechercher un texte spécifique dans le terminal.
- Prise en charge de l'UTF-8.
- Intelligent quit - il connaît le processus en cours d'exécution.
- Le défilement vertical est pratique.
- Liberté d'utilisation, licence publique générale.
- Prise en charge de la navigation basée sur les onglets.
- Portail - écrit en python.
- Plateforme - Prise en charge de la plate-forme GNU / Linux.
Installation de l'émulateur Terminator sur Linux
Sur la plupart des distributions Linux standard, la version Terminator est disponible dans le référentiel et peut être installée à l'aide de Package Manager comme indiqué.
$ sudo apt-get install terminator [sur Debian, Ubuntu et Mint] $ sudo yum install terminator [sur Rhel / centos / fedora et Rocky Linux / Almalinux] $ sudo émerge -a x11-terms / terminator [sur Gentoo Linux] $ sudo pacman -s terminator [sur Arch Linux] $ sudo zypper installer terminator [sur Ouverte]]
Comment utiliser Terminator
Exécutez le "terminateur»Commande dans le terminal pour l'utiliser. Une fois, vous licenciez la commande, vous verrez un écran similaire à ci-dessous.
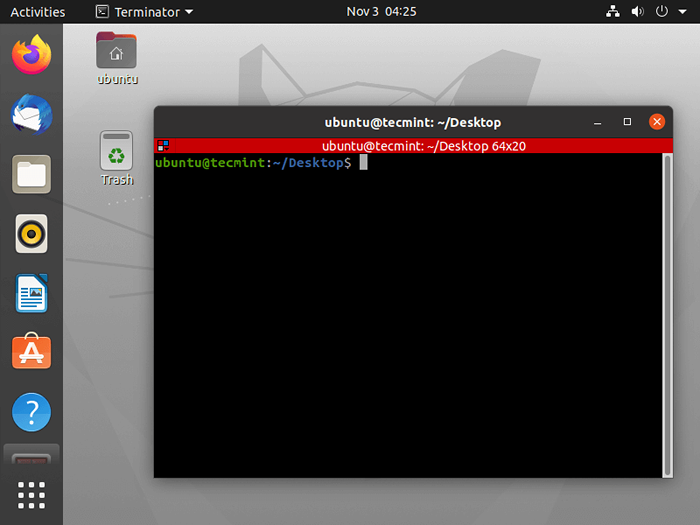 Terminateur Terminal Terminal Window
Terminateur Terminal Terminal Window Raccourcis clavier de l'émulateur de terminal
Pour tirer le meilleur parti de Terminateur il est crucial de connaître les liaisons clés à contrôler. Les touches de raccourci par défaut que j'utilise le plus sont présentées ci-dessous.
- Terminal linux divisé horizontalement - Ctrl + shift + o
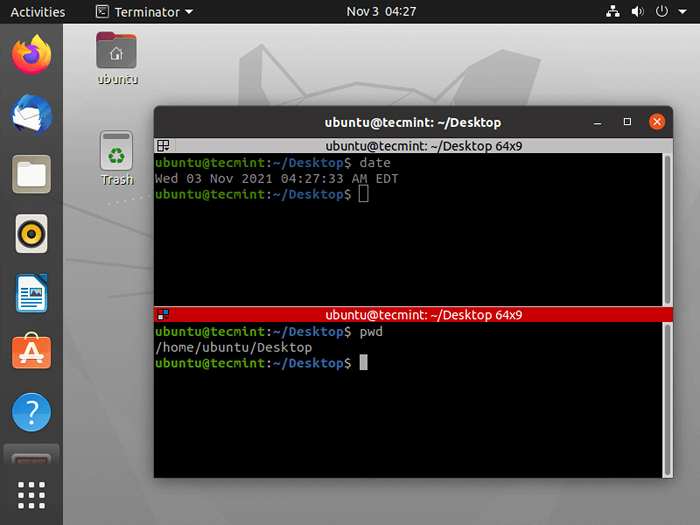 Fenêtre de terminal linux divisé
Fenêtre de terminal linux divisé - Divisé le terminal linux verticalement - Ctrl + shift + e
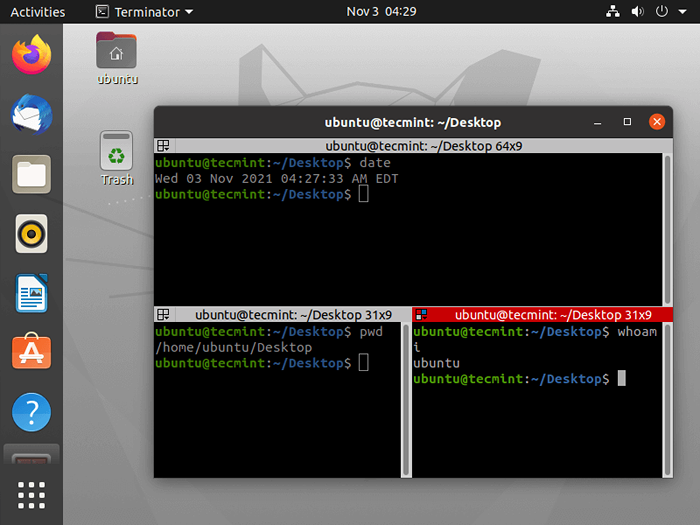 Divisé le terminal linux verticalement
Divisé le terminal linux verticalement - Déplacer le parent dragbar à droite - Ctrl + Shift + droite_arrow_key
- Déplacer le parent dragbar à gauche - Ctrl + Shift + Left_arrow_key
- Déplacer le parent dragbar vers le haut - Ctrl + Shift + UP_ARROW_KEY
- Déplacer le parent dragbar vers le bas - Ctrl + Shift + Down_arrow_Key
- Masquer / afficher la barre de défilement - Ctrl + shift + s
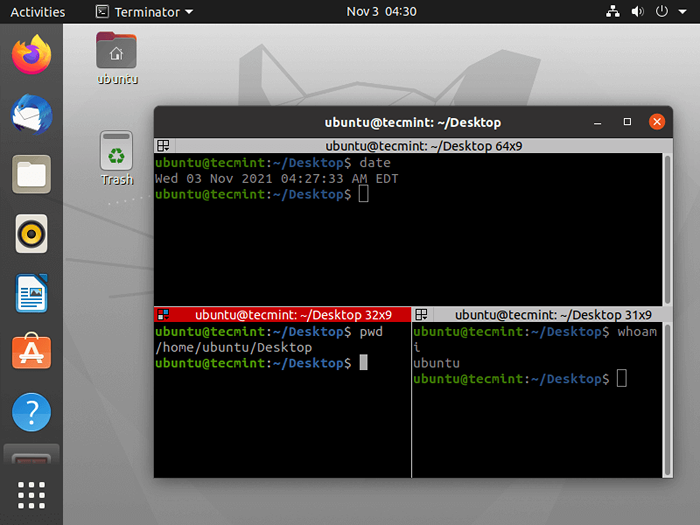 Masquer la barre de défilement du terminal Linux
Masquer la barre de défilement du terminal Linux Note: Vérifiez la barre de défilement cachée ci-dessus, elle peut à nouveau être rendue visible en utilisant la même combinaison de touches ci-dessus.
- Rechercher un mot-clé - Ctrl + shift + f
- Passez au terminal suivant - Onglet Ctrl + Shift + N ou Ctrl +
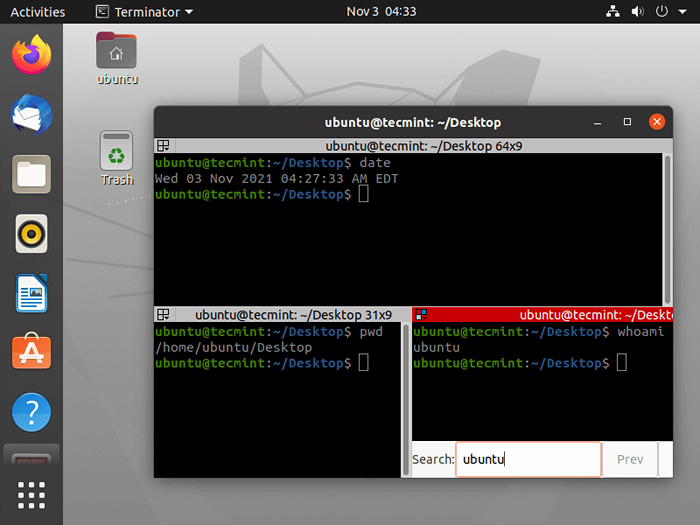 Commutation de la fenêtre du terminal Linux
Commutation de la fenêtre du terminal Linux Raccourcis clavier terminateur
Il existe plusieurs raccourcis clavier Terminator disponibles:
- Passer au terminal ci-dessus - Alt + up_arrow_key
- Passez au terminal ci-dessous - Alt + down_arrow_key
- Se déplacer vers la borne gauche - Alt + Left_arrow_key
- Déplacez-vous vers le terminal droit - Alt + droit_arrow_key
- Copier un texte dans le presse-papiers - Ctrl + shift + c
- Collez un texte de presse-papiers - Ctrl + Shift + V
- Fermer le terminal actuel - Ctrl + shift + w
- Quitter le terminateur - Ctrl + shift + q
- Basculer entre les terminaux - Ctrl + shift + x
- Ouvrir un nouvel onglet - Ctrl + shift + t
- Passer à l'onglet suivant - Ctrl + page_down
- Passer à l'onglet précédent - Ctrl + page_up
- Augmenter la taille de la police - Ctrl + (+)
- Diminuer la taille de la police - Ctrl + (-)
- Réinitialisez la taille de la police à l'original - Ctrl + 0
- Basquer le mode plein écran - F11
- Réinitialiser le terminal - Ctrl + shift + r
- Réinitialiser la borne et la fenêtre claire - Ctrl + shift + g
- Retirez tout le groupe de terminal - Super + Shift + T
- Grouper tous les terminaux en un - Super + g
Note: Super est une clé avec le logo Windows à droite de gauche Ctrl.
C'est tout pour le moment. N'oubliez pas de nous fournir vos précieux commentaires dans la section des commentaires.
- « Comment installer Skype sur Centos, Rhel et Fedora
- Comment installer XFCE Desktop dans Rhel, Rocky Linux et Almalinux »

