Cette empreinte digitale a déjà été configurée sur un autre compte Windows 10/11 Hello Error
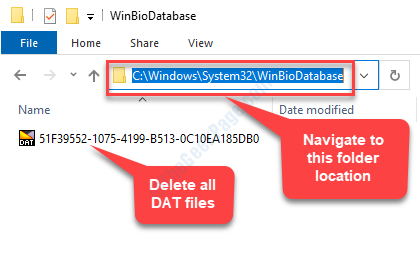
- 4938
- 1294
- Zoe Dupuis
Il est possible que vous n'utilisiez plus un compte Windows 10 ou Windows 11 et que vous ayez maintenant créé un nouveau compte avec toutes les nouvelles informations d'identification. Cela signifie que l'empreinte digitale qui a été configurée pour Windows Hello dans l'ancien compte, ne sera pas valable pour le nouveau compte pour des raisons évidentes. Mais, si vous essayez toujours d'utiliser la même empreinte digitale pour le nouveau compte, il lancera une erreur de Windows Hello "Cette empreinte digitale a déjà été configurée sur un autre compte. Essayez un doigt différent."
Pour commencer, Windows Hello est une fonctionnalité de sécurité qui vous permet de vous connecter en utilisant votre empreinte digitale sur des appareils qui prennent en charge le capteur d'empreintes digitales. Ainsi, l'empreinte digitale est spécifique au compte. Lorsque vous modifiez les comptes et essayez la même empreinte digitale, cela lancera une erreur car l'empreinte digitale peut déjà être enregistrée dans le bios / UEFI. Cependant, ce problème peut résoudre. Voyons comment.
Table des matières
- Méthode 1 - Supprimez l'appareil et ajoutez-le à nouveau
- Méthode 2: en supprimant les empreintes digitales du BIOS
- Méthode 3: En désinstallant la configuration des empreintes digitales et en l'ajoutant à nouveau
- Méthode 3: En effrayant les fichiers de WinBiodatabase
- Méthode 4: En supprimant l'empreinte digitale d'un autre compte
- Méthode 5: En réinitialisant le conducteur d'empreintes digitales
Méthode 1 - Supprimez l'appareil et ajoutez-le à nouveau
Il peut arriver que cette empreinte digitale soit toujours liée à l'appareil. Allez simplement sur https: // compte.Microsoft.com / appareils et supprimer votre appareil.
Maintenant, redémarrage ton ordinateur.
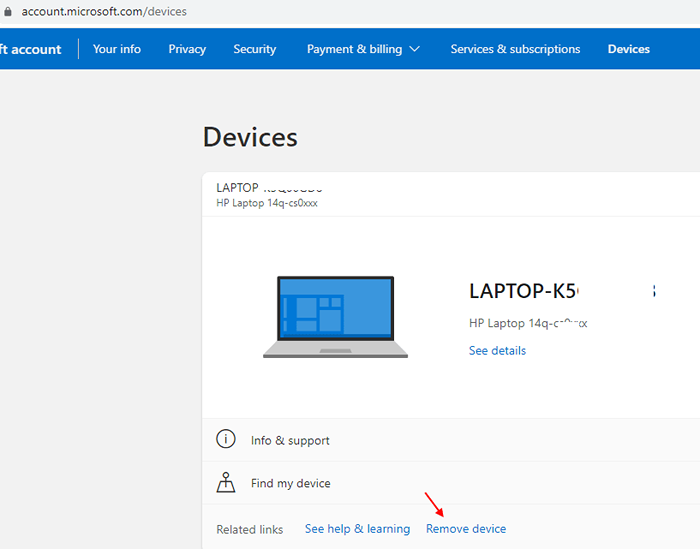
Méthode 2: en supprimant les empreintes digitales du BIOS
Parfois, même si vous supprimez un compte, les empreintes digitales ont tendance à être stockées dans le BIOS (en raison de certains OEM), et donc, ne peut pas être réutilisé. Pour ce faire, vérifiez d'abord votre bios système, si l'empreinte digitale est stockée, puis procédez à la désactiver.
Voyons comment
Étape 1: Arrêtez l'ordinateur et après quelques secondes, redémarrez votre PC. Commencez à appuyer sur le F2 Clé dès que vous voyez les instructions sur l'écran de l'ordinateur lorsqu'il bottait.Cela vous amènera au Bios menu.
Étape 2: Trouvez l'option d'empreinte digitale dans votre Bios menu et désactivez-le et supprimez toutes les données d'empreintes digitales.
Maintenant, redémarrez le système normalement.
Si cela aide à supprimer les données d'empreintes digitales, vous pouvez aller de l'avant et créer la même empreinte digitale pour le nouveau compte, mais, si ce n'est pas le cas, alors vous devez télécharger un logiciel de sécurité tiers qui peut vous aider à supprimer l'empreinte digitale (en fonction de qui le OEM est).
Cela devrait vous aider à configurer une empreinte digitale pour vos fenêtres bonjour, en utilisant le même doigt pour le nouveau compte, mais si ce n'est pas le cas, essayez la 2ème méthode.
Méthode 3: En désinstallant la configuration des empreintes digitales et en l'ajoutant à nouveau
Les chances (même si minimum) sont que l'ensemble du dispositif d'empreinte digitale n'est pas configuré correctement ou que quelque chose a mal tourné avec elle. Par conséquent, il serait préférable de supprimer complètement l'appareil, puis de le réinstaller en utilisant votre compte Microsoft.
Étape 1: Connectez-vous à votre Microsoft compte.
Étape 2: Aller au Appareils Microsoft section.
Étape 3: Trouvez le périphérique d'empreinte digitale et sélectionnez pour le supprimer.
Cela reviendra votre compte sur l'appareil et le ajoutera à nouveau.
Cela peut vous aider à corriger votre erreur Windows Hello "Cette empreinte digitale a déjà été configurée sur un autre compte. Essayez un doigt différent.«Si le problème persiste, essayez la 3e méthode.
Méthode 3: En effrayant les fichiers de WinBiodatabase
Vous pouvez essayer ceci au cas où l'OEM n'enregistre rien sur son dispositif de sécurité.
Étape 1: appuie sur le Win + R touches ensemble sur votre clavier pour ouvrir le Exécuter la commande.
Étape 2: Dans le Exécuter la commande Boîte de recherche, tapez prestations de service.MSC et presser D'ACCORD Pour ouvrir le Prestations de service fenêtre.
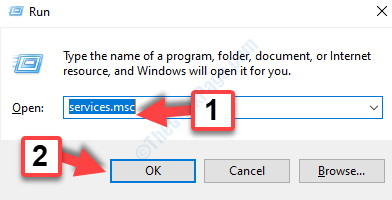
Étape 3: Dans le Prestations de service fenêtre, allez au Nom colonne à droite et faites défiler vers le bas pour localiser le Service biométrique Windows.
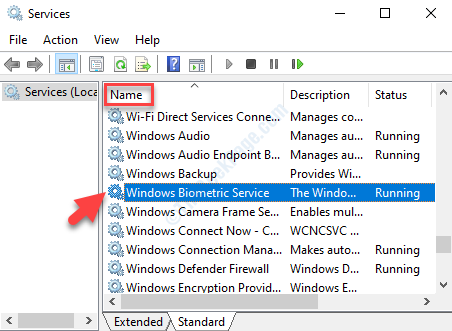
Étape 4: Cliquez avec le bouton droit sur le Service biométrique Windows et sélectionner Arrêt à partir du menu avec le bouton droit pour arrêter le service.

Étape 5: Maintenant, appuyez sur Win + X Clés ensemble sur votre clavier et dans le menu contextuel, sélectionnez Explorateur de fichiers.
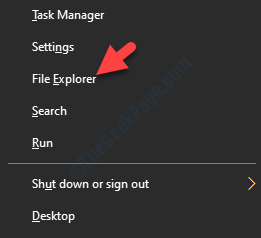
Étape 6: Dans le Explorateur de fichiers fenêtre, accédez au chemin ci-dessous:
C: \ Windows \ System32 \ Winbiodatabase \
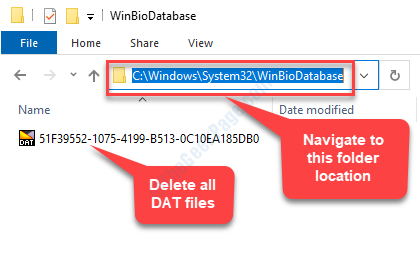
Une fois que vous êtes dans le dossier Winbiodatabase, copiez tous les fichiers DAT et collez-les dans un dossier différent, puis supprimez tous les fichiers DAT de ce dossier source.
Étape 7: Maintenant, retournez au Prestations de service fenêtre sur le chemin comme expliqué ci-dessus. Aller au Service biométrique Windows, cliquez avec le bouton droit dessus et cliquez dessus Commencer dans le menu avec le bouton droit sur.
Maintenant, redémarrez votre PC et essayez de configurer votre empreinte Windows Hello Hello avec le nouveau compte et il devrait passer avec succès. Mais, si vous voyez toujours l'erreur, vous pouvez essayer la 4ème méthode.
Méthode 4: En supprimant l'empreinte digitale d'un autre compte
Il y a de fortes chances que votre empreinte digitale soit associée à un autre compte et que vous ne vous en souvenez plus. En effet, l'ajout d'empreintes digitales à plusieurs comptes est possible, cependant, cela peut créer de la confusion et des conflits entre les deux comptes.
Dans de tels cas, vous pouvez soit supprimer complètement l'autre compte, si vous ne l'utilisez plus, ou vous pouvez choisir de simplement supprimer l'empreinte digitale de ce compte. Cela devrait résoudre votre problème avec l'empreinte digitale et vous ne devriez plus voir l'erreur, mais si vous rencontrez toujours l'erreur, suivez la 5ème méthode.
Méthode 5: En réinitialisant le conducteur d'empreintes digitales
Si rien ne fonctionne, c'est la solution ultime, où vous auriez besoin de désinstaller le conducteur d'empreintes digitales et de le réinstaller à nouveau. Cela vous donnerait un nouveau conducteur pour travailler avec.
Cas 1: pour les utilisateurs de Windows 10
Étape 1: appuie sur le Clé de fenêtre + i ensemble sur votre clavier pour lancer le Paramètres fenêtre.
Étape 2: Dans le Paramètres fenêtre, cliquez sur Comptes.
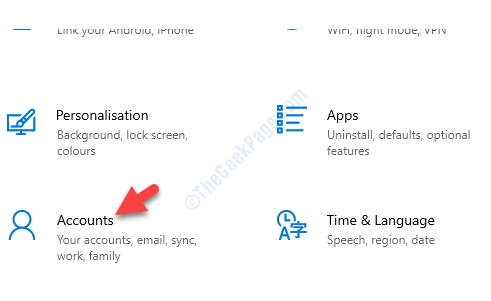
Étape 3: Dans le Comptes page, sélectionnez S'identifier options sur le côté gauche de la fenêtre.
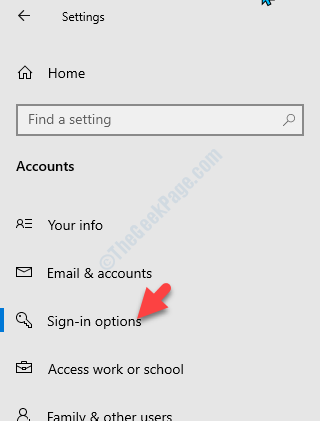
Étape 4: Maintenant, allez sur le côté droit du volet et sous le Gérez la façon dont vous vous connectez à votre appareil Section, allez à Windows Bonjour empreinte digitale.
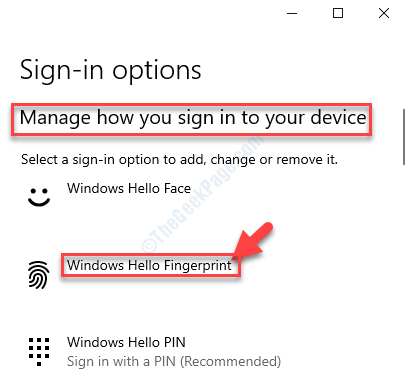
Étape 5: Sélectionner Windows Bonjour empreinte digitale et appuyez sur le Retirer bouton en dessous.
Étape 6: Ensuite, cliquez sur le Commencer option et continuez à suivre les instructions pour enfin réinitialiser le Empreinte digitale appareil.
Redémarrez votre PC et vous pouvez maintenant créer une empreinte digitale Windows Hello pour votre nouveau compte. Alternativement, vous pouvez essayer la solution 2.
Cas 2: Pour les utilisateurs de Windows 11
1 - Recherche Options de connexion Dans la recherche Windows 11.
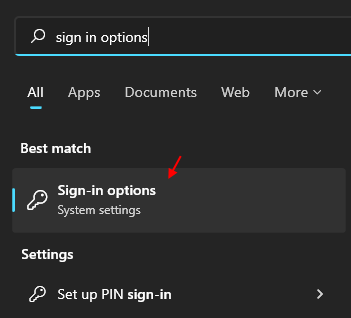
2 - Cliquez sur la reconnaissance des empreintes digitales
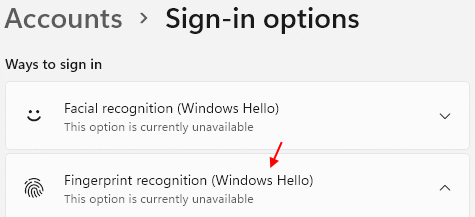
3 - Enfin le supprimer.
4 - Maintenant, ajoutez à nouveau l'empreinte digitale.
C'est tout. Vous devez maintenant être en mesure de créer Windows Hello Empreinte avec succès et de vous connecter à votre système Windows.
- « Correction du code d'erreur de l'imprimante HP OXC4EB827F dans Windows 10
- Correction de l'ordinateur a redémarré à partir d'un problème de bogue dans Windows 10, 11 »

