Les 19 meilleurs raccourcis clavier PowerShell Windows
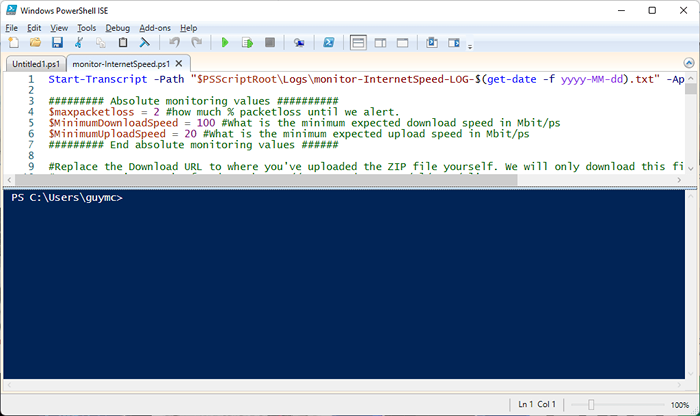
- 996
- 232
- Anaïs Charles
Nous sommes fans de tout ce qui facilite l'utilisation ou la gestion des ordinateurs. Alors naturellement, nous sommes fans de raccourcis. Les raccourcis Windows et les combos de clés facilitent tout. Il est alors logique que les raccourcis PowerShell de Microsoft ne feraient que faire mieux PowerShell.
Si vous n'êtes pas familier avec PowerShell, nous avons un guide de débutant PowerShell. C'est génial pour les utilisateurs à domicile et les pros. Il y a plus à PowerShell que la simple langue de script. Ces raccourcis clavier s'appliquent à la console Windows PowerShell et PowerShell de Microsoft.
Table des matières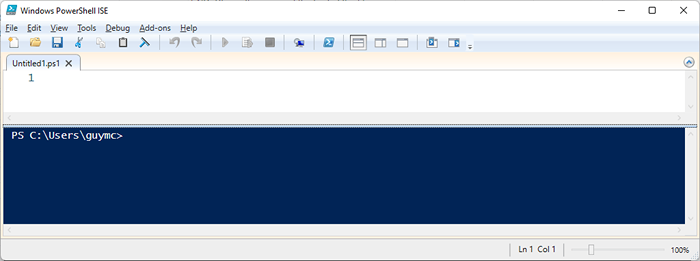
Étant donné que Windows PowerShell ISE est un environnement de montage, les raccourcis Microsoft Office les plus courants s'appliquent, comme Ctrl + C pour copie et Ctrl + V pour la pâte. Les raccourcis ci-dessous sont particuliers pour le PowerShell Ise.
- Onglet Ctrl + et Ctrl + Shift + Tab: Déplace la concentration de PowerShell Ise de l'onglet à l'onglet. Ctrl + Languette vous emmène à droite, et Ctrl + Changement + Languette vous prend à gauche.


- Ctrl + T: Ouvre un nouvel espace de travail PowerShell. Vous pouvez l'utiliser pour séparer des choses comme les projets d'applications en utilisant plusieurs scripts. Remarquez comment nos trois scripts d'origine sont ouverts sous le PowerShell 1 espace de travail. Sélectionner PowerShell 2 Espace de travail pour travailler sur un autre projet.

- Ctrl + W: Ferme l'espace de travail PowerShell actuel et tous les scripts ouverts. Si un script n'est pas encore enregistré, une boîte de dialogue s'ouvrira pour vous demander si vous souhaitez enregistrer les modifications ou non.
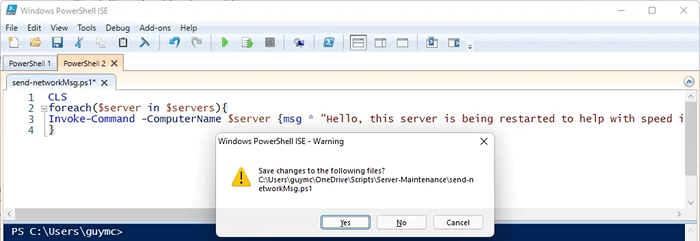
- Ctrl + M: S'effondrer ou étendre la contribution. Remarquez le Pour chaque clause ci-dessous et le + et - Signes à côté. La première image montre la clause FOREEACH effondrée; Le second montre le script élargi.
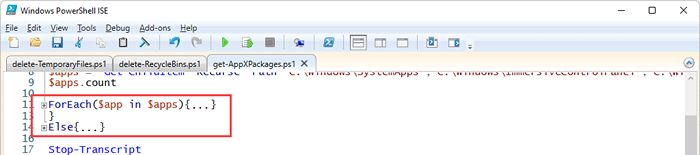
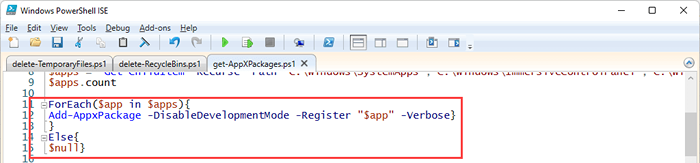
- Ctrl + F: Trouver un texte spécifique dans le script. Ce raccourci clavier ouvre la fenêtre de recherche. Vous verrez des paramètres que vous pouvez appliquer à votre recherche, comme Cas de correspondance, Mot entier, Rechercher, Trouver dans la sélection. Vous pouvez aussi utiliser Expressions régulières. La recherche commence où le curseur est placé dans le script.
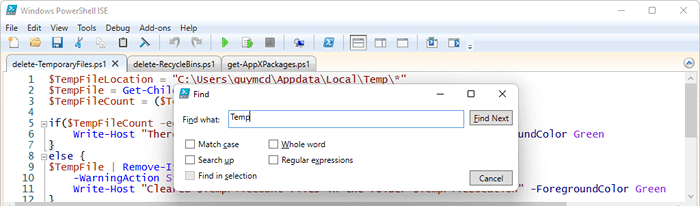
- F3: Trouve la prochaine occurrence des paramètres de recherche. Vous pouvez utiliser le Trouver ensuite bouton dans le Trouver fenêtre, mais la fenêtre gêne. Essayez de sélectionner F3 pour sauter à la prochaine occurrence. Il aura le curseur en surbrillance.
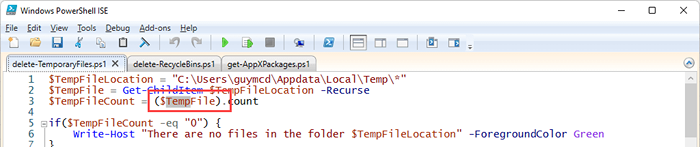
- Changement + F3: Et si vous dépassez ce dont vous avez besoin en utilisant F3? Utiliser simplement Changement + F3 pour trouver l'occurrence précédente. Il aura également la mise en évidence du curseur.
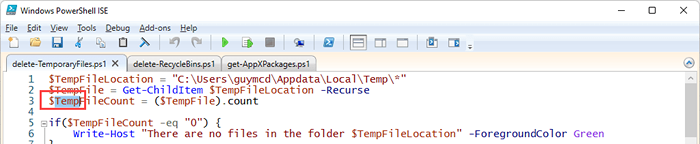
- Ctrl + H: Trouve et remplace tout texte dans le script par un autre texte. Vous pouvez appliquer les mêmes paramètres à cet outil que l'outil Find.
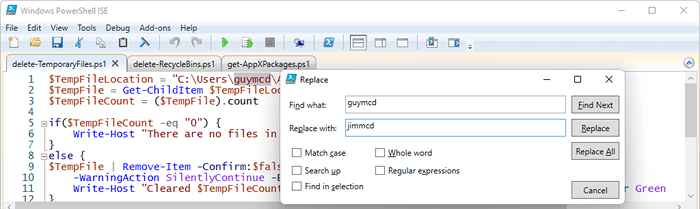
- Ctrl + J: Ouvre une boîte de sélection des extraits. Les extraits sont de petits morceaux de code avec la syntaxe appropriée. Double-cliquez pour insérer un extrait, puis ajoutez vos paramètres.
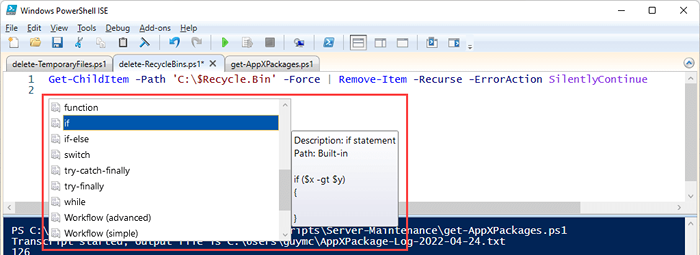
- Ctrl + Espace: Semblable aux extraits d'extraits, cette commande ouvre Intellisense. Intellisense présente des options spécifiques au contexte comme les paramètres ou les comparateurs. Dans ce cas, il montre les valeurs possibles du -Erreur paramètre pour la commande de suppression. Cliquez sur un pour le sélectionner.
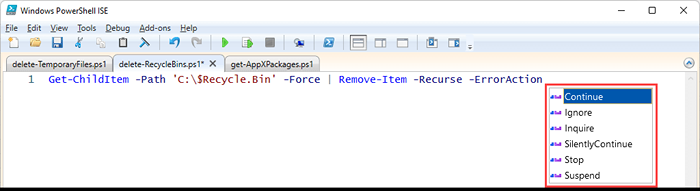
- F5: Exécute l'intégralité du script et invite pour l'enregistrer. Cochez la case à côté de À l'avenir, ne montrez pas ce message, et puis D'ACCORD Pour courir et enregistrer en appuyant sur F5 à l'avenir. C'est la même chose que la sélection du Script de lancement bouton.
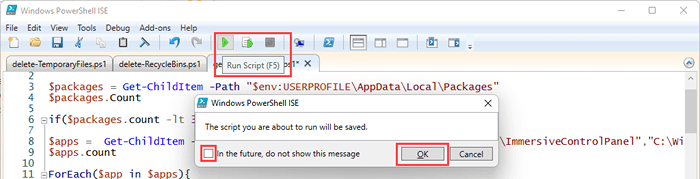
- F8: Sélectionnez une section du script PowerShell et appuyez sur F8 Pour courir juste cet extrait. Cela aide à déboguer le script une pièce à la fois. C'est la même chose que la sélection du Sélection de course bouton.

- Ctrl + c ou Ctrl + Casser: Arrête le script pendant qu'il s'exécute. Si vous avez sélectionné du texte, Ctrl + Casser Arrêtera l'opération à ce moment. Ceci est un autre raccourci utile pour déboguer vos scripts. Sélection du Opération d'arrêt Le bouton a le même effet.

Meilleurs raccourcis clavier pour la console Windows PowerShell
Si vous avez utilisé l'invite de commande (CMD), vous constaterez que la console Windows PowerShell n'est qu'une invite de commande adaptée à l'utilisation de scripts et de cmdlettes PowerShell sur la ligne de commande. La console ressemble beaucoup à l'ancienne console de ligne de commande.

Si vous ne créez pas d'applications d'automatisation ou de packages de gestion de Windows Server, vous pouvez utiliser la console pour exécuter quelques commandes PowerShell. Cependant, la console PowerShell a quelques fonctions et raccourcis supplémentaires. Les raccourcis de la console de commande habituels comme la flèche up (^) et une flèche vers le bas (˅) pour rappeler que les commandes récentes fonctionnent également dans la console PowerShell.
- Lettre + F8: Je ne me souviens pas de cette applet de commande que vous avez utilisée récemment, mais vous savez que cela a commencé avec un S? Appuyez sur S + F8 pour répertorier toutes les applets de commande récemment utilisés en commençant par la lettre S. Dans l'image ci-dessous, voyez que la première lettre est une couleur différente pour nous faire savoir que nous venons de rechercher sur S.

- Alt + F7: Efface toutes les commandes récentes de l'histoire de la console. C'est comme Effacer le presse-papiers. Ceci est utile lorsque vous avez fait beaucoup dans la console, et les flèches de haut en bas ne sont plus utiles pour sauter entre les commandes nécessaires.
- Changement + Entrer: Pour saisir plusieurs lignes de commandes, utilisez Changement + Entrer à la fin de chaque ligne avant d'entrer dans le suivant. Puis sélectionnez Entrer Pour les exécuter tous en séquence.

- F8: Recherchez des éléments de l'historique des commandes qui commencent par ce qui est à l'invite. Dans l'exemple ci-dessous, Get a été dactylographié à l'invite de commande. La sélection de F8 trouverait à nouveau la commande suivante qui commence par Get s'il y en a un.

- Ctrl + Espace: Fonctionne comme Intellisense mais dans la console. Dans l'exemple, Get-Item était tout ce qui a été entré. L'utilisation de l'espace Ctrl + montre d'autres applets de commande avec ce début et leur syntaxe. Vous pouvez utiliser les flèches gauche et droite pour vous rendre entre les applets de commande.

- Languette: Fonctionne comme la saisie semi-automatique mais passe à travers les possibilités en la pressant à plusieurs reprises. Dans le premier exemple, il n'y a que le tableau de bord (-) Début d'un paramètre. La sélection de l'onglet passe par les options jusqu'à ce que vous obteniez celui que vous souhaitez. Dans ce cas, c'est -Reprocher.


Vous avez le pouvoir de PowerShell maintenant
Lorsque Microsoft a publié PowerShell en 2006, les professionnels des informations étaient occupés à utiliser des interfaces graphiques et des fichiers de lots pour gérer les choses. Maintenant, ces méthodes d'automatisation et de configuration sont gérées avec moins de travail et plus rapidement, grâce à PowerShell.
- « Comment configurer votre routeur pour utiliser WPA2
- Comment réparer le défilement de la souris ne fonctionne pas sur Windows 11/10 »

