Les meilleurs plugins pour garder WordPress à jour automatiquement

- 1880
- 400
- Zoe Dupuis
Savez-vous à quelle fréquence vous devez mettre à jour vos plugins WordPress? Vous devez vérifier régulièrement les mises à jour, en particulier pour des raisons de sécurité. Les plugins obsolètes (et les thèmes et versions WordPress) rendent votre site Web vulnérable aux pirates. Même la désactivation des plugins sans les retirer peut nuire à votre site.
Un problème et un défi potentiels pour les propriétaires de sites Web et ceux qui exécutent une version de test de WordPress pour le développement est de s'assurer qu'ils sontInstallation ou mise à jour efficacement de leurs plugins WordPress.
Table des matières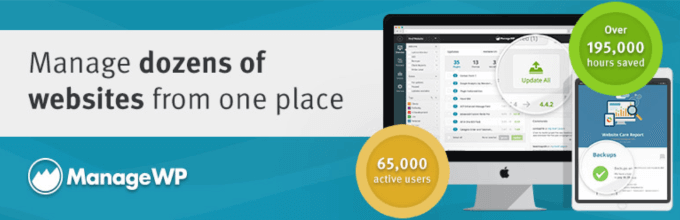
L'installation est simple
Pour commencer, créez un compte sur Managewp.com. Commencez à ajouter vos sites Web. C'est ça. C'est si simple.
Managewp est gratuit pour toujours pour un nombre illimité de sites. La version premium offre des fonctionnalités supplémentaires.
Simplifiez votre flux de travail
Plutôt que d'avoir à se connecter et à sortir des sites WP que vous gérez, toutes les données de vos sites Web sont compilées à l'intérieur d'un tableau de bord avec Managewp.
Vous n'aurez plus à utiliser les gestionnaires de mots de passe et les signets. Après avoir ajouté tous vos sites au tableau de bord, accédez-y en un seul clic.
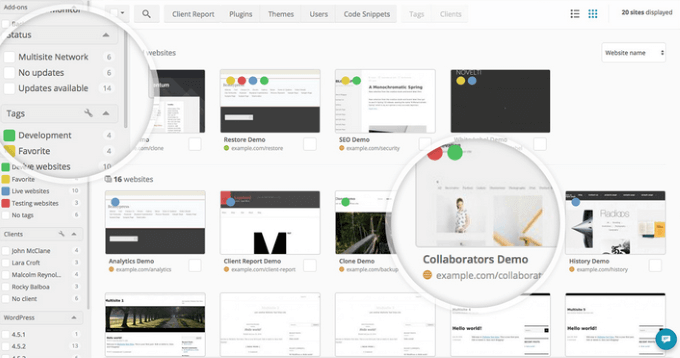
Effectuer des actions en vrac
Voir tous les plugins disponibles, les versions WP et les mises à jour de thème en un seul endroit. Sélectionnez ou désélectionnez les mises à jour que vous souhaitez inclure en un seul clic.
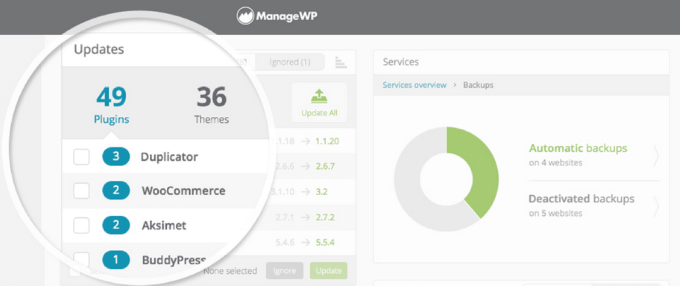
Suivez vos sites
Connectez-vous au tableau de bord ManageWP pour suivre tous vos sites à la fois. Voyez rapidement si quelque chose ne va pas pour que vous puissiez le réparer.
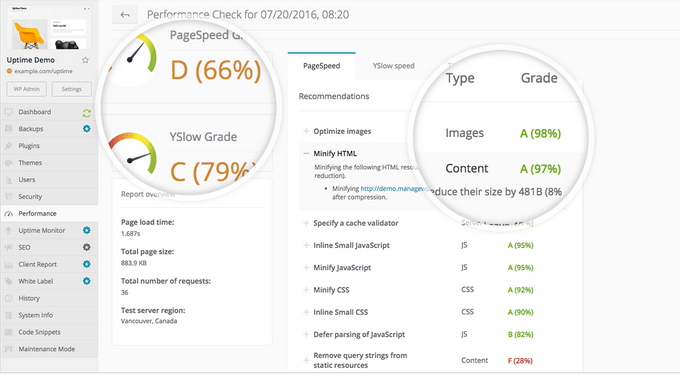
Sauvegarde sur le cloud
Des fonctionnalités précieuses supplémentaires de Manage WP sont disponibles dans la version gratuite. Certains d'entre eux sont:
- Sauvegarde sur le cloud
- Représentation des clients professionnels
- Mises à jour sûres
- Intégration avec Google Analytics
Voir tout ce dont vous avez besoin pour automatiser votre flux de travail pour une liste complète de toutes les fonctionnalités, y compris la prime.
Compagnon auto-mise à jour
Il n'est pas toujours facile de se rappeler de vérifier vos plugins WP, surtout lorsque vous maintenez plusieurs sites Web.
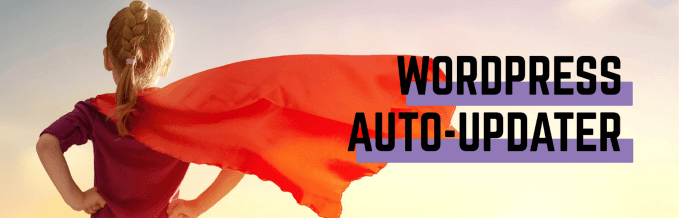
Companion Auto-Update vous permet de mettre à jour automatiquement tous vos plugins (et thèmes et versions WP si vous choisissez) via les options de réglage.
Installer le plugin
- De votre tableau de bord WordPress, allez à Plugins.
- Cliquer sur Ajouter un nouveau. Dans la recherche en haut à droite pour Mise à jour automatique des compagnies.
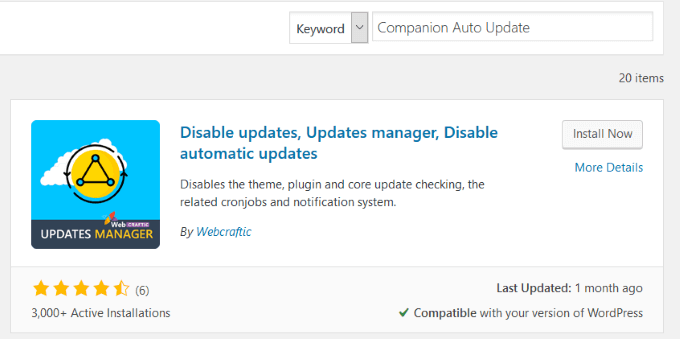
Remarquez dans la capture d'écran ci-dessus:
- Le nombre d'installations actives actuelles.
- Évaluation des étoiles par les utilisateurs.
- Dernière date mise à jour.
- Qu'il est compatible avec votre version de WP
Si vous voyez un plugin qui a peu d'installations, peu d'étoiles, n'a pas été mise à jour récemment et n'est pas compatible avec votre version de WordPress, Ne l'utilisez pas.
- Clique le Installer maintenant bouton et puis Activer Une fois l'installation terminée. Le plugin que vous venez d'installer peut être trouvé sous Outils et puis Mise à jour automatique.
Avec ce plugin, vous pouvez sélectionner ou désélectionner les composants que vous souhaitez mettre à jour.
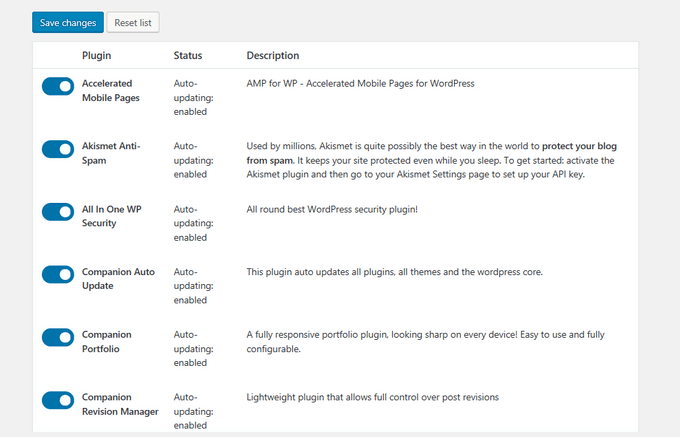
Vous avez un contrôle total via les paramètres. Vous pouvez également sélectionner si et comment vous souhaitez être informé lorsque:
- Une mise à jour est disponible.
- Un plugin a été mis à jour.
- WordPress a été mis à jour vers une version supérieure.
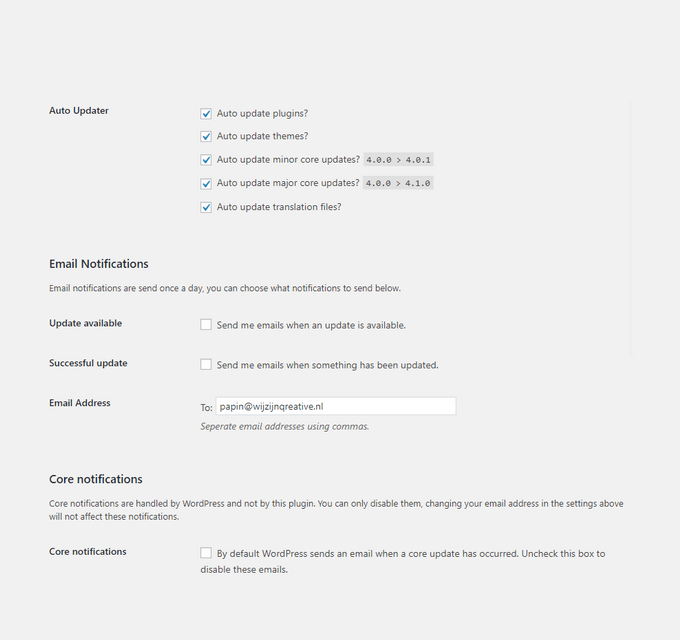
Les paramètres de planification par défaut sont définis pour s'exécuter deux fois par jour. Vous pouvez modifier ces paramètres en tout ce que vous voulez.
Par exemple, vous préférez peut-être choisir un moment où votre serveur est moins actif pour éviter la surcharge.
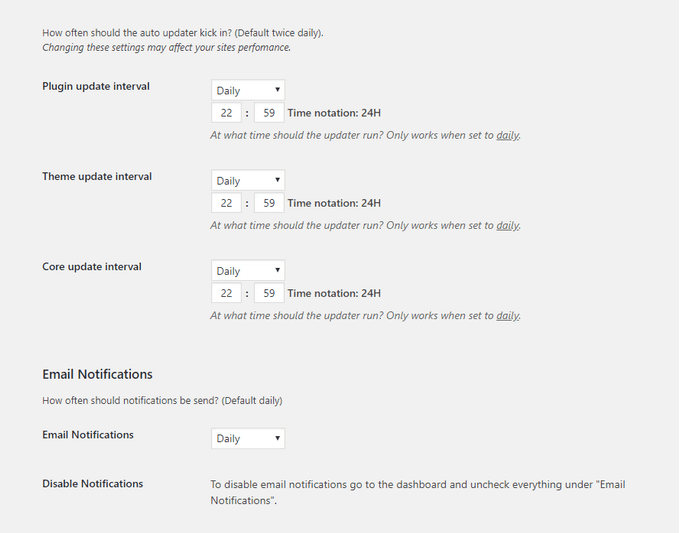
Companion Auto Update est un plugin utile qui vous donne un contrôle complet sur les mises à jour à exécuter et quand.
Manager des mises à jour faciles
Si vous recherchez un plugin puissant pour vous permettre de gérer les mises à jour WordPress pour un seul site ou plusieurs sites, le gestionnaire de mises à jour facile est celui que vous pourriez utiliser.

Certaines des fonctionnalités de la version gratuite comprennent:
- Personnalisation des paramètres de mise à jour automatique.
- Activer les mises à jour automatiques sélectionnées en un seul clic.
- Configuration des paramètres de notification par e-mail.
Installation de la manière facile
- De votre tableau de bord d'administration WP, allez à Plugins et cliquer Ajouter un nouveau plugin.
- Taper Manager des mises à jour faciles dans la barre de recherche.
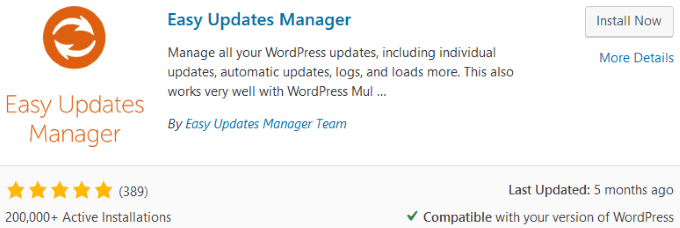
- Cliquez sur Installer et puis Activer le plugin. Pour configurer le plugin, recherchez Mise à jour des options Dans votre zone d'administration.
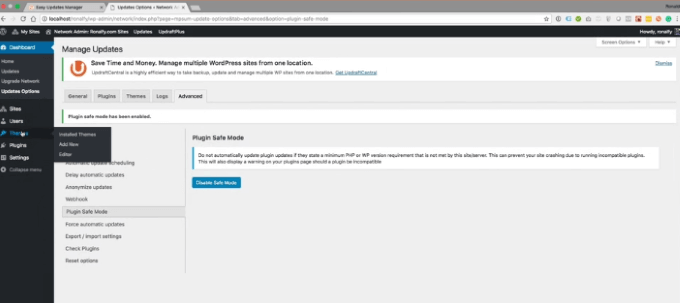
- Pour configurer le plugin, allez à Tableau de bord Et puis choisissez Mettre à jour les options.
Que fait le gestionnaire de mises à jour facile?
Avec ce plugin, vous pouvez tenir vos sites à jour et sans bug. Des options hautement personnalisables vous donnent un contrôle complet sur le moment d'exécuter les mises à jour.
Les versions gratuites et premium du plugin permettent aux utilisateurs de:
- Choisissez quoi mettre à jour (plugins, thèmes, versions WP).
- Voir les journaux de mise à jour.
- Déboguer et faire rouler les sites de dos à une ancienne version qui fonctionne.
Visitez le site officiel pour plus de détails sur les versions gratuites et premium du gestionnaire de mises à jour Easy.
Utilisez le système de mise à jour intégré WordPress
WordPress vérifie automatiquement vos sites pour les mises à jour et vous affiche dans votre tableau de bord lorsque les mises à jour sont disponibles. L'utilisation du système intégré est un moyen simple de garder votre site à jour et de garder votre base de données WordPress propre.
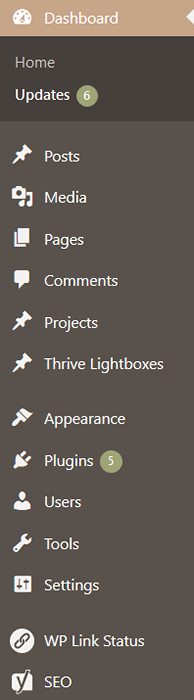
- Vous pouvez également voir des détails sur ce qui doit être mis à jour en cliquant sur Mises à jour dans la navigation à gauche.
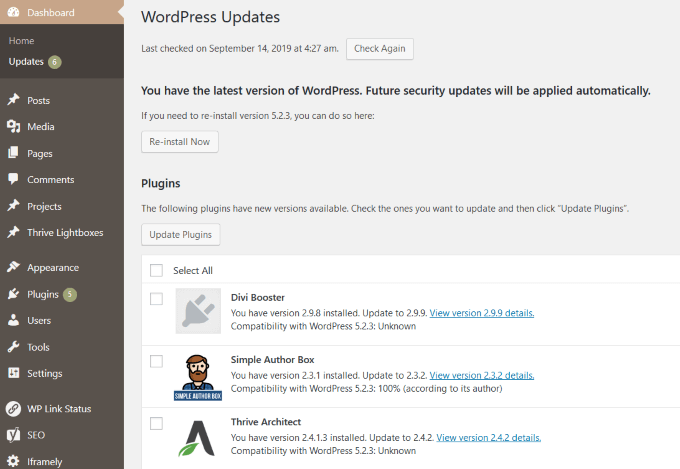
- Pour installer les mises à jour, accédez au Plugins page dans votre tableau de bord et voir la notification sous chaque plugin qui a une mise à jour disponible.
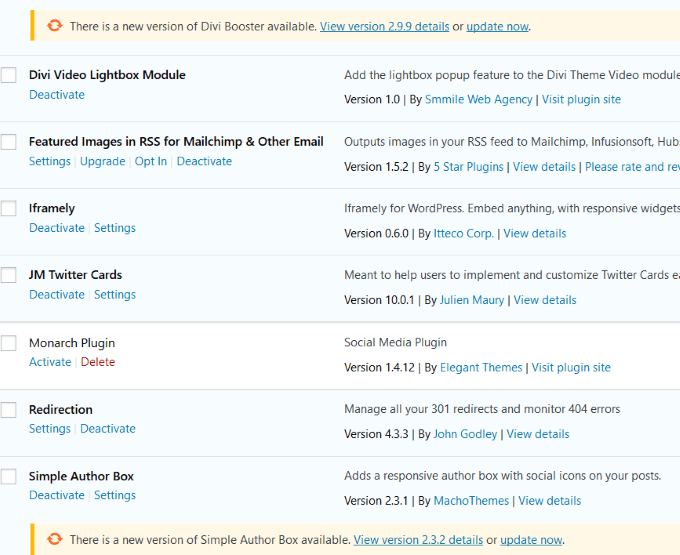
Mise à jour manuellement en vrac
Pour mettre à jour plusieurs plugins à la fois, allez à Plugins puis cliquez sur le lien pour Mise à jour disponible.

Vous verrez maintenant une liste de tous les plugins qui ont des mises à jour. Cochez la boîte à côté de Tout sélectionner, choisir Mise à jour dans le menu déroulant et cliquez Appliquer. Ce n'est pas recommandé cependant. Il vaut mieux mettre à jour les plugins un à la fois, donc s'il y a un problème, vous saurez quel plugin l'a causé.
Le processus manuel n'est pas idéal si vous gérez plusieurs sites. Vous devrez vous connecter à chaque site Web et gérer les mises à jour. Pour ceux d'entre vous qui souhaitent simplifier l'installation et la gestion du plugin pour plusieurs sites, l'utilisation de l'un des plugins WordPress ci-dessus est une meilleure option.
- « Comment restaurer une boîte aux lettres supprimée avec PowerShell
- Que faire lorsque votre lecteur USB n'apparaît pas »

