La meilleure façon de désactiver Cortana dans Windows 10
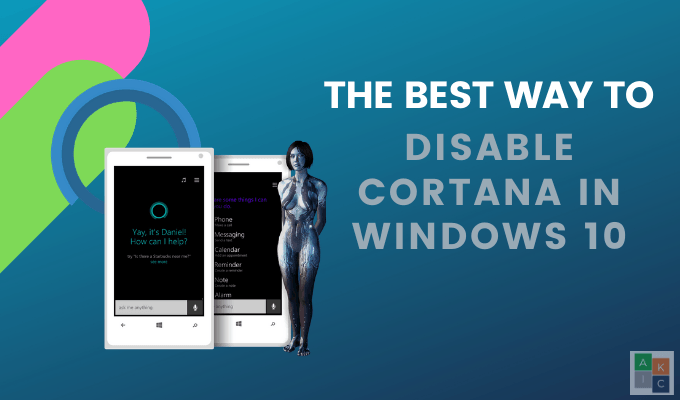
- 4865
- 678
- Anaïs Charles
En 2015, Microsoft a publié la version finale de Windows 10. Il est venu avec de nombreux avantages par rapport aux systèmes d'exploitation précédents ainsi qu'un assistant virtuel préinstallé.
De nombreux utilisateurs n'étaient pas satisfaits d'avoir cet assistant numérique appelé Cortana. Bien qu'il puisse effectuer de nombreuses tâches telles que définir des rappels, trouver des réponses aux questions et localiser un fichier sur votre ordinateur, il présente également de nombreux inconvénients.
Table des matières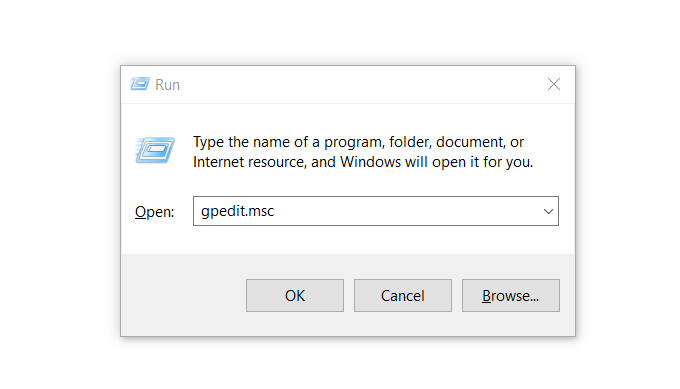
- Pour ouvrir l'éditeur de politiques de groupe local (GP), frappez Entrer.
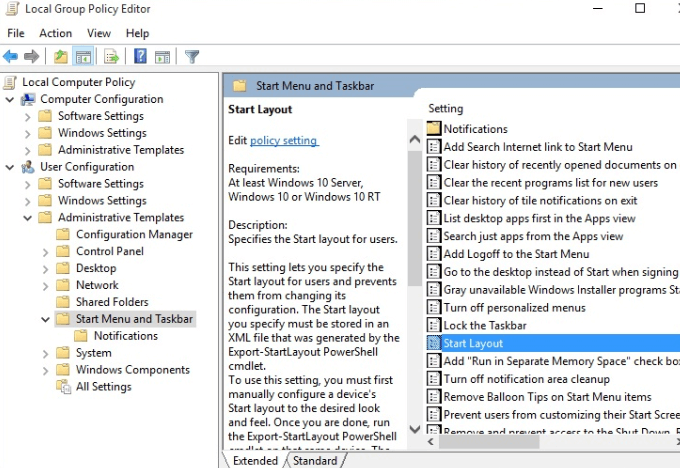
- Aller vers La configuration d'un ordinateur > Modèle administratif > Composants Windows > Recherche. Puis ouvrez la zone de paramètres.
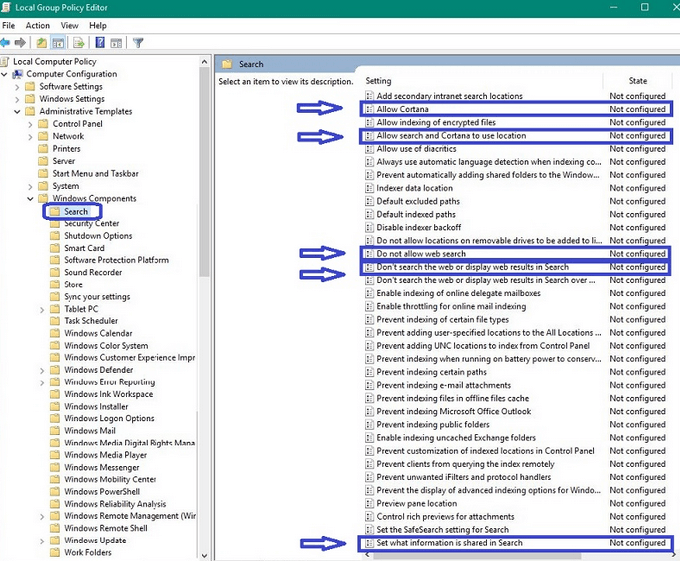
- Pour ouvrir le panneau de configuration, double-cliquez sur Autoriser Cortana.
- Modifier le paramètre en Désactivé, Cliquez sur Appliquer, et puis Sortie.
Désactiver Cortana dans Windows 10 Home
Les utilisateurs qui ont Windows 10 Home peuvent utiliser l'outil d'éditeur de registre pour désactiver Cortana. Avant d'apporter des modifications à votre registre, configurez un point de restauration du système.
Un point de restauration du système est comme un bouton d'annulation au cas où quelque chose se passe mal ou se casse ou se casse.
Configurer la restauration du système
- Taper Récupération dans la barre de recherche et cliquez dessus pour vous emmener à Outils de récupération avancés.
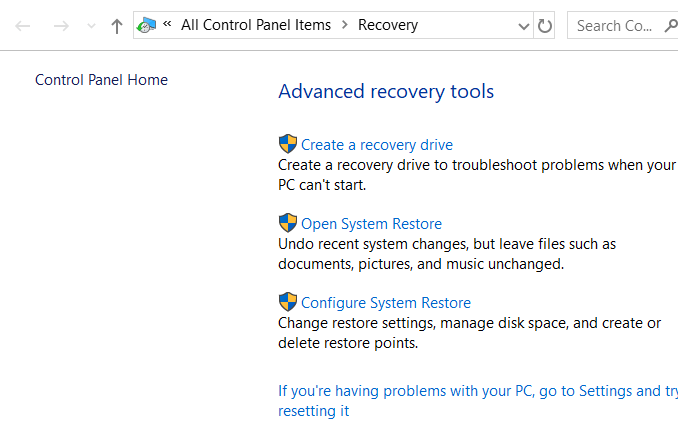
- Cliquer sur Ouvrir la restauration du système.
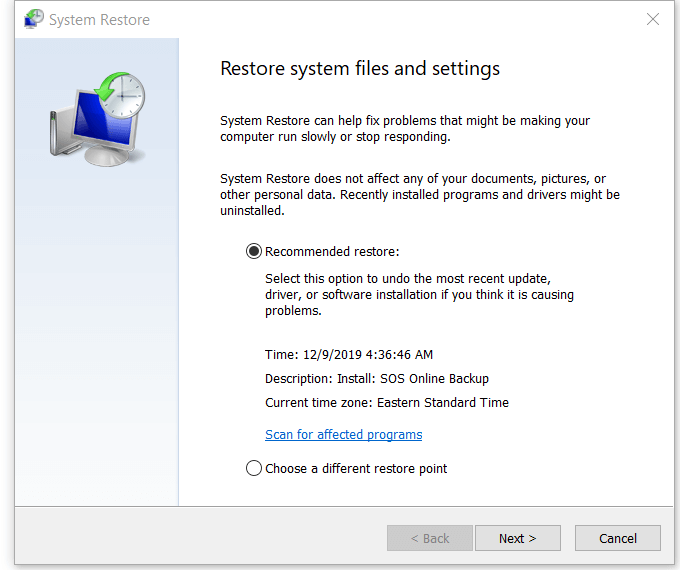
- Vous verrez quand la mise à jour ou le programme le plus récent a été installé. C'est un bon endroit pour définir comme point de restauration.
- Choisir la Restauration recommandée puis cliquez Suivant.
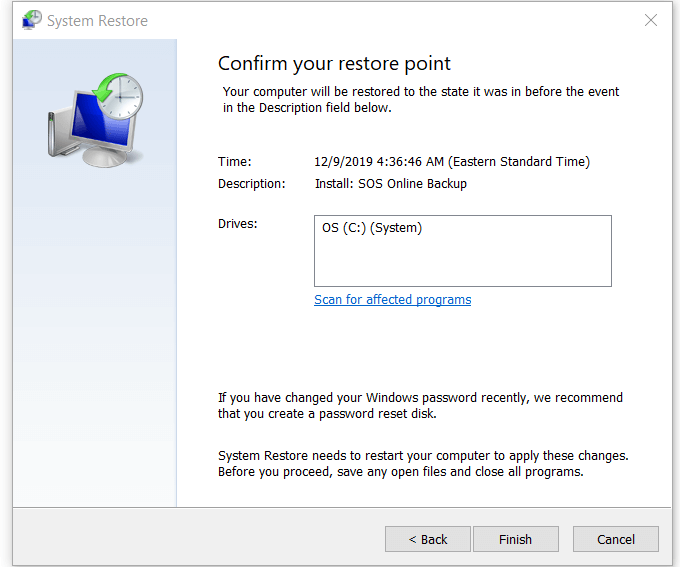
Avant de confirmer votre point de restauration, assurez-vous de lire les avis ci-dessous:
- Vous devrez créer un disque de réinitialisation de mot de passe si vous avez changé votre mot de passe Windows récemment
- Pour que les modifications s'appliquent, le système de restauration devra redémarrer votre ordinateur
- Fermez tous les programmes et enregistrez des fichiers ouverts
- Notez que ceci Point de restauration recommandé n'affectera aucune de vos données, documents ou images. Cliquez sur Finir quand tu es prêt.
- Une fenêtre contextuelle vous fera savoir que vous ne pouvez pas interrompre la restauration du système une fois qu'il commencera. Cliquez sur Oui continuer.
- Votre ordinateur montrera un message disant: Veuillez patienter pendant que vos fichiers et paramètres Windows sont restaurés.
- Le processus peut prendre un peu de temps; Parfois aussi longtemps que 25 minutes. Une fois le processus terminé, vous recevrez un message sur votre écran qui dit: La restauration du système est terminée avec succès.
- Cliquez sur Fermer.
Si pour une raison quelconque, votre restauration a échoué, ouvrez la restauration du système et choisissez un autre point de restauration.
Désactiver Cortana en utilisant l'éditeur de registre
Vous êtes maintenant prêt à désactiver Cortana dans Windows 10 en utilisant l'éditeur de registre en suivant les étapes ci-dessous:
- appuie sur le Clé Windows + R Pour ouvrir une fenêtre de course.
- Dans la boîte à côté d'ouvrir, tapez regedit et cliquer D'ACCORD.
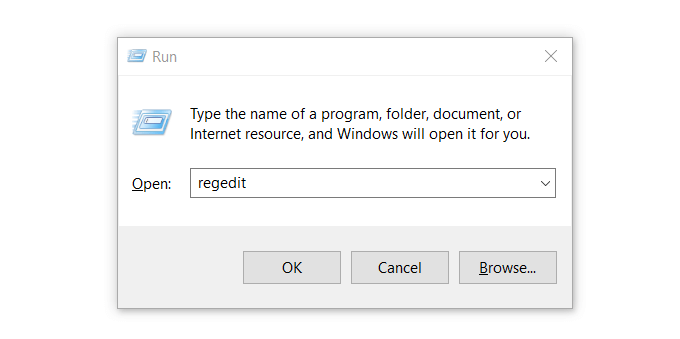
- Si vous voyez une fenêtre contextuelle demandant votre autorisation pour apporter des modifications, cliquez Oui. Vous êtes maintenant dans l'éditeur de registre.
- Accéder à et double-cliquez sur HKEY_LOCAL_MACHINE du volet gauche.
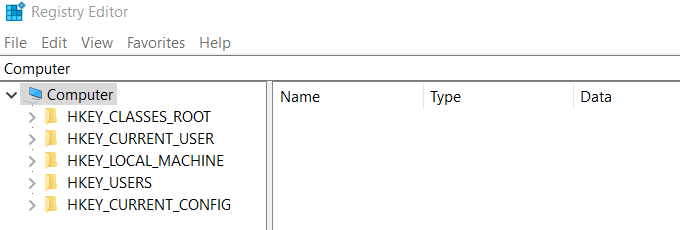
- Cliquer sur Logiciel > Stratégies > Microsoft > les fenêtres > Recherche Windows.
- Si tu ne vois pas Recherche Windows, cliquez avec le bouton droit sur le les fenêtres dossier et cliquez Nouveau > Clé.
- Nommez ce dossier Recherche Windows.
- Choisir Recherche Windows du volet gauche et cliquez avec le bouton droit sur l'espace vide sur le côté droit.
- Sélectionner Nouveau à partir du menu. Puis cliquez sur Valeur dword (32 bits).
- Il y aura maintenant une nouvelle fenêtre pour nommer la valeur DWORD (32 bits) que vous avez créée. Taper Perledcortana Dans cet espace et 0 Dans la section des données de valeur.
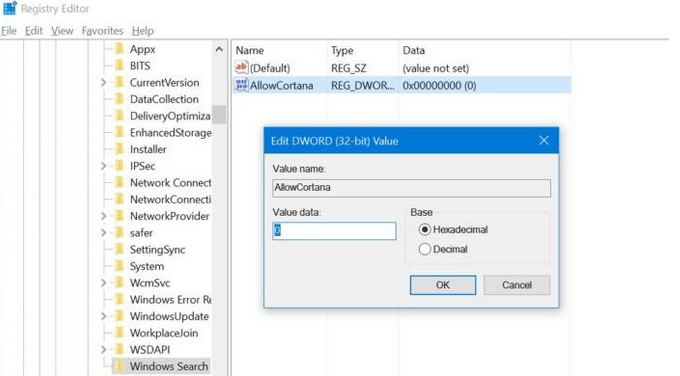
- Pour enregistrer vos paramètres, cliquez D'ACCORD. Lorsque vous redémarrez votre ordinateur, Cortana sera désactivée. Vous remarquerez également que la fonction de recherche sera simplifiée.
Si vous décidez à un moment donné que vous souhaitez utiliser à nouveau Cortana, répétez les étapes ci-dessus, modifiez les données de valeur en 1, puis redémarrer votre ordinateur.
- « HDG explique comment fonctionne le GPS?
- Tests de pixels morts pour réparer un pixel coincé sur votre moniteur »

