Le meilleur enregistreur d'écran Windows 10

- 965
- 238
- Zoe Dupuis
Lorsque vous souhaitez enregistrer quelque chose sur l'écran de votre PC Windows, vous avez besoin d'un outil ou d'une méthode qui répondra au mieux à vos besoins et rendra le processus facile et rapide.
De nombreux PC modernes présentent une webcam ou un microphone et d'autres matériels d'enregistrement, mais n'ont pas de logiciel d'enregistrement d'écran. Dans Windows 10 cependant, vous trouverez un outil d'enregistrement d'écran intégré, qui n'est pas toujours standard avec d'autres ordinateurs.
Table des matières
Parfois, il peut être utilisé pour capturer l'action du jeu en direct, ou même attraper et vérifier l'activité d'intrus.
Peu importe pour quoi vous avez besoin d'un enregistreur d'écran, notre liste des programmes de l'enregistreur d'écran Windows 10 fera le travail.
Logiciel d'enregistreur d'écran Windows 10
1. Bar de jeu Xbox
2. OBS Studio
3. Flashback Express
4. Apowersoft
5. Minou
6. Camtasie
7. Enregistreur d'écran de glace
8. Screencast-o-matic
9. Bandicamm
dix. Du enregistreur
Bar de jeu Xbox
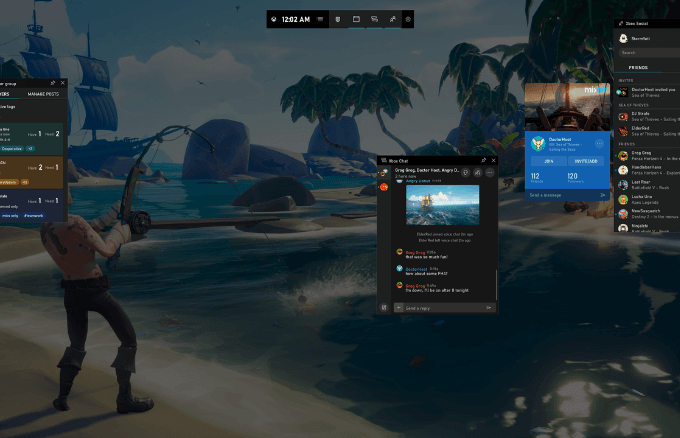
Xbox Game Bar est l'outil d'enregistreur d'écran Windows 10 intégré conçu pour capturer votre écran tout en enregistrant et en streaming des jeux vidéo ou tout ce que vous souhaitez. Il est utile lorsque vous êtes dans une pincée mais pas comme une solution d'enregistrement d'écran à long terme.
- Pour ouvrir et utiliser la barre de jeu, allez à Paramètres et cliquez ou appuyez sur Jeu.
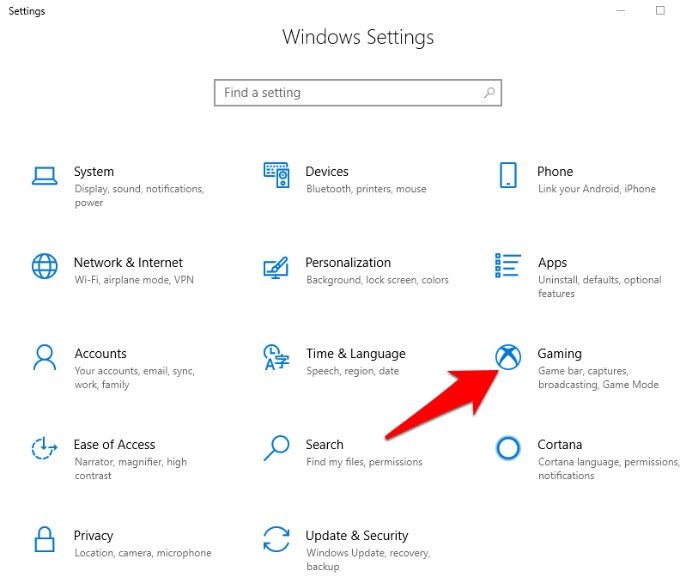
- Ensuite, cliquez sur l'onglet de la barre de jeu et activez le Enregistrez les clips de jeu, les captures d'écran et diffusent à l'aide de la barre de jeu glissière.
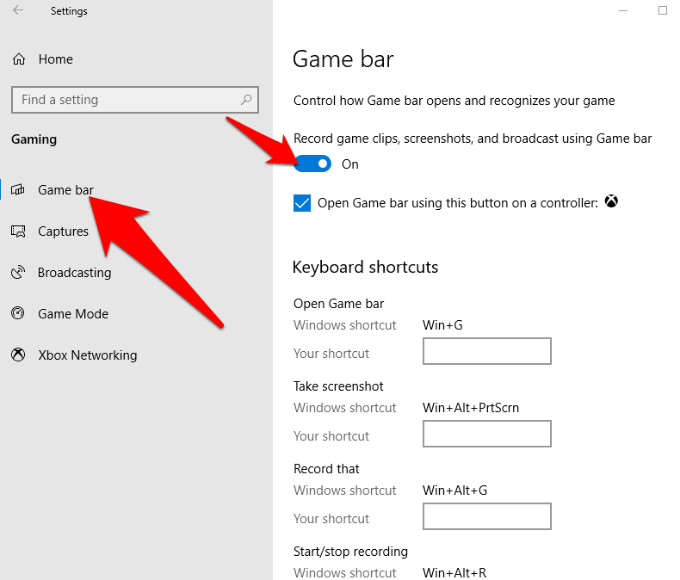
- Si vous souhaitez ouvrir la superposition des paramètres de la barre de jeu, appuyez sur le Windows + G clés.
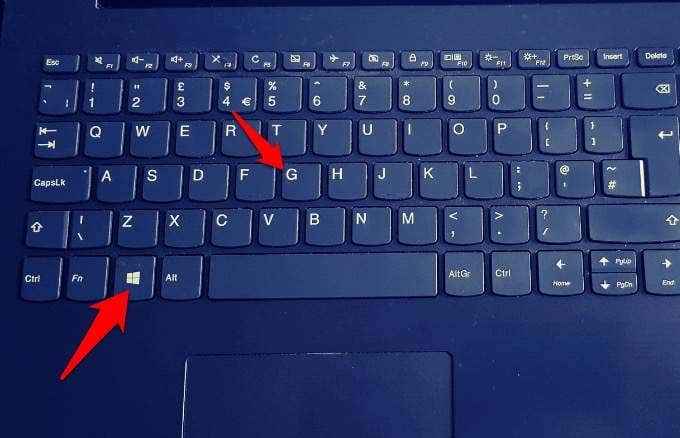
- Si c'est la première fois que vous utilisez ce raccourci, vous verrez le Fonctionnalités de jeu non disponibles Message, plus certaines options. Pour faire fonctionner les fonctionnalités, cochez la case à côté du Activer les fonctionnalités de jeu pour cette application pour enregistrer le gameplay option.
- Lorsque vous souhaitez démarrer un enregistrement, appuyez simplement sur Win + Alt + R Raccourci, ou en définissez un que vous aimez en accédant à la page Paramètres.
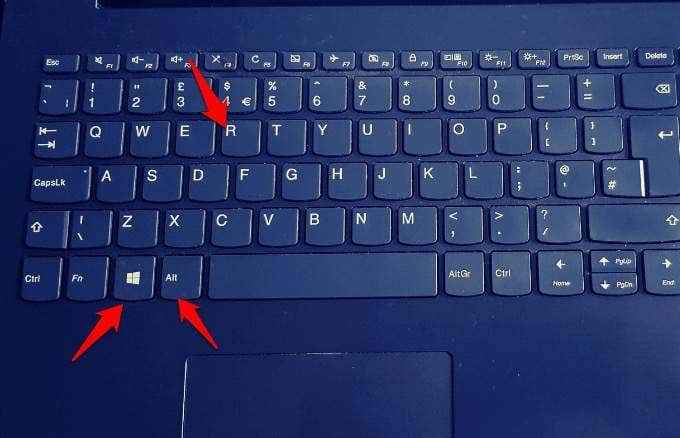
- Presse Gagner + g Clés avant de commencer à enregistrer et d'adapter les niveaux audio pour vos sorties et applications à un volume approprié. Vous pouvez également enregistrer l'audio à partir d'un microphone en allant aux options de barre de jeu et en cliquant sur l'icône du micro, ou appuyez sur Win + Alt + M sur votre clavier.
- Lorsque vous avez fini d'enregistrer, appuyez sur Win + Alt + R Encore une fois pour arrêter votre enregistrement et accéder à C: \ Users \ Username \ Videos \ captures pour trouver votre enregistrement enregistré.
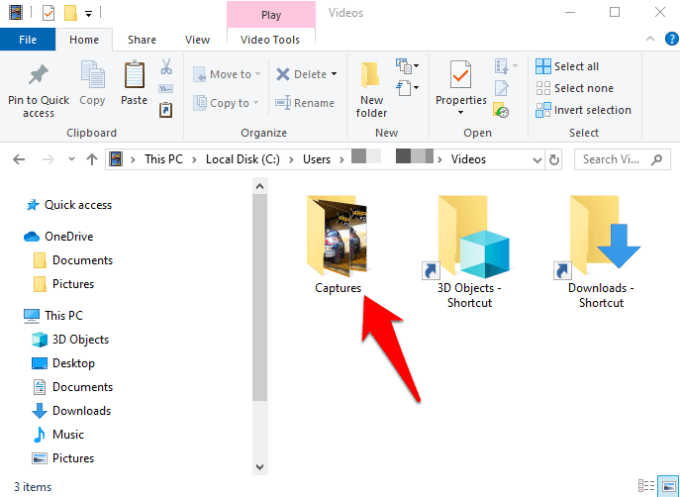
L'enregistreur d'écran de la barre de jeu est gratuit et pratique à utiliser sans installer de logiciel. De plus, il est sans publicité, n'a pas de délais et n'ajoute pas de filigranes à vos enregistrements. Vous pouvez également couper vos clips après l'enregistrement.
Cependant, il est limité en termes de fonctionnalités. Par exemple, il n'y a pas de fonction de pause, et vous ne pouvez enregistrer l'écran qu'à la résolution de la taille de l'application cible.
OBS Studio
OBS Studio est un logiciel d'Open Source Windows 10 Screen Recorder conçu pour le streaming en direct et l'enregistrement vidéo. Il offre plus d'outils par rapport à la barre de jeu Xbox tels que l'édition vidéo, les transitions personnalisables, et bien plus encore pour que vous puissiez bricoler sur différents aspects de votre enregistrement.
Si vous êtes un joueur, vous pouvez enregistrer et vous diffuser en jouant à des jeux vidéo gratuitement sans aucune restriction sur la longueur ou le nombre de créations. Vous pouvez enregistrer et diffuser en direct dans HD sur YouTube Gaming, Twitch ou Facebook Live, enregistrer vos projets et revenir dessus plus tard ou encoder au format FLV et enregistrer sur votre ordinateur.
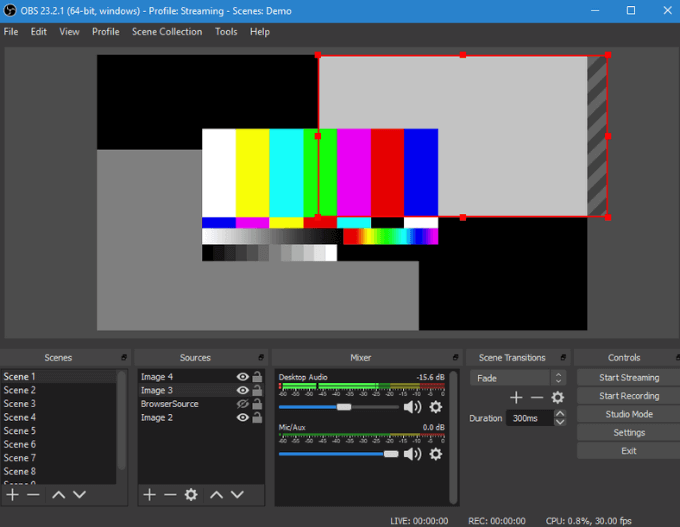
Contrairement à Game Bar qui capture la taille de votre résolution d'écran en fonction de l'application Target, OBS Studio peut capturer les enregistrements en mode plein écran car il enregistre à partir de votre carte graphique à 60 images par seconde ou plus. Il utilise également des processeurs multi-fond pour de meilleures performances.
Outre l'enregistrement à partir de plusieurs sources comme votre webcam et votre microphone externe, le logiciel fournit également des filtres visuels, y compris le masquage d'image et la collecte de couleurs.
Il est sans publicité et n'a pas de filigranes ni de limites de temps, mais il manque une fonction de pause et un éditeur vidéo, et il peut être difficile pour les débutants d'utiliser ses fonctions avancées.
Flashback Express
Flashback Express est un autre bon programme d'enregistreur d'écran Windows 10 idéal pour capturer des images d'une webcam et des jeux d'enregistrement.
Il regorge de fonctionnalités et d'outils bien qu'il soit une version gratuite du programme Flashback Express payant, et n'ajoute pas les filigranes ni n'impose des délais pour vos enregistrements.
Contrairement à l'interface intimidante OBS Studio, cet outil a une interface bien conçue qui facilite l'utilisation, que vous ayez utilisé un enregistreur d'écran ou non. Vous pouvez également enregistrer en plein écran ou à partir d'une zone sélectionnée, d'une fenêtre ou de votre webcam.
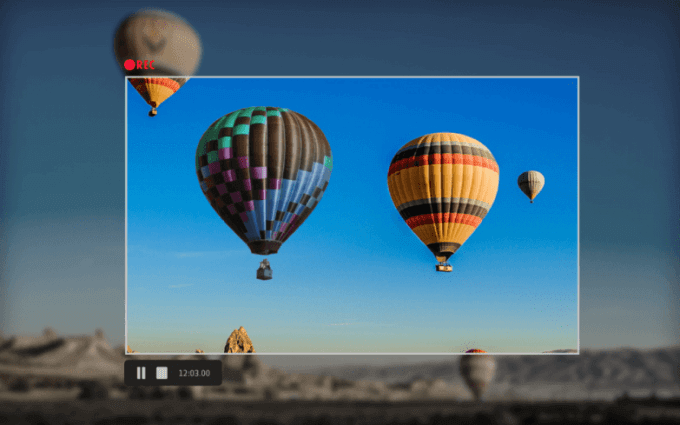
Une fois l'enregistrement terminé, un simple éditeur est disponible pour que vous puissiez couper ou recadrer le clip pour répondre à vos besoins, après quoi vous pouvez l'exporter vers votre PC, YouTube ou un serveur FTP.
Il peut également obscurcir automatiquement les mots de passe à l'écran, où vous enregistrez une vidéo de jeu ou de tutoriel qui a un écran de connexion. De plus, il vous permet de diviser vos longs enregistrements en morceaux et de l'exporter dans des formats MP4, WMV et AVI afin que vous n'ayez pas à utiliser un convertisseur vidéo séparé à cet effet.
La version gratuite est limitée dans les fonctionnalités, les formats de sortie vidéo et les outils d'édition, mais vous pouvez obtenir la version payante et déverrouiller d'autres outils tels que la capacité de brouiller les détails sensibles, l'édition par trame, l'image dans l'image et le lissage Mouvements erratiques du curseur entre autres.
Apowersoft
Cet enregistreur d'écran in-naval fonctionne avec plusieurs systèmes d'exploitation, y compris Windows 10.
Le logiciel Web n'a pas besoin de télécharger ou d'installation comme d'autres sur cette liste, mais il est plus puissant que de nombreuses applications de bureau.
Vous pouvez enregistrer votre écran aussi longtemps que vous le souhaitez, sélectionner la zone de votre écran pour enregistrer, capturer audio et vidéo simultanément et même ajouter des annotations pendant que vous enregistrez.
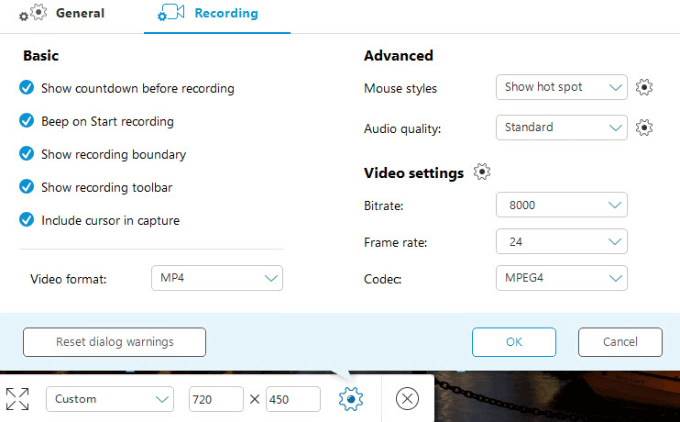
Comme les autres programmes d'enregistrement d'écran, Apowersoft n'a pas de filigranes ou de délais, et il vous permet d'enregistrer à partir de votre webcam en l'insérant dans votre écran pour expliquer ce que vous faites.
Il propose également de nombreuses options d'exportation, notamment MP4, AVI, WMV, MOV et bien d'autres, et vous pouvez enregistrer votre enregistrement en tant que gif ou fichier vidéo, le télécharger sur YouTube ou Vimeo, ou le stocker dans le stockage cloud comme Dropbox ou Google Drive.
L'inconvénient avec cet outil d'enregistreur d'écran Windows 10 est qu'il ne convient pas à l'enregistrement ou à la diffusion de jeux.
Camtasie
Camtasia est un programme d'enregistrement d'écran payant que vous pouvez également utiliser pour enregistrer votre écran dans Windows 10. C'est un outil tout-en-un avec un enregistreur d'écran et un éditeur vidéo, ainsi que des thèmes qui donnent à vos vidéos une apparence cohérente si vous enregistrez une série de clips.
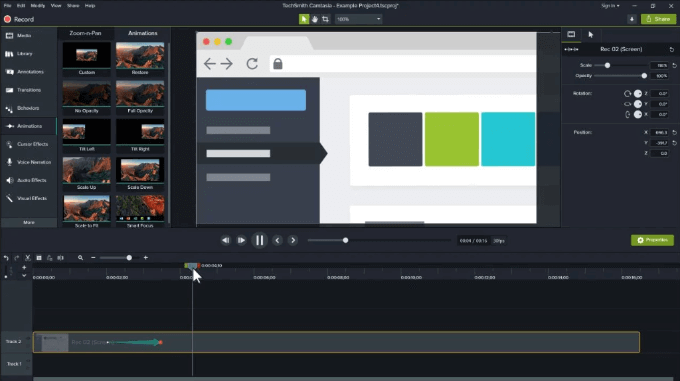
Vous pouvez l'utiliser pour enregistrer un plein écran, une région ou une fenêtre, et utiliser votre microphone et votre webcam lors de l'enregistrement. Il vous permet également d'enregistrer l'écran de votre téléphone pour les commentaires et les démos mobiles. Les autres fonctionnalités incluent des outils d'édition vidéo pour couper, couper ou diviser vos clips, effet d'écran vert et image vidéo gratuite et actifs audio comme des intros ou des outros et des tiers inférieurs, des effets sonores musicaux, des arrière-plans de mouvement et bien plus encore.
Cependant, cela ne fonctionne qu'avec la version 64 bits de Windows et est l'un des enregistreurs d'écran les plus chers disponibles. Vous pouvez le prendre pour un tour avec son essai de 30 jours, mais cela est livré avec des filigranes.
Obtenez le meilleur outil pour le travail
Nous espérons que vous connaissez maintenant les meilleurs outils d'enregistreur d'écran Windows 10 à utiliser sur votre PC. Si vous souhaitez recadrer ou couper vos images après l'enregistrement, consultez notre guide sur les meilleurs éditeurs vidéo open source.
Peu importe ce que vous voulez faire avec les enregistrements, l'un de ces enregistreurs d'écran vous aidera à produire un produit professionnel. Si vous avez de l'expérience en utilisant ces enregistreurs d'écran ou d'autres pour Windows 10, nous serions ravis d'entendre vos recommandations. Faites-nous savoir dans la section commentaire ci-dessous. Merci pour la lecture.
- « HDG explique comment fonctionne Google Chromecast?
- LCD vs a mené tous les acronymes TV que vous devez savoir »

