Le guide complet de la commande «userAdd» dans Linux - 15 exemples pratiques

- 4329
- 991
- Maxence Arnaud
Nous sommes tous conscients de la commande la plus populaire appelée 'userAdd' ou 'adducteur'Dans Linux. Il y a des moments où un administrateur système Linux est invité à créer des comptes d'utilisateurs sur Linux avec certaines propriétés, limitations ou commentaires spécifiques.
[Vous pourriez également aimer: comment créer un répertoire partagé pour tous les utilisateurs de Linux]
Dans Linux, un 'userAdd'La commande est un utilitaire de bas niveau qui est utilisé pour ajouter / créer des comptes d'utilisateurs dans Linux et autre Unix systèmes d'exploitation. Le 'adducteur'est beaucoup similaire au userAdd commande car c'est juste un lien symbolique.
 Exemples de commande userAdd
Exemples de commande userAdd Dans certaines autres distributions Linux, le userAdd La commande peut être livrée avec une version légèrement différente. Je vous suggère de lire votre documentation, avant d'utiliser nos instructions pour créer de nouveaux comptes d'utilisateurs dans Linux.
Quand nous exécutons le 'userAdd«Commande dans le terminal Linux, il effectue les principales choses suivantes:
- Il modifie / etc / passwd, / etc / ombre, / etc / groupe, et / etc / gshadow Fichiers pour les comptes d'utilisateurs nouvellement créés.
- Crée et remplit un répertoire domestique pour le nouvel utilisateur.
- Établit des autorisations et des propriétés au répertoire domestique.
Syntaxe de commande userAdd
La syntaxe de base du userAdd La commande est:
# userAdd [Options] Nom d'utilisateur
Dans cet article, nous vous montrerons le plus utilisé 15 commandes userAdd avec leurs exemples pratiques dans Linux. Nous avons divisé la section en deux parties de Basique pour Avance utilisation de la commande.
- Partie I: Commandes de base userAdd avec dix exemples
- Partie II: Advance userAdd Commandes avec 5 exemples
1. Comment ajouter un nouvel utilisateur dans Linux
Pour ajouter / créer un nouvel utilisateur, vous devez suivre la commande 'userAdd' ou 'adducteur' avec 'nom d'utilisateur'. Le 'nom d'utilisateur'est un nom de connexion de l'utilisateur, utilisé par un utilisateur pour se connecter dans le système.
Un seul utilisateur peut être ajouté et que le nom d'utilisateur doit être unique (différent des autres noms d'utilisateur qui existent déjà sur le système).
Par exemple, pour ajouter un nouvel utilisateur appelé 'Tecmint', utilisez la commande suivante.
[[Protégé par e-mail] ~] # userAdd Tecmint
Lorsque nous ajoutons un nouvel utilisateur dans Linux avec le 'userAdd«Commande qu'il est créé dans un état verrouillé et pour déverrouiller ce compte d'utilisateur, nous devons définir un mot de passe pour ce compte avec le 'passage' commande.
[[Protégé par e-mail] ~] # Passwd Tecmint modifiant le mot de passe pour l'utilisateur tecmint. Nouveau mot de passe UNIX: Retyper le nouveau mot de passe UNIX: PASSWD: Tous les jetons d'authentification mis à jour avec succès.
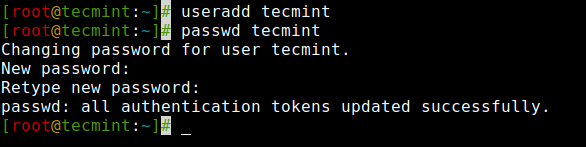 Créer un utilisateur dans Linux
Créer un utilisateur dans Linux Une fois un nouvel utilisateur créé, son entrée est automatiquement ajoutée au '/ etc / passwd' déposer. Le fichier est utilisé pour stocker les informations de l'utilisateur et l'entrée doit être.
Tecmint: X: 1000: 1000: Tecmint: / home / tecmint: / bin / bash
 Afficher les informations utilisateur dans Linux
Afficher les informations utilisateur dans Linux L'entrée ci-dessus contient un ensemble de sept champs séparés par le côlon, chaque champ a sa propre signification. Voyons quels sont ces champs:
- Nom d'utilisateur: Nom de connexion de l'utilisateur utilisé pour se connecter dans le système. Il devrait compter entre 1 et 32 caractères.
- Mot de passe: Mot de passe utilisateur (ou caractère x) stocké dans / etc / ombre fichier dans un format crypté.
- ID utilisateur (UID): Chaque utilisateur doit avoir un utilisateur IDENTIFIANT (Uid) Numéro d'identification de l'utilisateur. Par défaut, Uid 0 est réservé à l'utilisateur racine et aux UID allant de 1-99 sont réservés à d'autres comptes prédéfinis. D'autres uids allant de 100-999 sont réservés aux comptes système et aux groupes.
- ID de groupe (GID): L'ID de groupe principal (Gid) Numéro d'identification de groupe stocké dans le / etc / groupe déposer.
- informations utilisateur: Ce champ est facultatif et vous permet de définir des informations supplémentaires sur l'utilisateur. Par exemple, le nom complet de l'utilisateur. Ce champ est rempli par la commande «doigt».
- Répertoire domestique: L'emplacement absolu du répertoire personnel de l'utilisateur.
- Coquille: L'emplacement absolu du shell d'un utilisateur I.e. / bac / bash.
2. Créer un utilisateur avec un autre répertoire domestique
Par défaut 'userAdd'La commande crée un répertoire personnel d'un utilisateur sous /maison Répertoire avec un nom d'utilisateur. Ainsi, par exemple, nous avons vu au-dessus du répertoire domestique par défaut pour l'utilisateur 'Tecmint' est '/ Home / Tecmint'.
Cependant, cette action peut être modifiée en utilisant le '-d`` Option avec l'emplacement du nouveau répertoire de la maison (i.e. / Données / Projets). Par exemple, la commande suivante créera un utilisateur 'anusha'Avec un répertoire domestique'/ Données / Projets'.
[[Protégé par e-mail] ~] # userAdd -d / Data / Projects anusha [[e-mail protégé] ~] # Passwd anusha
Vous pouvez voir le répertoire personnel de l'utilisateur et d'autres informations liées à l'utilisateur comme l'ID utilisateur, l'ID de groupe, le shell et les commentaires.
[[Protégé par e-mail] ~] # Cat / etc / Passwd | grep anusha anusha: x: 1001: 1001 ::/ Données / Projets: / bin / bash
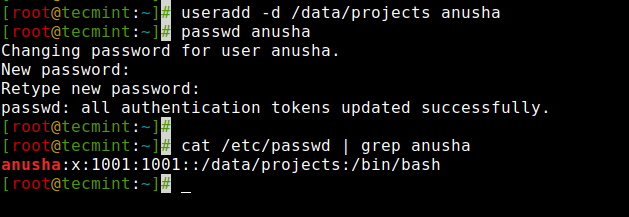 Créer un utilisateur avec répertoire domestique à Linux
Créer un utilisateur avec répertoire domestique à Linux 3. Créer un utilisateur avec un ID utilisateur spécifique
Dans Linux, chaque utilisateur a le sien Uid (Numéro d'identification unique). Par défaut, chaque fois que nous créons un nouveau compte utilisateur dans Linux, il affecte l'utilisateur 500, 501, 502, et ainsi de suite…
Mais, nous pouvons créer des utilisateurs avec un utilisateur personnalisé avec le '-u' option. Par exemple, la commande suivante créera un utilisateur 'navin'avec Userid personnalisé'1002'.
[[Protégé par e-mail] ~] # userAdd -u 1002 Navin
Maintenant, vérifions que l'utilisateur a créé avec un utilisateur défini (1002) en utilisant la commande suivante.
[[Protégé par e-mail] ~] # Cat / etc / Passwd | Grep Navin Navin: X:1002: 1002 :: / Home / Navin: / bin / bash
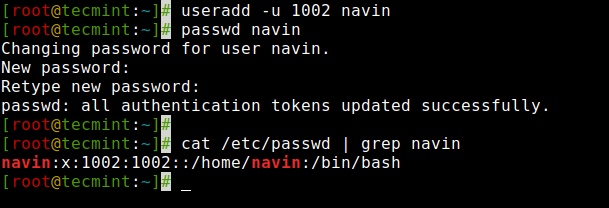 Créer un utilisateur avec l'ID utilisateur dans Linux
Créer un utilisateur avec l'ID utilisateur dans Linux NOTE: Assurez-vous que la valeur d'un ID utilisateur doit être unique de tout autre utilisateur déjà créé sur le système.
4. Créer un utilisateur avec un ID de groupe spécifique
De même, chaque utilisateur a le sien Gid (Identifiant de groupe). Nous pouvons également créer des utilisateurs avec des ID de groupe spécifiques avec le -g option.
Ici, dans cet exemple, nous ajouterons un utilisateur 'tarunika'avec un spécifique Uid et Gid Simultanément avec l'aide de '-u' et '-g'Options.
[[Protégé par e-mail] ~] # userAdd -u 1005 -g Tecmint tarunika
Maintenant, consultez l'ID utilisateur et l'ID de groupe attribués dans le '/ etc / passwd' déposer.
[[Protégé par e-mail] ~] # Cat / etc / Passwd | grep tarunika tarunika:X:1005:1000:: / home / tarunika: / bin / bash
Pour vérifier le GID de l'utilisateur, utilisez la commande ID:
[[Protégé par e-mail] ~] # id -gn tarunika
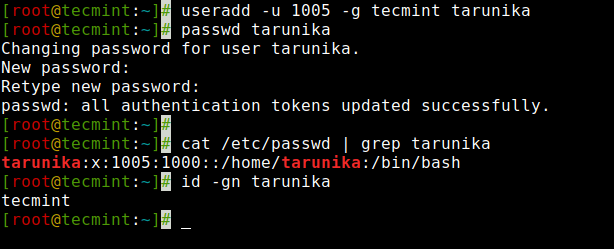 Créer un utilisateur avec l'ID de groupe dans Linux
Créer un utilisateur avec l'ID de groupe dans Linux 5. Ajouter un utilisateur à plusieurs groupes
Le '-g'L'option est utilisée pour ajouter un utilisateur à des groupes supplémentaires. Chaque nom de groupe est séparé par une virgule, sans espaces intermédiaires.
Ici, dans cet exemple, nous ajoutons un utilisateur 'Tecmint'dans plusieurs groupes comme administrateurs, webadmin, et développeurs.
[[Email Protected]: ~] # Admins GroupAdd [[Protégé par e-mail]: ~] # GroupAdd webAdmin [[Protégé par e-mail]: ~] # GroupAdd Developers [[Email Protected]: ~] # Usermod -a -g Admins, WebAdmin , développeurs tecmint [[e-mail protégé]: ~] # UserAdd -g Admins, webAdmin, Developers Paddy
Ensuite, vérifiez que les multiples groupes sont affectés à l'utilisateur avec la commande ID.
[[e-mail protégé] ~] # id tecmint uid = 1000 (tecmint) gid = 1000 (Tecmint) groupes = 1000 (Tecmint), 1007 (administrateurs), 1008 (webadmin), 1009 (développeurs) Context = root: System_r: Unfined_T: SystemLow-SystemHigh
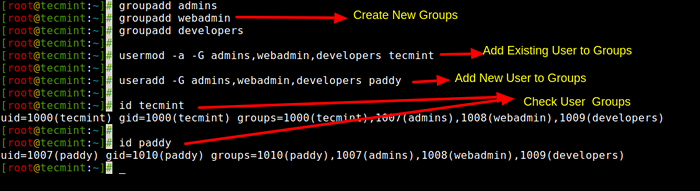 Ajouter un utilisateur au groupe dans Linux
Ajouter un utilisateur au groupe dans Linux [Vous pourriez également aimer: comment ajouter ou supprimer un utilisateur d'un groupe dans Linux]
6. Ajouter un utilisateur sans répertoire domestique
Dans certaines situations, où nous ne voulons pas affecter des répertoires domestiques pour un utilisateur, pour des raisons de sécurité. Dans une telle situation, lorsqu'un utilisateur se connecte à un système qui vient de redémarrer, son répertoire domestique sera root. Lorsqu'un tel utilisateur utilise la commande SU, son répertoire de connexion sera le répertoire personnel de l'utilisateur précédent.
Pour créer des utilisateurs sans leurs répertoires domestiques, '-M' est utilisé. Par exemple, la commande suivante créera un utilisateur 'shilpi'Sans répertoire domestique.
[[Protégé par e-mail] ~] # userAdd -m shilpi
Maintenant, vérifions que l'utilisateur est créé sans répertoire domestique, en utilisant la commande LS.
[[Protégé par e-mail] ~] # ls -l / home / shilpi ls: Impossible d'accéder / Home / Shilpi: Aucun fichier ou répertoire de ce nom
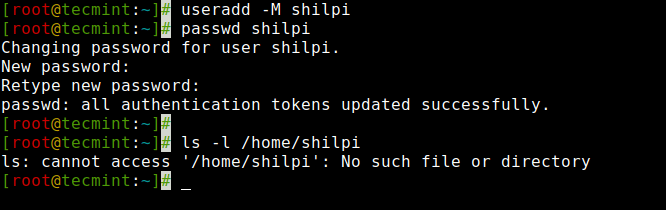 Créer un utilisateur sans répertoire domestique à Linux
Créer un utilisateur sans répertoire domestique à Linux 7. Créer un utilisateur avec une date d'expiration du compte
Par défaut, lorsque nous ajoutons des utilisateurs avec le 'userAdd'Commande le compte d'utilisateur ne s’expire jamais je.e leur date d'expiration est définie sur 0 (ce qui signifie jamais expiré).
Cependant, nous pouvons définir la date d'expiration à l'aide du '-e'Option, qui définit la date Yyyy-mm-dd format. Ceci est utile pour créer des comptes temporaires pour une période de temps spécifique.
[Vous pourriez également aimer: comment gérer l'expiration du mot de passe et le vieillissement dans Linux]
Ici, dans cet exemple, nous créons un utilisateur 'aparna'Avec une date d'expiration du compte I.e. 27 août 2021 dans Yyyy-mm-dd format.
[[Protégé par e-mail] ~] # userAdd -e 2021-08-27 Aparna
Ensuite, vérifiez l'âge du compte et du mot de passe avec le 'chage'Commande pour l'utilisateur'aparna'Après avoir fixé la date d'expiration du compte.
[[Protégé par e-mail] ~] # Chage -l aparna Dernier mot de passe: 25 juin 2021 mot de passe expire: jamais le mot de passe inactif: ne jamais expirer le compte: 27 août 2021 Nombre minimum de jours entre le mot de passe: 0 Nombre maximum de jours entre le mot de passe Changement: 99999 Nombre de jours d'avertissement avant l'expiration du mot de passe: 7
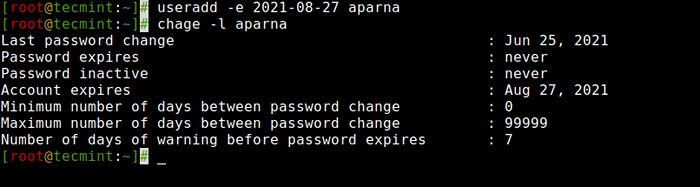 Créer l'utilisateur avec la date d'expiration du compte
Créer l'utilisateur avec la date d'expiration du compte 8. Créer un utilisateur avec une date d'expiration de mot de passe
Le '-F'L'argument est utilisé pour définir le nombre de jours après l'expiration d'un mot de passe. Une valeur de 0 inactif le compte d'utilisateur dès que le mot de passe a expiré. Par défaut, la valeur d'expiration du mot de passe est définie sur -1 signifie ne jamais expirer.
Ici, dans cet exemple, nous définirons une date d'expiration du mot de passe du compte I.e. 45 jours sur un utilisateur 'Mansi' en utilisant '-e' et '-F'Options.
[[Protégé par e-mail] ~] # UserAdd -e 2014-04-27 -F 45 MANSI
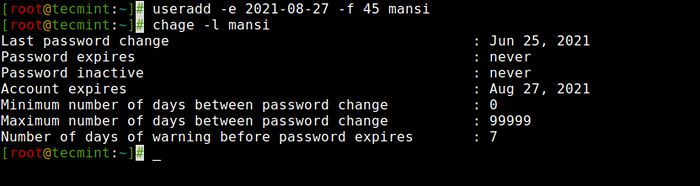 Créer l'utilisateur avec la date d'expiration du mot de passe
Créer l'utilisateur avec la date d'expiration du mot de passe 9. Ajouter un utilisateur avec des commentaires personnalisés
Le '-c'L'option vous permet d'ajouter des commentaires personnalisés, tels que l'utilisateur nom et prénom, numéro de téléphone, etc / etc / passwd déposer. Le commentaire peut être ajouté en une seule ligne sans aucun espace.
Par exemple, la commande suivante ajoutera un utilisateur 'Mansi'Et insérerait le nom complet de cet utilisateur, Manis khurana, dans le champ de commentaires.
[[Protégé par e-mail] ~] # UserAdd -C "Manis khurana" Mansi
Vous pouvez voir vos commentaires dans le '/ etc / passwd'Fichier dans la section des commentaires.
[[Protégé par e-mail] ~] # Tail -1 / etc / Passwd Mansi: X: 1010: 1013:Manis khurana: / home / mansi: / bin / sh
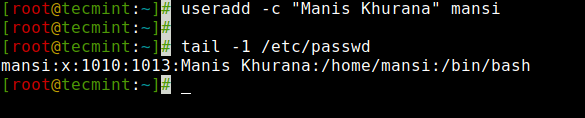 Créer un utilisateur avec un nom complet
Créer un utilisateur avec un nom complet dix. Créer un shell de connexion utilisateur dans Linux
Parfois, nous ajoutons des utilisateurs qui n'ont rien à voir avec le shell de connexion ou parfois nous devons attribuer différents shells à nos utilisateurs. Nous pouvons attribuer différents shells de connexion à chaque utilisateur avec le '-s' option.
Ici, dans cet exemple, ajoutera un utilisateur 'Tecmint'Sans un shell de connexion je.e. '/ sbin / nologine' coquille.
[[Protégé par e-mail] ~] # userAdd -s / sbin / nologin tecmint
Vous pouvez vérifier le shell affecté à l'utilisateur dans le '/ etc / passwd' déposer.
[[Protégé par e-mail] ~] # Tail -1 / etc / Passwd Tecmint: X: 1011: 1014 :: / Home / Tecmint:/ sbin / nologine
 Créer un utilisateur avec shell de connexion Partie II - 5 Utilisation anticipée des commandes userAdd
Créer un utilisateur avec shell de connexion Partie II - 5 Utilisation anticipée des commandes userAdd 11. Ajouter un utilisateur avec un répertoire domestique spécifique, un shell par défaut et un commentaire personnalisé
La commande suivante créera un utilisateur 'ravi'avec répertoire domestique'/ var / www / tecmint', Shell par défaut / bac / bash et ajoute des informations supplémentaires sur l'utilisateur.
[[Protégé par e-mail] ~] # userAdd -m -d / var / www / ravi -s / bin / bash -c "Tecmint propriétaire" -u ravi
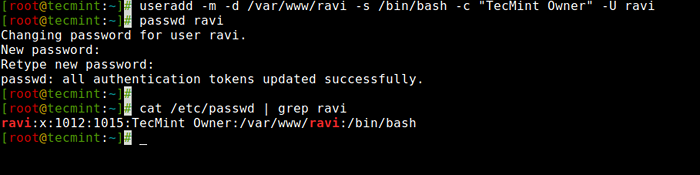 Créer un utilisateur avec répertoire domestique et shell de connexion
Créer un utilisateur avec répertoire domestique et shell de connexion Dans la commande ci-dessus-m -d«L'option crée un utilisateur avec un répertoire domestique spécifié et le '-s'L'option définit le shell par défaut de l'utilisateur I.e. / bac / bash. Le '-c"L'option ajoute des informations supplémentaires sur l'utilisateur et le"-U'L'argument crée / ajoute un groupe avec le même nom que l'utilisateur.
12. Ajouter un utilisateur avec répertoire domestique, shell personnalisé, commentaire personnalisé et UID / GID
La commande est très similaire à ce qui précède, mais ici nous définissons Shell comme '/ bin / zsh'Et personnalisé Uid et Gid à un utilisateur 'tarunika'. Où '-u'Définit le nouvel utilisateur Uid (je.e. 100) et alors que-g'définit Gid (je.e. 1000).
[[Protégé par e-mail] ~] # userAdd -m -d / var / www / tarunika -s / bin / zsh -c "Tecmint Technical Writer" -U 1000 -g 100 tarunika
 Créer un utilisateur avec UID et GID
Créer un utilisateur avec UID et GID 13. Ajouter un utilisateur avec répertoire domestique, pas de shell, commentaire personnalisé et ID d'utilisateur
La commande suivante est très similaire aux deux commandes ci-dessus, la seule différence est ici, que nous avons désactivé le shell de connexion à un utilisateur appelé 'avishek'Avec une coutume ID de l'utilisateur (je.e. 1019).
Ici '-s'L'option ajoute le shell par défaut / bac / bash, Mais dans ce cas, nous avons fixé une connexion sur '/ usr / sbin / nologine'. Cela signifie l'utilisateur 'avishek'ne peut pas se connecter dans le système.
[[Protégé par e-mail] ~] # userAdd -m -d / var / www / avishek -s / usr / sbin / nologin -c "tecmint sr. Écrivain technique "-U 1019 Avisisk
 Créer un utilisateur avec UID et Nologine
Créer un utilisateur avec UID et Nologine 14. Ajouter un utilisateur avec répertoire personnel, shell, Skell / commentaire personnalisé et ID utilisateur
Le seul changement dans cette commande est que nous avons utilisé le '-k'Option pour définir le répertoire squelette personnalisé I.e. / etc / Custom.crêpe, pas le par défaut / etc / skel. Nous avons également utilisé le '-s'Option pour définir différentes coquilles I.e. / bin / tcsh à l'utilisateur 'navin'.
[[Protégé par e-mail] ~] # userAdd -m -d / var / www / navin -k / etc / personnalisé.SKELL -S / BIN / TCSH -C "Aucun membre actif de Tecmint" -U 1027 Navin
 Créer un utilisateur avec du shell et UID
Créer un utilisateur avec du shell et UID 15. Ajouter un utilisateur sans répertoire domestique, pas de shell, pas de groupe et commentaire personnalisé
La commande suivante est très différente des autres commandes expliquées ci-dessus. Ici, nous avons utilisé le '-M'Option pour créer un utilisateur sans le répertoire personnel de l'utilisateur et le'-N'L'argument est utilisé qui indique au système de créer uniquement un nom d'utilisateur (sans groupe). Le '-r'L'argument est pour créer un utilisateur système.
[[Protégé par e-mail] ~] # userAdd -m -n -r -s / bin / false -c "Membre Tecmint désactivé" Clayton
 Créer un utilisateur avec nologine et groupe
Créer un utilisateur avec nologine et groupe Pour plus d'informations et d'options sur userAdd, exécutez le 'userAdd'Commande sur le terminal pour voir les options disponibles.
# userAdd
[Vous pourriez également aimer: 15 Exemples de commande UserMod utiles dans Linux]
- « 13 meilleurs outils pour accéder à un bureau Linux distant
- 10 Exemples de commande TR dans Linux »

