La façon la plus simple d'utiliser le mode kiosque dans Windows 10
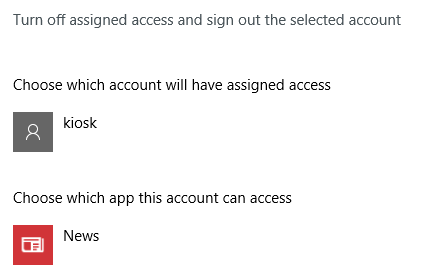
- 2127
- 466
- Noa Faure
Auparavant, j'avais écrit sur la façon dont vous pouvez utiliser l'accès assigné à mettre Windows 8.1 en mode kiosque, qui ne permet essentiellement qu'une seule application d'exécuter sur le système et c'est tout. C'est idéal pour tout ordinateur public sur lequel vous souhaitez avoir un haut degré de contrôle.
Avec Windows 10, la procédure a beaucoup changé et cet article vous montrera comment faire la même chose, juste avec les nouvelles étapes. Fondamentalement, vous créez un nouveau compte utilisateur local sur votre machine Windows 10 et définissez l'application que vous souhaitez que l'utilisateur puisse exécuter. Les applications ne peuvent être que des applications universelles Windows Store, ce qui est un peu limitant. Il existe un moyen d'ajouter plus d'une application et d'utiliser des applications Windows traditionnelles (programmes EXE), mais vous devez utiliser le concepteur de configuration Windows beaucoup plus avancé et compliqué.
Table des matièresConfigurer le mode kiosque dans Windows 10
Le moyen facile est de cliquer sur Commencer, alors Paramètres, alors Comptes et puis Famille et autres personnes.
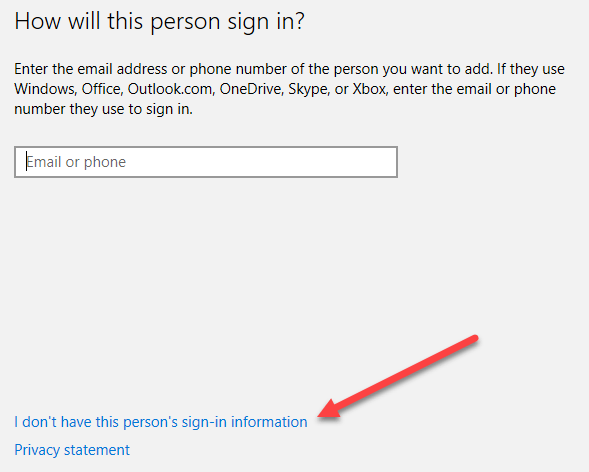
Si votre compte actuel utilise un compte Microsoft, il essaiera de vous pousser à configurer un autre compte Microsoft, qui ne fonctionnera pas pour l'accès attribué. Au lieu de cela, cliquez sur le lien qui dit Je n'ai pas les informations de connexion de cette personne.
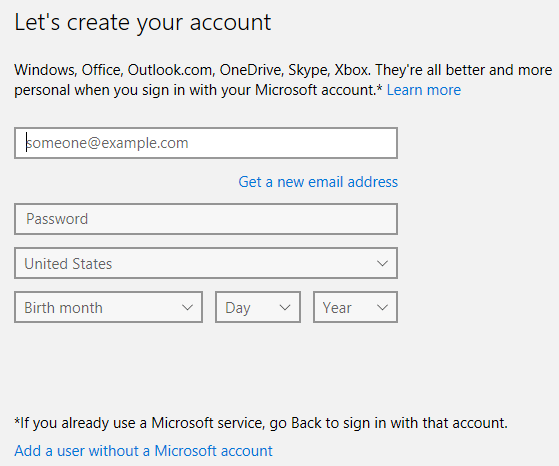
Il va essayer de vous faire créer un nouveau compte Microsoft, mais encore une fois, nous ne voulons pas faire ça. Au lieu de cela, cliquez sur Ajouter un utilisateur sans compte Microsoft au fond.
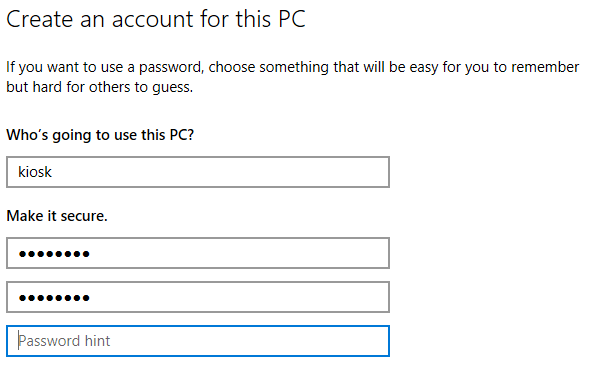
Donnez un nom au compte du kiosque et un mot de passe. Vous devrez également taper un indice de mot de passe.
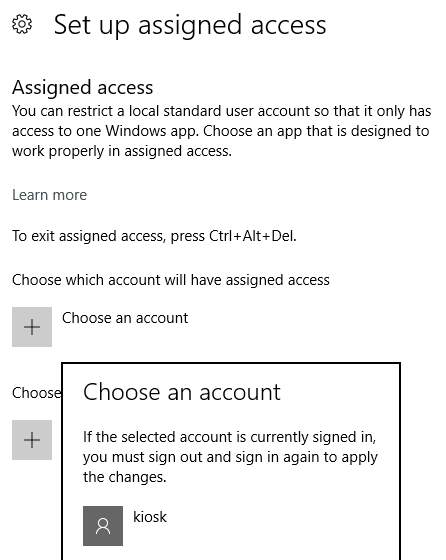
Cliquez maintenant sur le lien d'accès configuré configuré et cliquez sur Choisissez un compte. Choisissez le compte que vous venez de créer puis cliquez sur Choisissez une application.
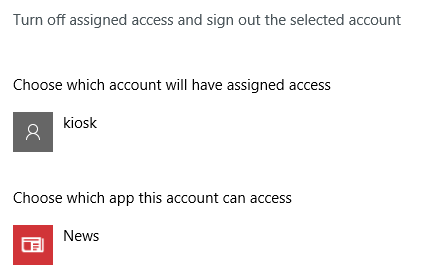
C'est à peu près ça. Redémarrez l'ordinateur et connectez-vous au nouveau compte. L'utilisateur ne pourra voir qu'une seule application est en mode plein écran et rien d'autre. La seule façon dont ils peuvent même sortir est d'appuyer sur Ctrl + Alt + Delete, qui les amènera à la page de connexion. Ici, ils pourront voir les autres comptes d'utilisateurs, alors assurez-vous qu'ils sont tous sécurisés.
La liste des applications manque Microsoft Edge et Internet Explorer, donc c'est un peu frustrant. On pourrait penser qu'ils autoriseraient au moins Edge car c'est un produit Microsoft. Comme je l'ai mentionné ci-dessus, si vous souhaitez pouvoir choisir votre propre programme personnalisé et plus d'un programme, vous devrez utiliser le concepteur de configuration Windows, ce qui est plus compliqué, mais certainement faisable. Si vous avez des questions, postez un commentaire. Apprécier!
- « Comment télécharger Google Chrome Offline (autonome)
- Correction de l'erreur «Le fichier est trop grand pour le système de fichiers de destination» »

