Les attributs étendus sont une erreur incohérente dans le correctif Windows 10
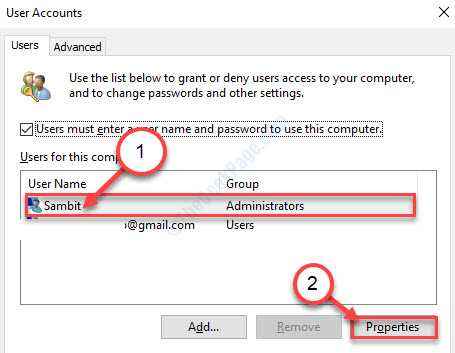
- 2675
- 164
- Romain Martinez
Si vous voyez 'Les attributs étendus sont un problème incohérent'Message d'erreur essayant d'accéder à la fenêtre CMD sur votre ordinateur, il peut y avoir un problème d'utilisateur sur votre ordinateur. Vous ne pourrez pas accéder à une demande administrative (comme- Planificateur de tâches, Invite de commande (admin), PowerShell (Admin)) sur votre appareil. Suivez ces solutions pour résoudre le problème sur votre ordinateur.
Table des matières
- Correction 1 - Définissez l'appartenance au groupe à l'aide de comptes d'utilisateurs
- Correction 2 - Désactiver le son de contrôle du compte utilisateur Windows
- Correction 3 - Définissez les paramètres de contrôle du compte utilisateur sur «Ne jamais notifier»
- Corrigez 4 - Nettoyez votre appareil et vérifiez
- Fix 5 - Exécutez SFC et SCAN
Correction 1 - Définissez l'appartenance au groupe à l'aide de comptes d'utilisateurs
Le correctif le plus important pour ce problème est de définir correctement l'adhésion du groupe.
1. Au début, appuyez sur le Clé Windows avec le 'R' clé.
2. Pour accéder au Comptes utilisateur, Tapez ce code et appuyez sur Entrer.
netplwiz
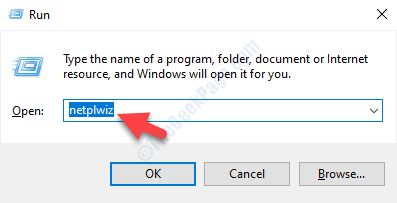
3. Quand le Comptes utilisateur prévaloir sur votre ordinateur, puis vous cliquez sur votre compte.
4. Après cela, cliquez sur "Propriétés".
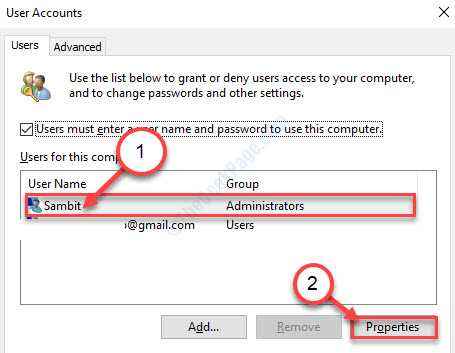
5. Ensuite, allez au «Appartenance à un groupe»Onglet.
6. Ensuite, vérifiez le bouton radio à côté du "Autre:" option.
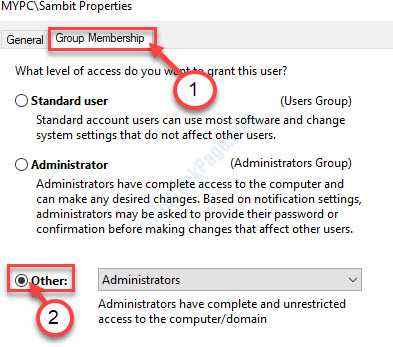
7. Après cela, cliquez sur l'option déroulante.
8. Ensuite, cliquez sur "Administrateurs".
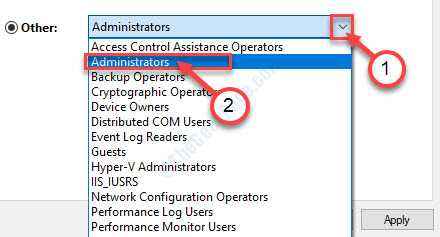
9. Enfin, cliquez sur "Appliquer". Ensuite, cliquez sur "D'ACCORD"Pour le sauver.
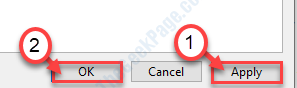
NOTE-
Si vous avez plusieurs comptes sur votre ordinateur, vous devez définir tous vos comptes sur le même groupe (je.e. Administrateurs). Pour ce faire, suivez ces étapes ~
1. Access le Comptes utilisateur De la même manière que nous avons discuté ci-dessus.
2. Maintenant, cette fois, choisissez le deuxième compte dans la liste. Ensuite, cliquez sur "Propriétés".
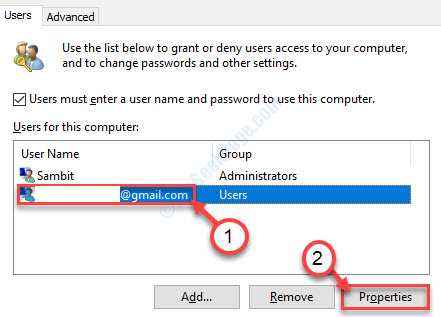
3. Allez au «Appartenance à un groupe»Onglet.
4. Vérifier la "Autre:" option. Ensuite, sélectionnez "Administrateurs«De la liste déroulante.
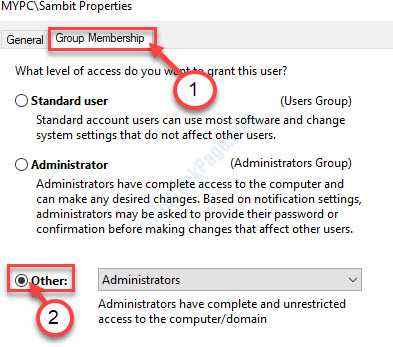
5. Enregistrez-le en cliquant sur "Appliquer" et "D'ACCORD".
Redémarrez votre appareil et essayez d'accéder à tout service public tel que CMD avec un accès administratif ou PowerShell (ADMIN).
Correction 2 - Désactiver le son de contrôle du compte utilisateur Windows
Parfois, ce problème est causé en raison de plusieurs codecs audio codes de briques de briques d'accès au compte d'utilisateur. Désactiver le Contrôle de compte d'utilisateur Le son sur votre ordinateur peut résoudre le problème.
1. Ce dont vous avez besoin au début, c'est appuyer Clé Windows + R.
2. Quand le Courir Le terminal apparaît, tapez ce code. Cliquer sur "D'ACCORD«Pour accéder au Des sons utilitaire.
mmsys.cpl
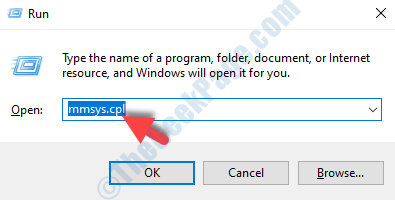
3. Quand le Son L'onglet apparaît, allez au «Des sons»Onglet.
4. Ensuite, faites défiler vers le bas à "Contrôle du compte utilisateur Windows".
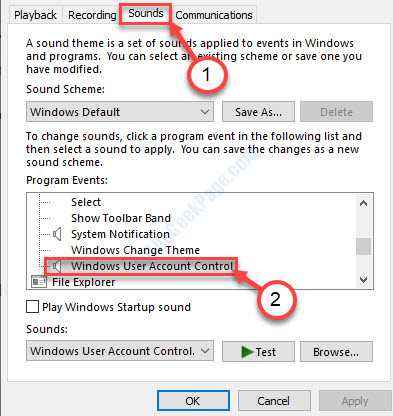
5. Ensuite, dans 'Des sons:'Section dans le coin inférieur droit, cliquez sur la liste déroulante.
6. Ensuite, cliquez sur "Aucun".

7. Ensuite, cliquez sur "Appliquer" et "D'ACCORD".
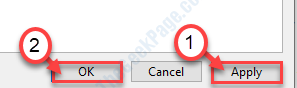
Vérifiez si cela fonctionne.
Correction 3 - Définissez les paramètres de contrôle du compte utilisateur sur «Ne jamais notifier»
Comme nous l'avons discuté UAC peut causer ce problème.
1. Rechercher "Comptes utilisateur".
2. Après cela, cliquez sur le "Modifier les paramètres de contrôle du compte utilisateur".
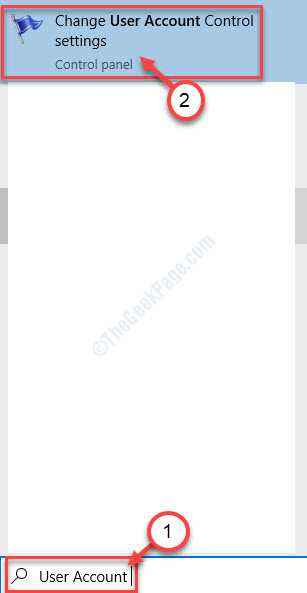
3. Faites simplement glisser le curseur vers le bas vers "Jamais notifier".
4. Cliquer sur "D'ACCORD"Pour sauver ce changement.

Redémarrer Votre ordinateur pour enregistrer ce changement.
Corrigez 4 - Nettoyez votre appareil et vérifiez
Nettoyer le démarrage de votre appareil peut fonctionner.
1. Rechercher "Configuration du système".
2. Ensuite, cliquez sur le "Configuration du système".
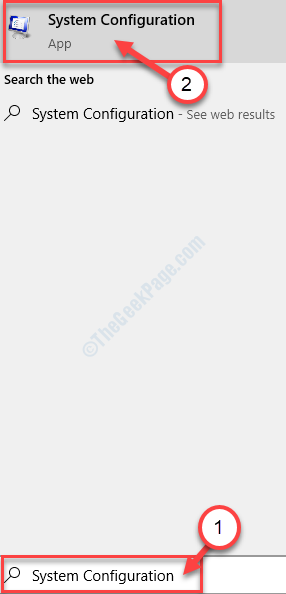
3. Cliquez simplement sur le "Général”Onglet pour y atteindre.
4. Après cela, sélectionnez le bouton radio à côté du "Sélectif Commencez" option.
5. Simplement, vérifier La boîte à côté du «Services de chargement des systèmes.
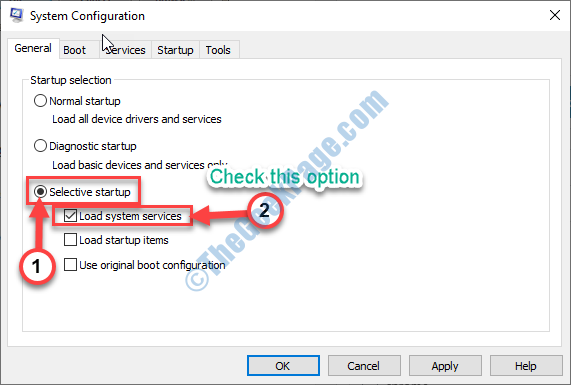
6. Maintenant, cliquez sur le "Prestations de service»Onglet.
7. Alors, cliquer sur le "Cacher tous les services Microsoft«Option pour masquer ces services.
8. Après cela, cliquez sur le "Désactiver tous les".

8. Cliquez en série sur "Appliquer" et "D'ACCORD".
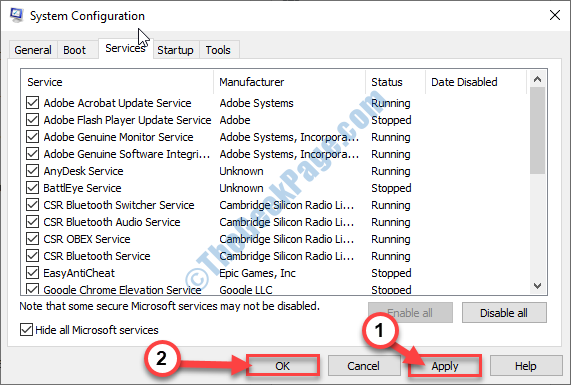
Redémarrage ton ordinateur.
Fix 5 - Exécutez SFC et SCAN
Si ce problème se produit en raison de toute corruption dans le fichier système, en exécutant SFC et Soulager La numérisation doit fonctionner pour vous.
1. Presse Clé Windows + S. Ensuite, tapez "Invite de commande".
2. Appuyez simplement surEntrer'De votre clavier.

3. Quand le Invite de commande apparaît sur votre fenêtre, tapez ce code et appuyez sur Entrer Pour exécuter un Vérificateur de fichiers système (SFC) SCAN.
sfc / scanne
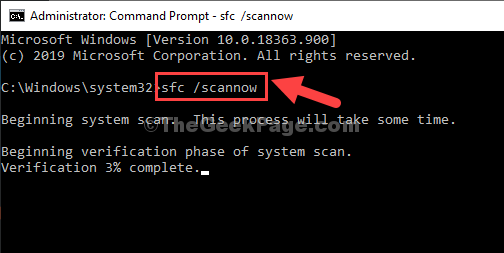
4. Pour exécuter une analyse de DISM, tapez ce code et appuyez sur Entrer.
DISM / en ligne / nettoyage-image / restauration
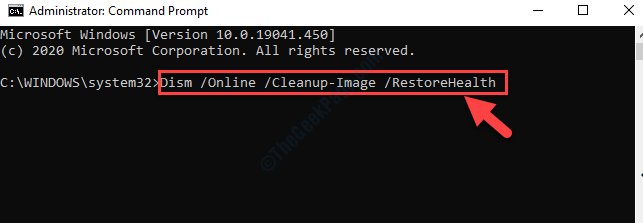
Une fois les deux scans terminés, redémarrer votre appareil.
Vérifiez si l'erreur se produit à nouveau ou non.
- « Comment corriger l'erreur DISM 87 sur Windows 10
- L'erreur système 5 s'est produite dans la correction de l'invite de commande »

