Le processus ne peut pas accéder à l'erreur de fichier sur Windows 11/10 Correction
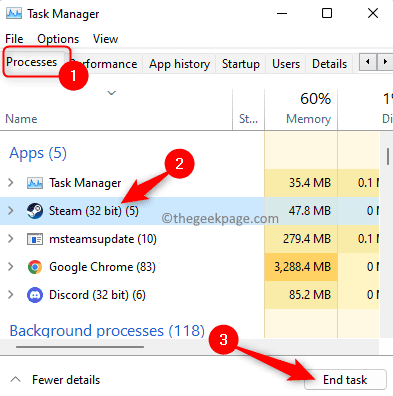
- 4256
- 138
- Noa Faure
Il est connu que lorsqu'un fichier est utilisé, il ne peut être accessible / modifié par aucun autre processus. Dans de tels cas, lorsqu'un processus essaie d'ouvrir un fichier, le système d'exploitation verrouille le fichier pour empêcher qu'il soit modifié par un autre processus.
"Le processus ne peut pas accéder au fichier car il est utilisé par un autre processus" est un tel message d'erreur qui a été observé par de nombreux utilisateurs sur leurs ordinateurs Windows. Cette erreur est connue pour se produire dans les différentes versions de Windows OS et Windows Server. Normalement, ce message d'erreur a été observé lors de l'utilisation du Nets Commande sur le PC Windows de l'utilisateur. Une autre situation où cette erreur se produit est lors de l'ouverture d'un service ou d'un site Web dans Internet Information Services (IIS) Microsoft Management Console (MMC).
Voyez-vous ce message d'erreur sur votre système? Ensuite, vous avez atterri dans le bon poteau. Dans cet article, nous avons organisé une liste de stratégies de dépannage qui ont aidé les utilisateurs à faire face à cette erreur pour le résoudre avec succès sur leur PC Windows.
Table des matières
- Solution 1 - Fermez tous les processus d'arrière-plan inutiles
- Solution 2 - Exécutez l'application en tant qu'administrateur
- Solution 3 - Modifier la plage IP
- Solution 4 - Résoudre les conflits portuaires IIS en apportant des modifications du registre
Solution 1 - Fermez tous les processus d'arrière-plan inutiles
L'une des méthodes de dépannage les plus élémentaires pour résoudre cette erreur est de fermer tous les processus d'arrière-plan inutiles qui s'exécutent sur votre PC via le gestionnaire de tâches.
1. Ouvrir le Gestionnaire des tâches en appuyant sur le Ctrl + Shift + ESC touches ensemble sur votre clavier.
2. Aller au Processus onglet dans le Gestionnaire des tâches.
3. Ici, sélectionnez les processus inutiles qui s'exécutent en arrière-plan sur votre PC un à la fois.
Ensuite, cliquez sur le Tâche finale bouton.
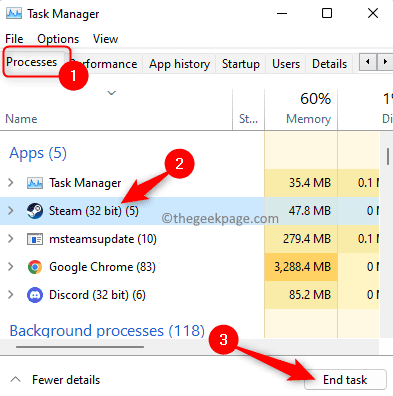
Effectuez ceci pour toutes les applications inutiles que vous pouvez voir dans le gestionnaire de tâches.
Note: Assurez-vous de ne pas mettre fin aux processus liés aux services Windows et Microsoft.
4. Redémarrer Votre PC.
Après le début du système, essayez d'effectuer la tâche qui soulevait ce problème pour vérifier s'il est corrigé.
Solution 2 - Exécutez l'application en tant qu'administrateur
Si l'erreur est rencontrée en essayant d'exécuter la commande netsh dans le terminal, il est probable que la commande nécessite des privilèges administratifs pour s'exécuter et apporter les modifications. Donc, avant d'exécuter la commande, assurez-vous que la fenêtre d'invite de commande que vous utilisez a des privilèges administratifs.
1. Ouvrir le Courir boîte de dialogue en utilisant le Windows + R combinaison clé.
2. Taper CMD Dans la boîte de course.
Ensuite, appuyez sur et maintenez Ctrl + Shift + Entrée Clés ensemble pour exécuter le Invite de commande en tant qu'administrateur.
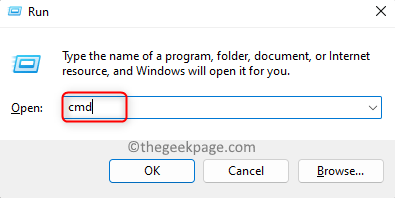
3. Clique sur le Oui bouton, lorsque le Contrôle de compte d'utilisateur Invite semble accorder des autorisations.
4. Maintenant, essayez d'exécuter la commande dans l'invite de commande et vérifiez si l'erreur est résolue ou non.
Solution 3 - Modifier la plage IP
Cette erreur peut se produire s'il existe des processus sur votre système qui utilisent le port 80 ou le port 443. De nombreux utilisateurs ont pu résoudre ce conflit en définissant une gamme IP complètement différente.
1. Appuyez sur le les fenêtres Clé de votre clavier et tapez le texte invite de commande Dans la boîte de recherche.
Une fois Invite de commande Dans le résultat de la recherche est sélectionné, cliquez sur Exécuter en tant qu'administrateur sur le côté droit.
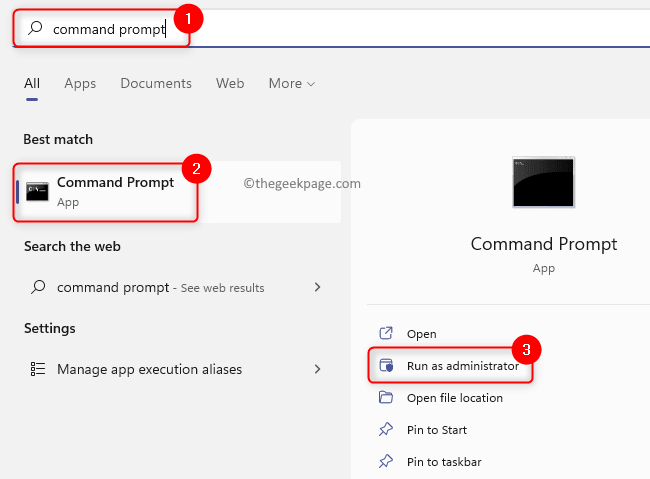
2. Une fois que l'invite de commande s'ouvre avec les privilèges d'administration, saisissez les commandes en dessous de l'une après l'autre et frappez Entrer Pour modifier la plage IP pour les ports TCP et UDP.
netsh int ipv4 set dynamicport tcp start = 10000 num = 1000 netsh int ipv4 set dynamicport udp start = 10000 num = 1000
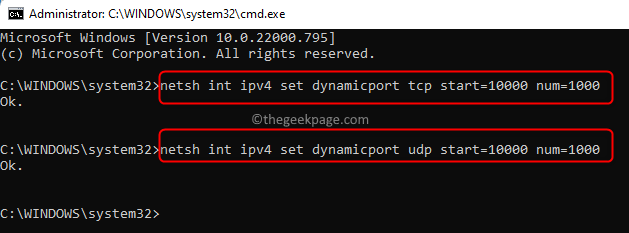
3. Vérifiez si cela a aidé à résoudre le problème auquel vous étiez confronté. Si le problème existe toujours, passez à la solution suivante ci-dessous.
Solution 4 - Résoudre les conflits portuaires IIS en apportant des modifications du registre
Pour résoudre le conflit portuaire IIS, le netstat.L'utilitaire EXE doit être exécuté pour déterminer s'il existe une autre connexion active au port 80 ou au port 443. Circonstances possibles dans lesquelles ce message d'erreur apparaît est comme mentionné ci-dessous:
- Configuration du sous-ciel de registre Écouter n'est pas approprié sur l'ordinateur qui exécute IIS.
- Le port 80 et le port 443 nécessaires par IIS sont utilisés par un autre processus.
Après avoir utilisé le netstat.Utilitaire EXE, si vous voyez qu'il n'y a pas de connexions actives par d'autres processus vers les ports susmentionnés, vous devez vérifier le Écouter Configuration de la sous-clé de registre.
1. Ouvrir le Courir boîte en utilisant le Windows et R combinaison de clés sur votre clavier.
Taper CMD et exécuter le Invite de commande avec les privilèges d'administration en appuyant sur le Ctrl + Shift + Entrée Clés simultanément.
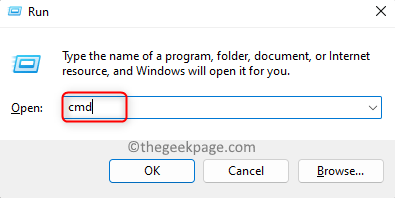
Cliquer sur Oui Lorsqu'il est invité par Contrôle de compte d'utilisateur.
2. Tapez la commande ci-dessous et frappez Entrer Pour exécuter le netstat.utilitaire EXE.
netstat -ano
La commande ci-dessus renvoie une liste de connexions actives.
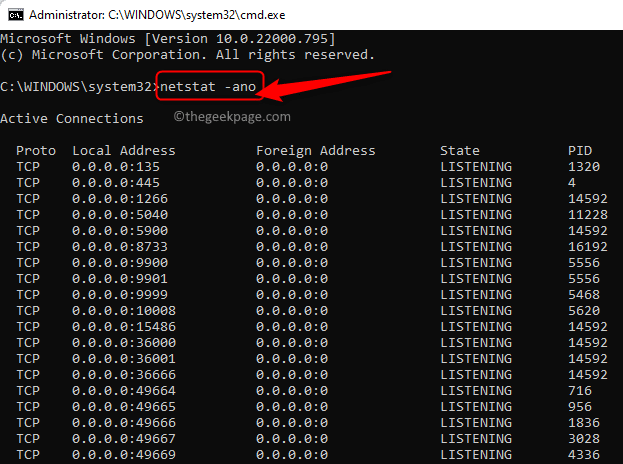
Faites défiler cette liste et vérifiez si le port 80 et le port 443 sont utilisés par tout autre processus.
Si les ports mentionnés ci-dessus ne sont pas utilisés activement, vous devez apporter des modifications à la clé du registre.
3. Avant d'apporter des modifications au registre, vous devez arrêter le service HTTP qui exécute l'IIS.
Tapez la commande dans l'invite de commande et appuyez sur Entrer.
stop net http
4. Quand on vous demande Voulez-vous continuer cette opération?, taper Y et frapper Entrer continuer.
Fermez l'invite de commande après la désactivation du port HTTP.
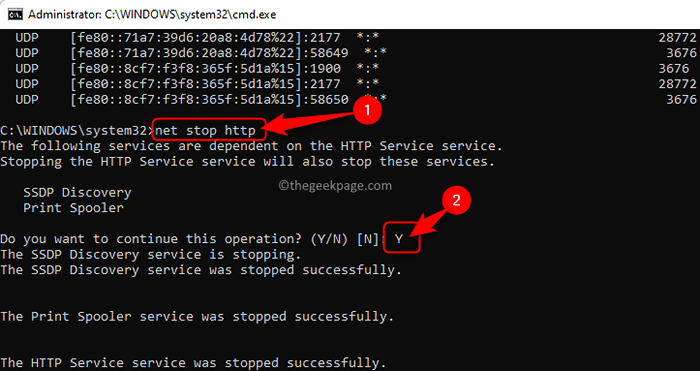
5. Appuyez sur le les fenêtres Clé de votre clavier et tapez éditeur de registre Dans la barre de recherche Windows.
Cliquer sur Éditeur de registre.
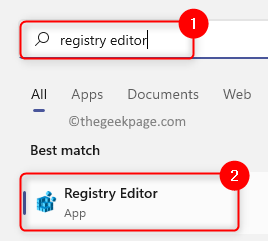
Si vous êtes invité par UAC pour accorder des autorisations, puis cliquez sur Oui.
6. Dans le Éditeur de registre fenêtre, accédez à l'emplacement ci-dessous ou copiez-le et collez-le dans la barre de navigation du registre.
HKEY_LOCAL_MACHINE \ System \ CurrentControlset \ Services \ Http \ Paramètres \ écouteronlyList
Note: Si vous ne trouvez pas le Écouter Sous-clé, alors vous n'avez pas besoin de créer la sous-clé comme l'adresse IP par défaut 0.0.0.0 sera utilisé.
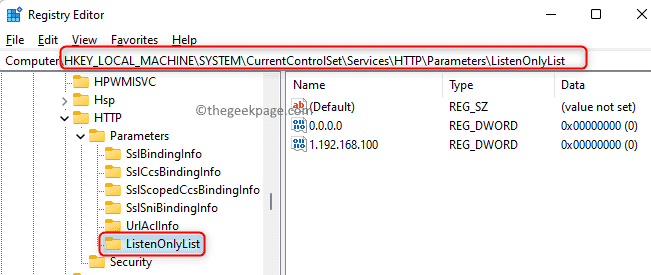
7. Maintenant, vous devez vous déplacer vers le côté droit et supprimer toutes les adresses IP autres que la valeur par défaut de 0.0.0.0
Clic-droit sur chaque adresse IP et choisissez l'option Supprimer.
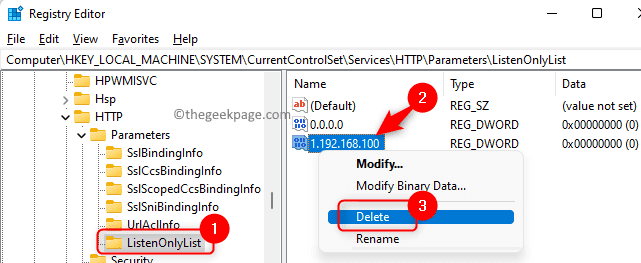
Dans la fenêtre qui apparaît pour confirmer la suppression du sous-clé, cliquez sur Oui.
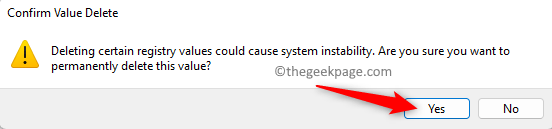
8. Quitter le registre et redémarrer ton ordinateur.
9. Après le démarrage du système, vous devez démarrer le service HTTP.
Lancer le Invite de commande Comme indiqué ci-dessus.
Tapez la commande ci-dessous et frappez Entrer.
net start http
dix. Une fois le service HTTP démarré, essayez d'exécuter IIS (services d'information Internet) et vérifiez si l'erreur est résolue.
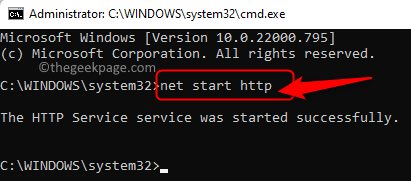
C'est ça!
Cet article a-t-il été utile pour résoudre "Ce processus ne peut pas accéder à cette erreur de fichier" Sur votre PC Windows? Veuillez nous faire part de vos pensées et opinions dans les commentaires ci-dessous.
- « Comment ignorer les conversations par e-mail dans Microsoft Outlook
- Le mode avion est grisé sous Windows 11/10 [Fix] »

