L'URL demandée a été rejetée. Veuillez consulter votre correctif de message d'erreur administrateur
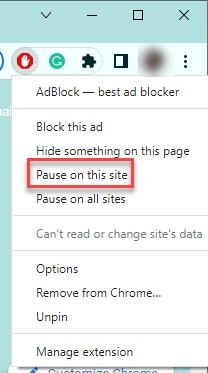
- 3343
- 798
- Emilie Colin
Supposons que vous voyiez le «L'URL demandée a été rejetée. Veuillez consulter votre administrateur"Erreur tout en essayant de charger un site Web sur Google Chrome, Mozilla Firefox ou Microsoft Edge. Dans ce cas, le problème doit être orienté vers le site Web spécifique et effacer les cookies et les données du site devrait vous aider à résoudre le problème. Suivez ces étapes -
Solution de contournement -
1. Essayez d'ouvrir le site Web à l'aide d'un autre navigateur. Comme - si vous êtes confronté à ce problème sur Google Chrome, vous pouvez essayer d'accéder au même site Web sur un autre navigateur comme Edge, Firefox, etc.
2. Les administrateurs de réseau dans les lieux de travail et les universités imposent des restrictions sur certains sites Web et mots clés spécifiques. Donc, si vous faites face à celle-ci pendant le bureau ou dans votre collège, contactez les administrateurs du système.
3. Essayez d'accéder à la page Web sur un autre appareil (comme un téléphone ou une tablette) à l'aide de Google Chrome. Tester si la page Web fonctionne réellement.
Table des matières
- Fix 1 - effacer les cookies du site Web
- Correction 2 - Effacer le cache du navigateur
- Correction 3 - Essayez d'ouvrir en mode incognito
- Correction 4 - Ajoutez le site Web à la liste de confiance
- Correction 5 - Supprimer le site Web des options Internet
- Correction 6 - Pause l'extension sur la page
- Correction 7 - Désactiver l'accélération matérielle
- Correction 8 - Utilisez d'autres informations d'identification de connexion
Fix 1 - effacer les cookies du site Web
La première chose que vous devriez essayer de faire est d'effacer les données du cookie et du site du site Web spécifique.
1. Dans la fenêtre du navigateur Google Chrome, cliquez sur le à trois points Menu et cliquez sur "Paramètres".
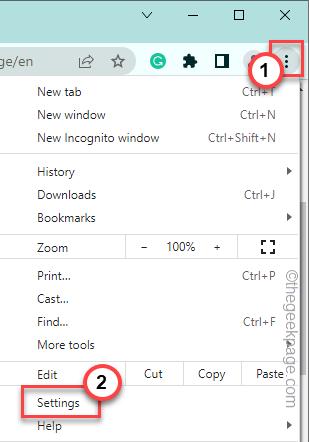
2. Ensuite, cliquez sur "Confidentialité et sécurité”Sur le volet gauche.
3. Sur la section droite, appuyez sur le «Paramètres du site”Option pour l'explorer.
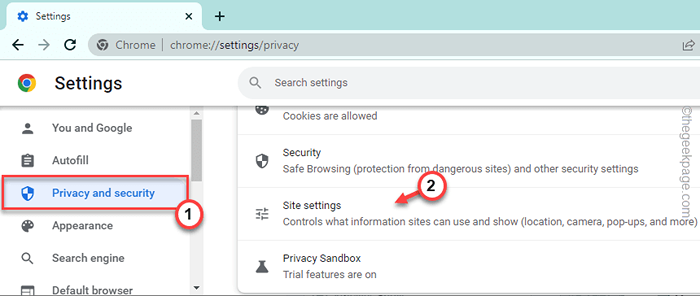
4. Juste, tapez "Cookies et données sur le site"Pour l'explorer.
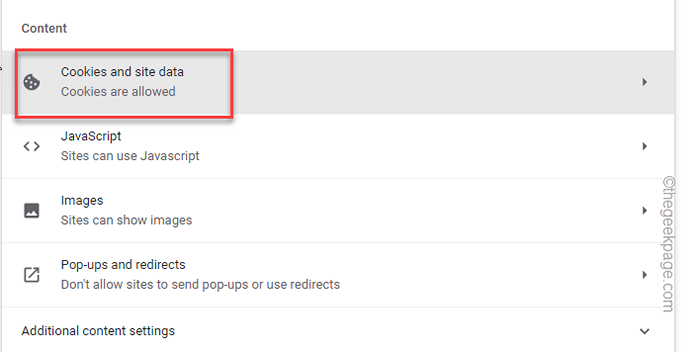
4. Maintenant, du même côté de l'écran, appuyez sur "Voir tous les cookies et données sur le site".
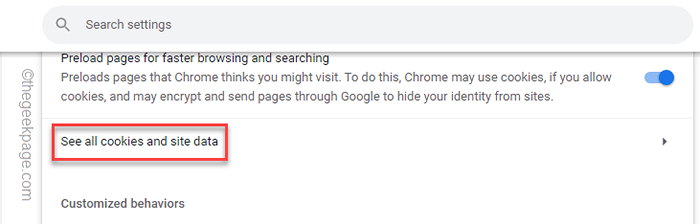
5. Ensuite, vous remarquerez une barre de recherche dans le coin supérieur gauche. Écrivez le nom du site Web de trouble dans la zone de recherche pour filtrer les résultats de recherche.
6. Ensuite, cliquez simplement sur le icône Pour supprimer les données du site Web de votre système.
Si vous pouvez trouver plusieurs cookies et données sur le site, supprimez-les tous.
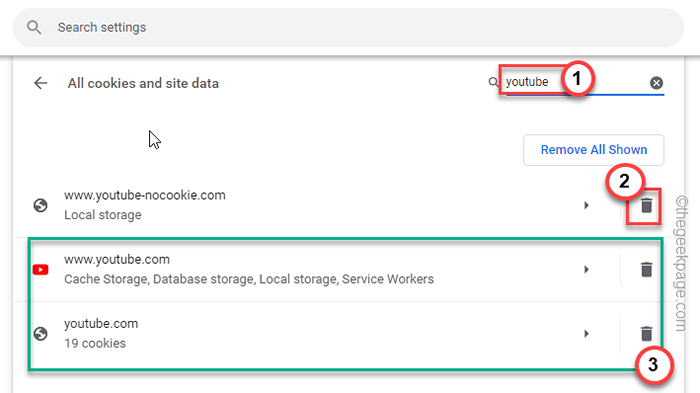
Une fois que vous avez supprimé les cookies de site Web spécifiques et les données du site, vous pouvez essayer d'ouvrir à nouveau le site Web. Si cela ne fonctionne pas, fermez tous les onglets de votre navigateur Chrome et relancez-le.
Ensuite, essayez de parvenir à nouveau sur le site Web.
Correction 2 - Effacer le cache du navigateur
Si la suppression d'un site spécifique et des cookies du site Web ne fonctionne pas, essayez d'effacer le cache complet du navigateur.
Nous avons donné des étapes détaillées pour effacer le cache du navigateur dans Google Chrome, Edge et Mozilla Firefox.
Google Chrome
Essayez de nettoyer les données de navigation Chrome de votre ordinateur.
1. Ouvrez Google Chrome, s'il n'est pas déjà ouvert.
2. Ensuite, vous pouvez appuyer sur le Ctrl + Shift + Supprimer trois clés ensemble ou, appuyez sur le à trois points menu et appuyez sur "Plus d'outils>"Et appuyez sur le"Effacer les données de navigation" option.
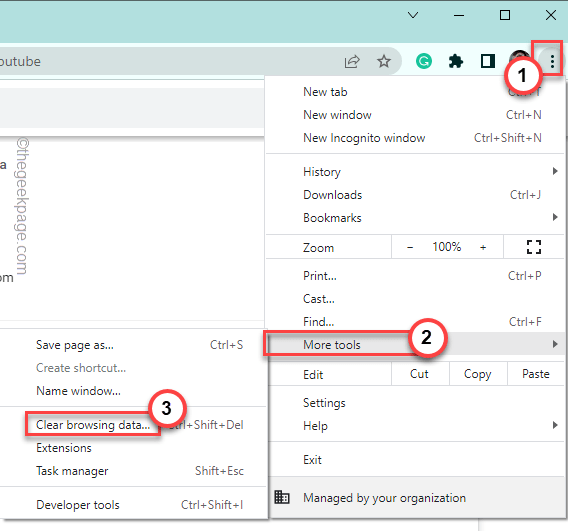
3. Définissez la «plage de temps:» et sélectionnez »Tout le temps" de la liste.
6. Assurez-vous que vous avez vérifié Ces trois cases-
Les cookies d'historique de navigation et d'autres données et fichiers de données sur le site
7. Juste, tapez "Effacer les données«Pour supprimer tous les fichiers corrompus.
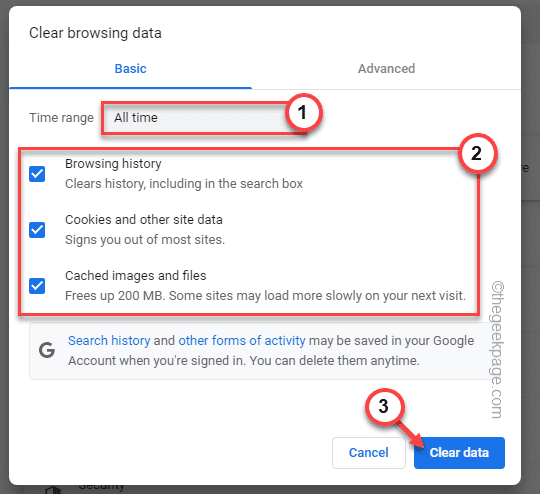
Après cela, essayez de rejoindre à nouveau le site Web.
Microsoft Edge
Pour le navigateur Microsoft Edge, suivez ces étapes -
1. Ouvrez Microsoft Edge, s'il n'est pas encore ouvert.
2. Ensuite, appuyez sur les trois points (⋯) menu et appuyez sur "Histoire«Pour y accéder.
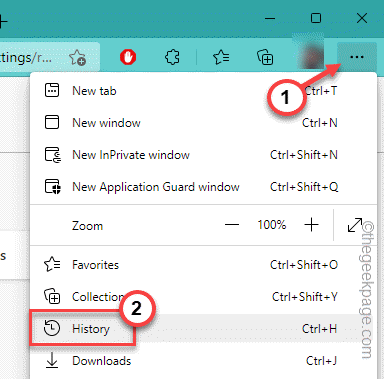
3. Ensuite, appuyez à nouveau dans le menu à trois points et cliquez sur "Effacer les données de navigation"Pour anéantir l'histoire de la navigation.
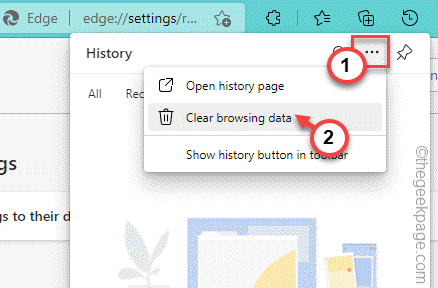
4. Au début, bascule la «plage de temps» à «Tout le temps".
5. Ensuite, cochez toutes ces quatre cases.
Browsing History Download History Cookies and Other Site Data Images et fichiers mis en cache
6. Ensuite, appuyez simplement sur "Clair maintenant«Pour effacer les données de navigation.
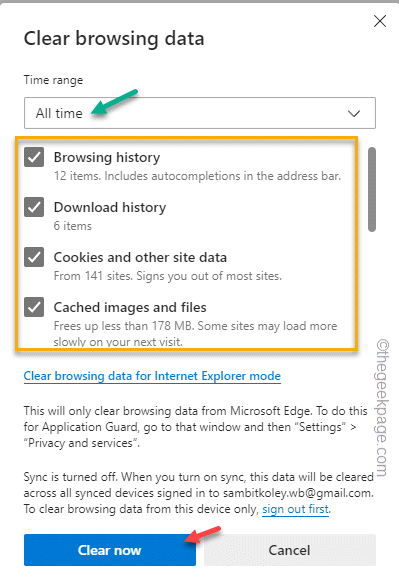
Attendez patiemment, jusqu'à ce que le navigateur de bord efface toutes les données du site sur votre ordinateur.
Ensuite, essayez de visiter à nouveau le site Web et tester.
Mozilla Firefox
Si vous êtes confronté à ce problème à Mozilla Firefox
1. Après avoir ouvert Firefox, appuyez sur le bouton de menu (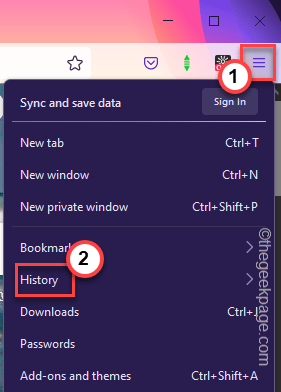 ) et cliquez sur "Histoire>".
) et cliquez sur "Histoire>".
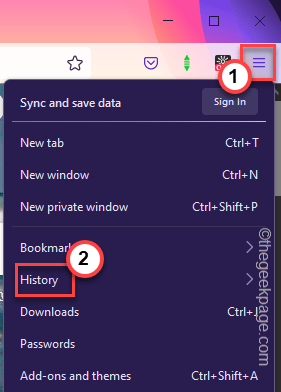
2. Ensuite, cliquez sur "Effacer l'historique récent".
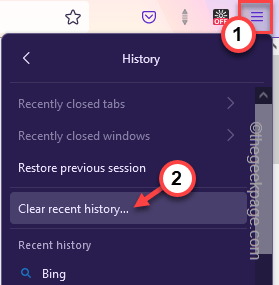
3. Après cela, définissez la plage de temps pour nettoyer: 'Option sur «Tout"De la liste déroulante.
4. Ensuite, cliquez simplement sur "D'ACCORD".
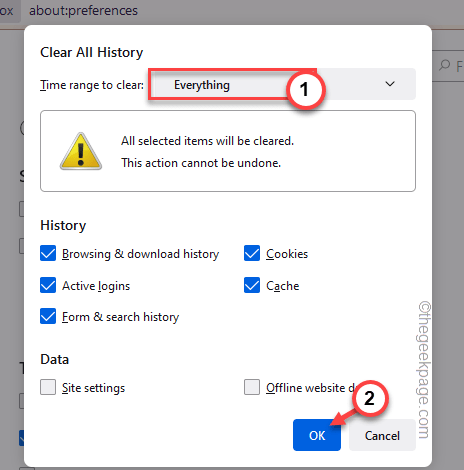
Après avoir effacé le cache Firefox, essayez à nouveau d'ouvrir le site Web.
Correction 3 - Essayez d'ouvrir en mode incognito
Parfois, certaines extensions peuvent rompre / interdire certains sites Web.
1. Vous pouvez ouvrir très facilement un onglet incognito. Vous pouvez appuyer sur le Ctrl + shift + n Clés ensemble pour ouvrir un onglet incognito.
2. Dans Google Chrome ou tout autre navigateur, cliquez sur le menu à trois points et appuyez sur "Nouvelle fenêtre incognito".
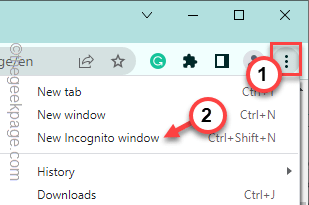
3. Dans le navigateur Microsoft Edge, appuyez sur le à trois points bouton et appuyez sur "Nouvelle fenêtre inprimée".
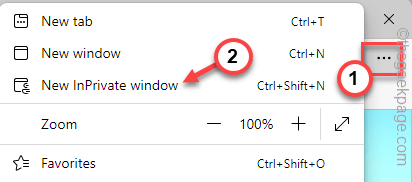
4. Si vous utilisez Mozilla Firefox, appuyez sur le Ctrl + shift + p Clés ensemble pour appeler un onglet incognito. Ou, appuyez sur le à trois bar icône et taper "Nouvelle fenêtre privée".
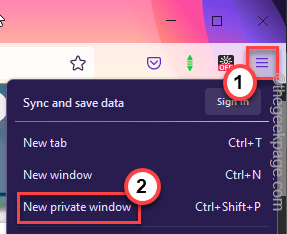
Essayez d'ouvrir le site Web une fois de plus. Vérifiez si cela résout votre problème.
Correction 4 - Ajoutez le site Web à la liste de confiance
Vous devez ajouter le site problématique à la liste des sites de confiance.
1. Copiez l'adresse problématique du site Web de la barre d'adresse.
1. Au début, cliquez avec le bouton droit sur le Icône Windows Et taper "Courir".
2. Alors, taper ceci et cliquez "D'ACCORD".
inetcpl.cpl
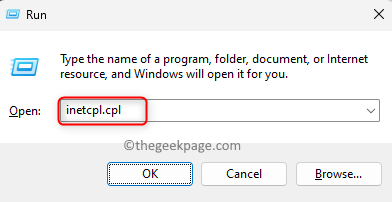
3. Dans l'écran des options Internet, visitez le «Sécurité»Onglet.
4. Après cela, cliquez sur "Des sites de confiance".
5. Ensuite, cliquez sur "Des sites"Pour que vous puissiez ajouter le site Web.
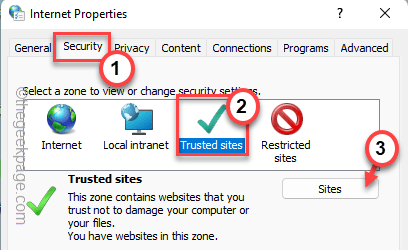
6. Pâte le site Web dans la boîte.
7. Décocher le "Exiger la vérification du serveur (https: //) pour tous les sites de cette zone" boîte.
8. Enfin, tapez "Ajouter".
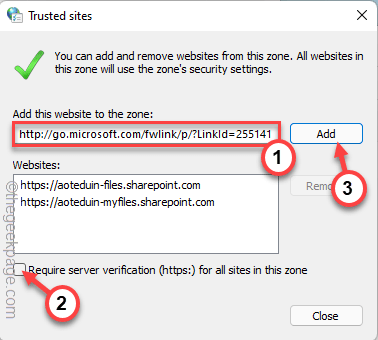
6. Enfin, cliquez sur "Appliquer" et "D'ACCORD".
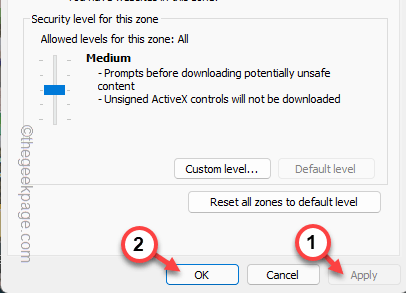
Après cela, quittez l'écran des options Internet. Ensuite, lancez le navigateur et essayez d'ouvrir le site Web.
Correction 5 - Supprimer le site Web des options Internet
Vérifiez si vous avez bloqué le site Web sur votre ordinateur ou non.
1. Dans un premier temps, le droit à droite le Icône Windows Sur votre barre des tâches et appuyez sur "Courir".
2. Alors, copier coller ce terme dans la boîte de course et frappez Entrer.
inetcpl.cpl
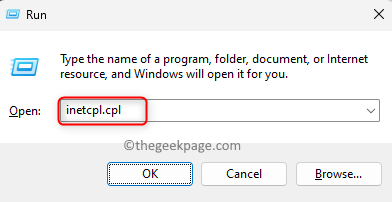
3. Ensuite, allez au «Confidentialité" section.
4. Dans le volet «Paramètres», cliquez sur «Des sites".
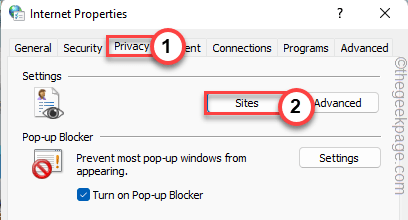
5. À venir dans la fenêtre des actions de confidentialité par site, vérifiez si vous pouvez trouver le site Web problématique dans les sites Web gérés: 'Pane.
6. Si vous pouvez le trouver, sélectionnez-le et cliquez sur "Retirer«Pour le supprimer de la liste bloquée.
7. Après cela, cliquez sur "D'ACCORD".
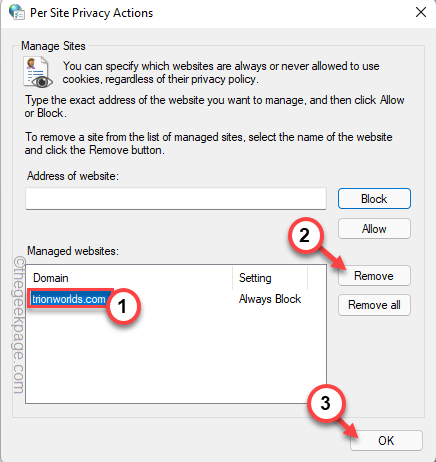
8. Revenant sur la page principale, cliquez sur "Appliquer" et "D'ACCORD«Pour enregistrer les modifications.

Après cela, ouvrez le navigateur et ouvrez à nouveau le site Web. Vous ne verrez pas le "L'URL demandée a été rejetée. Veuillez consulter votre administrateur»Message d'erreur à nouveau.
Correction 6 - Pause l'extension sur la page
Quelques extensions (comme - Bloqueur de publicités, origine ublock, etc.) ont la capacité de casser les sites Web tout en bloquant les scripts HTML, les publicités, les trackers, etc.
1. Lancez le site Web sur le navigateur.
2. Il peut toujours vous présenter le message d'erreur "L'URL demandée a été rejetée. Veuillez consulter votre administrateur". Mais ne t'inquiète pas.
3. Cliquez avec le bouton droit sur l'extension d'acteur et cliquez sur "Pause sur ce site".
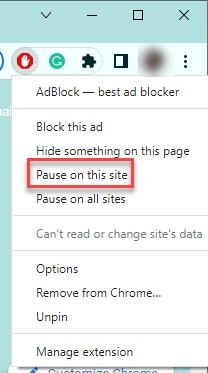
De cette façon, pause toutes les extensions et rafraîchir la page Web. Vérifiez si cela aide.
Correction 7 - Désactiver l'accélération matérielle
L'accélération matérielle est une autre caractéristique qui peut causer le problème.
1. Ouvrez un onglet vierge dans Google Chrome.
2. Alors, pâte Ce terme dans la barre d'adresse et frappez Entrer Pour atteindre l'emplacement spécifique.
chrome: // Paramètres / système
3. Ensuite, assurez-vous «Utiliser l'accélération matérielle si disponible"Est passé à"Désactivé»Mode.
4. Ensuite, appuyez sur "Relancer«Pour relancer le navigateur.
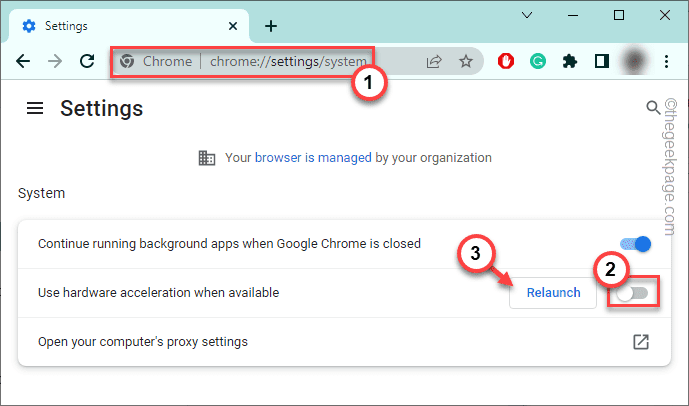
Après avoir fait cela, réessayez à nouveau sur le site Web.
Correction 8 - Utilisez d'autres informations d'identification de connexion
Si vous utilisez une adresse e-mail particulière tout en essayant de vous connecter au site Web, il peut échouer. Ainsi, soit utilise le site Web sans vous connecter ou vous pouvez utiliser une autre adresse e-mail pour vous connecter au même site Web.
- « Comment supprimer le lecteur réseau de carte du menu contextuel
- ERR_SPDY_INADEADATE_TRANSPORT_SECURITY Erreur dans Chrome Corre »

